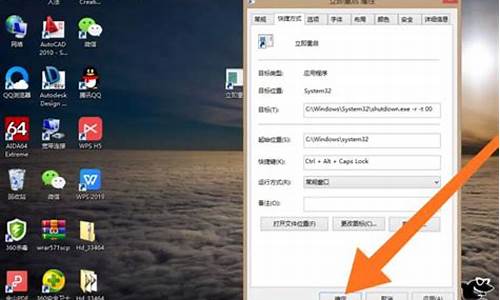云的创意联想设计电脑系统_联想 云计算
1.联想智能云教室怎样将一台电脑系统传给另一台
2.云主机怎么装系统云主机怎么装系统教程
3.联想电脑开机引导登录microsoft
4.联想硬盘保护系统EDU8.0.2及9.0安装教程(支持Win10)

上个月,在ThinkFamily2022春季新品发布会上,联想带来了全新ThinkCentreneoP780台式机,今晚0点正式开售,首发价6599元起。
联想ThinkCentreneoP780定位专业级创意设计电脑,全系采用12代酷睿+RTX30显卡。最高可搭载英特尔酷睿i9-12900KF台式处理器,以及RTX3060Ti独显。
最高搭载新一代32GBDDR54400MHz高速内存,最高搭载1TBSSD+2TBHDD硬盘组合,高速存储海量文件。配备2xSSD硬盘位和2xHDD硬盘位,方便随时扩展存储容量。
联想ThinkCentreneoP780在机箱正面还配有氛围灯,灯光效果会随着性能模式的切换而变化,看起来更加炫酷。
联想ThinkCentreneoP780共五种配置:
i5-12400F/16GB/512GB/RTX3060版6599元
i7-12700F/16GB/512GB/RTX3060版7999元
i7-12700F/16GB/512GB/RTX3060Ti版8699元
i7-12700KF/16GB/512GB+1TB/RTX3060Ti版9299元
i9-12900KF/32GB/1TB+2TB/RTX3060Ti版12999元
联想智能云教室怎样将一台电脑系统传给另一台
你的电脑这样情况很大原因有可能是硬件损坏引起的,主要是主板或硬盘损坏的可能性最大,也有软件进程引起的电脑损坏,你可以开机进入安全模式下,在安全模式下把联想的软件卸载掉,然后开机看看。
云主机怎么装系统云主机怎么装系统教程
可以通过u盘传过去。
使用制作好的U盘,去启动需要安装操作系统的电脑,进入PE,使用GHOST,就可以将另一台电脑已经安装好的操作系统,恢复到这台电脑上了。
把装好系统的硬盘接到另一个机器上,双硬盘启动。用GHOST把带系统的硬盘整盘克隆到另一个硬盘上。
联想电脑开机引导登录microsoft
云主机要怎么重装系统?
首先登陆阿里云账号之后,找到控制中心里面,找到服务器管理控制台。
当服务器运行停止之后,点击配置信息里面的“更换系统盘”随后会提醒您更换ECS服务器系统盘的影响,如果没有数据。
点击确定更换操作系统盘,然后再次选择确认新的操作系统类型,或者镜像系统,确定好之后,系统会再次提醒您是否更换。
点击确定继续再次回到刚刚的与主机界面你会发现,系统配置信息由linux变成windows了,正在切换等待片刻之后,可能要几分钟。注意:在更换系统盘之前,要做好数据备份。然后停止服务器,再进行切换。
云桌面系统搭建教程?
首先给所有设备接线通电,第一步基本上和我们安装传统PC时的步骤是一样,就是给云桌面的这些硬件设备都接好所有的电源线和网线这些,确定所连接的服务器、云终端和交换机等这些硬件设备的电都是接通的和网络都是正常的。
第二安装云桌面软件,我们知道云桌面除了有服务器、云终端和显示器网络设备这些硬件组成之外,还有一个重要的组成部分就是禹龙云桌面软件的,我们在服务器上创建的用户桌面下一步的通过云终端连接桌面都离不开云桌面软件的。所以第二步我们还需要先在服务器和云终端上安装云桌面软件和写入协议的。
第三在服务器上创建用户,我们知道云桌面的所有数据和运算这些都是在服务器上进行的,云终端是不进行数据的存储和运算的,所以我们需要对服务器进行虚拟化和桌面虚拟化配置,在服务器上根据用户需要安装终端用户使用的虚拟桌面并创建用户,而不是和PC一样在终端一台一台的去安装的。
第四在云终端上登录使用,按云终端的开机键开机,在云终端的显示界面上找到相对应的服务器IP登录,然后输了已经分配好的账号密码登录就进入我们熟悉的Windows系统界面了,后面的操作基本上就和我们使用传统的PC时一样的了。
虽然一直都在说云桌面的使用体验和传统的基本一样的,但是由于他们两者之间软硬件组成不同,以及工作原理上的区别,云桌面和传统PC在安装步骤上还是有很大的区别的。
如何使用云桌面用windows系统?
云桌面有ARM架构跟X86架构,ARM架构的本地一般都是内嵌式的linux或者其他系统,主要通过桌面传输协议与服务器连接,本地可以说是不需要安装操作系统;如果使用正版的windows操作系统,严格来讲每个共享的云桌面都是需要付license费用的,但是你懂得,在我们无所不能的中华大地,可以绕过这个license。对于X86架构的云终端,实际上这种终端就是一个迷你主机,是需要安装操作系统来支持的。至于license嘛,我们还是需要支持正版的。
云服务器怎么使用?
1、准备好一台云服务器,云服务器多包含的基本配置就是cup,内存,硬盘等基本配置。;
2、利用云服务器的IP地址,账户名,密码来登录。(云服务器的用户名是由云服务器的系统而定的,windows系统用户名就是administrator,linux系统用户名就是root);
3、用电脑来登录云服务器,从电脑桌面打开“远程桌面连接”;
4、输入云服务器的IP地址,点击连接;
5、链接之后,输入账号和密码(这里需要注意,电脑的操作系统必须和云主机操作系统一致,才能登陆成功);
6、登陆成功之后,在您的电脑桌面上就会出现云主机操作桌面啦。您可以在这里部署您的网站,应用程序等其他应用。
联想智能云教室win10系统删除怎么重新安装?
可以用优盘gost大师进行安装
联想硬盘保护系统EDU8.0.2及9.0安装教程(支持Win10)
联想电脑开机引导登录microsoft
联想电脑作为一款领先的电脑品牌,其开机引导和登录系统方式也备受用户关注。本文将为您介绍联想电脑开机引导登录microsoft的详细步骤和注意事项,让您轻松进入Windows系统。
第一步,打开联想电脑并进入BIOS设置
要进行联想电脑的开机引导和登录,需要首先进入BIOS设置,以进行系统的配置。在开机界面中,多按F2或Delete键即可进入BIOS设置。如果您不清楚如何进入BIOS设置,可以在联想电脑的官方网站上查询相关操作步骤。
第二步,选择开机设备
在进入BIOS设置后,您需要选择相应的开机设备,以确定系统的启动方式。选择开机设备时,务必选择内置硬盘为首选项,以确保Windows系统可以正常启动。如果您需要使用U盘或光盘进行系统安装,也需要将其作为开机设备之一。
第三步,选择登录账户
在进入Windows系统后,您需要选择相应的登录账户进行登录。此时,您可以选择本地账户或Microsoft账户进行登录。如果您选择使用Microsoft账户进行登录,则需要输入您的邮箱和密码,系统将自动同步您的个人信息和设置。此外,使用Microsoft账户还可以享受更多的云服务。
第四步,修改登录密码
登录Windows系统后,建议您修改登录密码,以确保系统的安全性。在修改密码之前,您需要先进入控制面板,选择用户账户,然后选择您的账户进行修改密码。在设置密码时,建议您使用较长复杂的密码,并勿用与其他账户相同的密码。
注意事项
在联想电脑开机引导和登录过程中,还需要注意以下几点:
1.请勿随意更改BIOS设置,以免影响系统的正常启动。
2.选择登录账户时,请注意账户的权限和安全性,尽量不要使用管理员账户作为日常账户。
3.修改密码时,请使用较长复杂的密码,并勿用与其他账户相同的密码。
总之,在开机引导和登录过程中,您需要保持警惕,注意系统的安全性和稳定性,以确保您的联想电脑能够正常工作。
联想硬盘保护系统EDU8.0.2及9.0安装教程(支持Win10)方法如下:
最近发现之前的文章联想硬盘保护系统EDU8.0.2及9.0安装教程(支持Win10)打不开了,显示“你似乎来到了没有知识存在的荒原”,试着再发一次看看,哈哈
近期有个项目,需要把一个2013年的计算机教室的全部联想启天M4380电脑升级到Win10系统,由于这批自带的联想硬盘保护系统EDU版本为7.6,是不支持Win10的,去度娘找了一堆相关资料,比较有用的如下:
联想硬盘保护系统EDU5.X-9.X各版本热点问题汇总。
硬盘保护系统(EDU)对应版本支持的操作系统类型汇总。
联想的官方知识库显示,EDU8.0.2或者9.0的版本是支持Win10的,但网上并没有找到对应的安装iso,都是其他版本的,只找到各版本对应的驱动,下载地址如下:
联想硬盘保护系统EDU驱动下载链接汇总。不保障所有联想老电脑都能升级,这边只用了2013年的启天M4380做了升级的测试,8.0.2和9.0都能刷上去,看了下9.0多出来的功能用不到。
选定用8.0.2进行了Win10的安装测试,测试结果比较理想,顺利安装Win10,没有出现异常,拿2台机子做了同传等测试,也完全没问题。
接下去需要对每台机子进行刷机升级到EDU8.0.2,电脑也比较老了,比较费时间,每台大概需要10分钟左右,待全部升级完,应该就可以进行大批量同传了。顺带加了内存,让这批老电脑跑Win10稍微顺畅一些,跟新教材也能同步了。
特别注意的是,升级联想硬盘保护系统会将硬盘原有数据全部清空,升级完成后会同时安装一个DOS系统,请做好数据备份工作。
下面简单介绍下升级过程:
准备:ISO刻录成光盘,光驱(最好是USB外置光驱);如果没有,就需要量产U盘了,请自行找度娘。
1、开机,从光驱引导后画面如下。
2、一路“下一步”到磁盘类型选择,这里根据页面说明按照实际需求选就行,我选的是MBR。
3、系统提醒数据会丢失云云,选“是”后开始刷机,请耐性等待。
4、注意,让你插入后续的盘,选“否”。
5、稍等一下,提示需要重启,选“是”。
6、重启后,系统又会自动执行一堆操作,不需要干预,等待完成即可,画面如下。
7、系统自动重启后,就可以看到默认安装了一个DOS,至此,升级完毕。
8、重启,按F4,可以进入联想硬盘保护系统,大功告成。
补充:
2021.10.25这天,光驱、量产U盘齐上阵,花了半天时间给每台机子刷上了EDU8.0.2,然后开始这批电脑的同传等操作,一切顺利。
再安利一个联想的小工具,关闭Win10自动更新,比较有用。Lenovo Quick Fix:关闭或开启Win10系统的自动更新。
声明:本站所有文章资源内容,如无特殊说明或标注,均为采集网络资源。如若本站内容侵犯了原著者的合法权益,可联系本站删除。