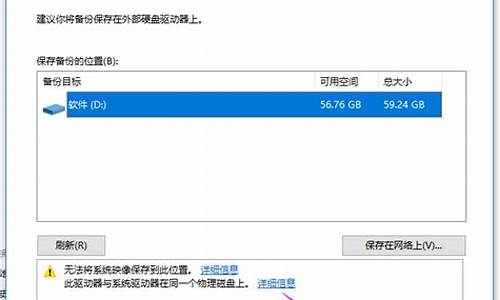电脑新装系统设置,电脑系统安装好要设置什么
1.电脑装完系统后该怎么办

准备换系统了,所以先把重装系统后该装的软件以及需要做的系统设置整理一下,以备重装系统后逐步实施,算是一个分享与备忘吧!
本人轻易不重装系统,一般装好一个系统会一直用好多年(目前这个系统已经用了5年)。要保持系统一直好用且不出问题,除了平时养成良好的电脑使用习惯外,还需要有能保护电脑的利器。
很多人装系统首选windows原版镜像,认为原版系统原汁原味,稳定性高,这我不反驳。但,本人装系统一般还是选GHOST系统(主要还是因为“懒”),当然,ghost系统我肯定是选择纯净版,绝对不会选择装了大量软件的装机版。
本人一般选用的GHOST系统都是那种安装了最新版系统补丁以及运行库,并且做了少量优化的“纯净”版系统(只用口碑好的系统爱好者制作的系统)。
ghost恢复系统这里就不详述了,一般无非就是用U盘或者PE启动,然后恢复系统即可。
重装系统后那些该装的软件以及系统设置
1, 进入系统后,首先安装一个最新版解压缩软件(推荐Winrar或7zip)。因为现在很多软件都是压缩包打包的,解压缩软件是必装软件!
2, 在设备管理器中检查驱动程序是否有缺失,如果驱动缺失,先更新驱动。
3, 安装电脑版PE系统,方便以后对电脑进行备份与还原(通用微PE)
4,转移系统的个人文件夹,把原本在C盘的例如“我的文档”、“桌面”等个人文件夹全部转移到其他分区。(推荐采用“个人文件转移工具”进行转移)
“个人文件转移工具”可以把“我的文档”、“桌面”等个人文件夹从C盘转移到其他分区,再也不用担心重装或恢复系统后文件丢失了。
5, 安装自己熟悉的输入法软件,一个拼音输入法加一个五笔输入法即可。(搜狗拼音输入法去广告版、极点五笔)
6,安装HashTab,HashTab可以在Windows 资源管理器的文件属性窗口中添加一个叫做“文件校验”的标签。该标签可以方便地计算文件的MD5、SHA1、CRC-32等哈希值。
7,把收集到免费可商用字体、条码字体以及其他一些必备字体整理好,存档到非C盘的分区中,然后以快捷方式的形式安装字体。
8,用局域网文件共享工具,依据电脑所处的环境需要,打开或者关闭局域网共享。(局域网文件共享工具)
9,到这里为止,已经为系统安装了那些必备并且更新频率非常小的软件,此时可以进PE中用ghost备份一次系统====
10,下面主要是安装行业软件,不同的行业,安装的软件肯定不同,一般是建议安装一个经典版以及一个最新版即可====
11,安装WPS去广告专业版(可选:微软office)以及增强插件(方方格子)。
12,安装Imagine看图软件,并设置好右键看图(可选2345看图软件优化版)。
13,安装CorelDRAW X4以及CorelDRAW 2020,并安装好CDR魔镜插件、小柯盒型插件、二维码插件。
14,设置好CDR的发布PDF设置以及打印PS设置,设置好CDR常用快捷键以及工作区,最后将工作区导出保存。
15,安装CDR缩略图、PSD缩略图以及常见设计文件缩略图补丁(PSD Codec、FastPictureViewer Codec Pack、CDR缩略图补丁)
16,安装Photoshop CS/CS6/2020,并对软件做一些习惯性设置。
17,安装Illustrator CS5/CS6/2020,并对软件做一些习惯性设置以及快捷键,PDF预设设置,安装AI脚本插件合集、Rasterino插件。
18,安装Acrobat XI(可选Acrobat DC),安装Acrobat插件(PDF Toolbox、Pitstop),并将常用操作工具按钮调至菜单栏下。
19,安装QQ聊天软件、千牛软件。
20,彻底关闭系统自动更新(Windows Update Blocker)
21,安装桌面图标管理软件(音速启动5.0版)
22,安装火绒安全软件,并用火绒对系统的启动项进行优化以及垃圾清理。
23,优化并清理完垃圾后,重启系统。
24,安装影子系统软件(Shadow Defender),并设置C盘为影子模式。
25,最后,进PE系统,对安装了常用软件的系统做Ghost备份。
经过上面的操作,大家基本上就可以随意去折腾你的系统了,因为有影子系统,平时即使中个小毒,只要重启电脑就又恢复如初了。如果你想更新或者安装新软件,只要退出影子系统模式即可。(记得安装完软件让系统再次进入影子模式来保护你的系统)。
也可以每隔一段时间(比如半年),就退出影子系统一下,然后更新系统补丁以及安装你认为需要更新的软件,让你的系统永葆青春!
一些绿色软件,如视频播放器(PotPlayer)、Everything等等完全可以用桌面管理软件来管理,根本不用安装到系统盘。
用了好多年的音速启动,可惜的是已经不更新了,旧版UI比较难看,好在资源占用极小,所以一直用着,把一些不常用的软件丢到里面去(常用的还是放电脑桌面),要用的时间就不用满电脑的找了!
最后:不同行业,不同用户,不同时代,以及安装不同的系统,安装的软件肯定不同。在软件的选择上,大家可以依据自己的喜好选择。本文分享的仅仅是适合本人的一系列操作,仅供参考。
1.阅后如果喜欢,不妨点赞、收藏、评论和关注一下。
2.在学习中有什么问题,欢迎与我沟通交流,关注教程社,我在这里等你哟!
3.教程社专注分享IT技术!设计教程、编程、电脑、电商、素材等
电脑装完系统后该怎么办
win10如果不提升硬件的基础上,一般系统操作有如下:
1、关闭家庭组,因为这功能会导致硬盘和CPU处于高负荷状态
关闭方法:控制面板–管理工具–服务– HomeGroup Listener和HomeGroup Provider禁用。
2、WindowsDefender 全盘扫描下系统,否则打开文件夹会卡顿。控制面板 Windows Defender “设置>实施保护”去掉勾和管理员,启用WindowsDefender去掉勾。服务WindowsDefenderService禁用。控制面板–Windows Defender –设置–实施保护-去掉勾和管理员–启用 Windows Defender –去掉勾。控制面板–管理工具–服务- Windows Defender Service禁用。
3、WindowsDefender 全盘扫描下系统,否则打开文件夹会卡顿。
控制面板 Windows Defender “设置>实施保护”去掉勾和管理员,启用WindowsDefender去掉勾。服务WindowsDefenderService禁用。控制面板–Windows Defender –设置–实施保护-去掉勾和管理员–启用 Windows Defender –去掉勾。控制面板–管理工具–服务- Windows Defender Service禁用。
4、关闭磁盘碎片整理计划
磁盘碎片整理可以提高磁盘性能,但不需要整理计划,可以关闭整理计划。选中磁盘C-属性–工具–对驱动器进行优化和碎片整理–优化–更改设置–取消选择按计划运行。
5、设置好Superfetch服务。
服务Superfetch启动类型改成延迟启动或禁用,可以避免Win10对硬盘的频繁访问。控制面板–管理工具–服务– Superfetch -启动类型–自动(延迟启动)
这里我是直接禁用的。
6、清理产生的Windows.old文件夹(针对直接升级的系统)。C盘–右键–属性-磁盘清理-选中以前的Windows 安装复选框–确定清理。
7、关闭ipv6
部分网卡驱动开启ipv6会导致开机系统未响应,假死。网络共享中心>网络连接>以太网>属性>取消ipv6。(去掉钩钩)昨天我电脑新装磁盘占用100%,网上所有方法都试了,就差这个,关闭之后效果立竿见影。
8、win10加速开机速度
Win+ R – 输入msconfig – 引导
基本上和网上说的都差不多,反正我这样设置好之后,稍微有所改善。
如果想要有质变,建议你去购买一个固态硬盘,推荐三星EVO850,120G(300多块)或者250G(579)看你个人情况,我那个笔记本使用了固态硬盘,内存扩充到了8g ,开机7S,那感觉真心舒服。
电脑装完系统后该怎么办你知道吗?运行 操作系统 一段时间后,发现c盘空间越来越小了,c盘空间大小关系着系统运行速度的快慢。一起来看看电脑装完系统后该怎么办,欢迎查阅!
如何解决电脑重装系统后很卡
方法 一
1、右键点击“此电脑”,菜单栏选择“属性”。
2、然后点击界面左侧的“高级系统设置”选项。
3、接着将窗口切换到“高级”选项,点击“设置”按钮。
4、之后就能看到一个让系统选择最佳设置的选项,然后根据需要选择把功能选择成调节为最佳性能这个选项。
5、然后返回计算机的桌面,就会发现已经调整为最佳的经典模式,然后在看看自己的电脑运行的速度是不是有所提高。
方法二
1,敲击“win+R”快捷键打开运行窗口,然后在窗口中输入“services.msc”命令,回车键。
2,然后在窗口中下拉找到“Windows Defender”选项,并点击打开将启动类型改为“禁用”,最后点击“确定”保存。
电脑卡顿不流畅怎么办
硬件问题
简单说下硬件问题,硬件问题导致的卡顿无非就是配置太低,电脑性能跟不上了。有的家庭或者单位可能电脑用了很多年了,一直没有升级或者维护配置。这也是导致卡顿的原因之一,为什么呢?因为现在的软件已经和几年前大不相同,发展太快了。
几年前软件的占用非常小,现在的软件由于科技快速发展,功能越来越多,占用的运存和内存也是越来越大。大小可能是几年前的5倍有余。你不妨看看你的手机更新程度就知道其中的缘由。
那么今天给大家的建议就是,如果你不想买新电脑的话,就是可以在原先的基础上升级配置,主要升级的配件是内存条和硬盘。
原先的4G内存完全不够使用,最好加载到8G以上。内存上去之后,同时打开多种任务效果完全和之前不同。硬盘的更换也是提升性能的重要指标,将原先的机械硬盘更换为固态硬盘,你会立马感觉到质的飞跃。
软件问题
如果排除硬件的问题,如果你的电脑还卡顿吧,那肯定是使用问题。下面也是将常见的方式给大家整理出来。
一、电脑启动项:很多人可能不注意这个东西,其实我们的系统中有很多的无用启动项、插件和服务项。个人建议用杀毒软件直接将全部建议关闭的启动项全部关掉,其次就是插件,服务项,只要系统提示建议关闭的统统关掉。然后就是自己手动看下哪些不需要再关闭一部分。这里能够大大减缓CPU和内存的占用率。
二、碎片整理及垃圾清理:除了日常的垃圾清理外,磁盘碎片整理也是非常重要,windows自带的碎片整理也是其中的一个功能。为什么建议这样做呢,了解电脑底层原理的朋友肯定都知道。长期使用电脑,磁盘内的文件储存都是非常零散的,系统寻址久而久之比较慢,整理碎片也是可以提升一定的速度。
工具地址:点击菜单按钮→找到“系统工具”→找到碎片整理
二、碎片整理及垃圾清理:除了日常的垃圾清理外,磁盘碎片整理也是非常重要,windows自带的碎片整理也是其中的一个功能。为什么建议这样做呢,了解电脑底层原理的朋友肯定都知道。长期使用电脑,磁盘内的文件储存都是非常零散的,系统寻址久而久之比较慢,整理碎片也是可以提升一定的速度。
工具地址:点击菜单按钮→找到“系统工具”→找到碎片整理
装完系统后某些驱动没装上怎么办
情况分析:
一、如果是新显卡和最近的声卡或者比较特殊的设备(HP和联想等品牌电脑多含这种特殊硬件),大家可以自己去对应的官网下载驱动,也可以使用驱动检测软件自动检测安装,比如360驱动大师网卡版。
二、最新出的 笔记本 ,安装WinXP系统后,即使去官方网站都找不到驱动,这种情况说明你的电脑不适合装WinXP系统,你需要安装VISTA或者Win7系统等更高版本的系统。
如果是情况二的话,那就只能去装上述所说的系统了,如果是情况一的话,你连不上网的话,可看看我提供的以下解决方法:
1、首先通过 其它 方式(比如:去网吧下载360驱动大师网卡版到U盘)给电脑安装“360驱动大师网卡版”最新版程序。运行“360驱动大师网卡版”程序,则程序会自动扫描硬件驱动情况。
2、待扫描结束后,会自动识别本机中的网卡驱动型号,检测到网卡缺失。
3、当本地存在有线或无线驱动程序时,会自动识别并以“安装”字样做出提示。此时点击“安装”按钮就可以正确安装对应的网卡驱动程序。
4、安装成功。
5、切记一定要下载360驱动大师网卡版,一般的版本无法安装网卡,使用驱动精灵等其他驱动软件也是可以的,修复网卡确保能上网后还能检测系统缺失的驱动。
电脑装完系统后该怎么办相关 文章 :
★ 电脑重装系统后怎么恢复原来的文件方法
★ 电脑重新安装系统后怎么上网设置
★ 最简单的重装系统教程
★ 电脑崩溃了如何重装系统
★ 电脑重装系统教程知识有哪些
★ 系统安装教程
★ 系统安装教程
★ 电脑重做系统之后无线网络连接不上怎么办
★ 怎样重装电脑系统
★ xp系统电脑重装系统后上不了网怎么解决
声明:本站所有文章资源内容,如无特殊说明或标注,均为采集网络资源。如若本站内容侵犯了原著者的合法权益,可联系本站删除。