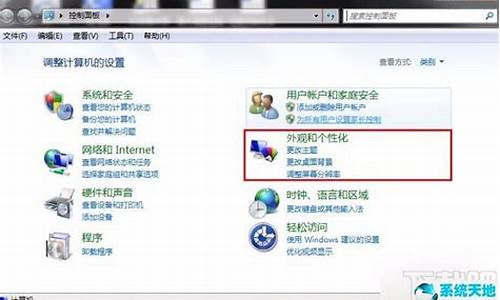电脑系统如何更改引导_更改电脑引导方式
1.引导模式怎么设置
2.windows 双系统改为单系统后怎样修改系统引导文件?
3.笔记本电脑怎么修改引导
4.戴尔电脑如何更改bios引导方式
5.怎么修改系统引导

1、下载安装easybcd,可选语言,有中文,而且是个人版安装。
2、安装完毕,打开easybcd,会有很多选项,。首先可以查看设置,可以看见本机的启动项,引导驱动器等基本信息。
3、在编辑引导菜单处,可以上下移动引导项,自定义默认启动项和重命名启动项名称,以及等待时间,最后不要忘了保存设置。
4、还可以添加新条目,若电脑没有某启动项,那就自己添加。选类型,自定义名称,一定要注意驱动器!既是系统安装的那个盘符。
5、当电脑遇到紧急情况,还可以还原bcd和备份bcd。若选择重新创建,一点要去添加新条目,不然电脑将无法启动。
6、最后,也可以进行bcd部署。
引导模式怎么设置
设置方法如下:
1、在win10系统桌面上,右击“这台电脑”,点击“属性”。
2、在弹出的“系统”对话框中,点击左侧的“高级系统设置”。
3、在“系统属性”对话框中,点击“高级”菜单,点击“启动和故障恢复”中的“设置”。
4、系统启动的默认操作系统,选择想要开机默认启动的操作系统
windows 双系统改为单系统后怎样修改系统引导文件?
1、启动电脑,即时按快捷键进入BIOS,
2、选中“Boot”
3、选中“Boot option filter”;回车,
4、可见有LEGACY only;UEFI only;UEFI and LEGACY三种选项,按需选择自己的启动选项,若是单一的UEFI启动环境,选择“UEFI only”即可;若想支持UEFI,又想支持传统BIOS启动,选择“UEFI and LEGACY”即可;
5、设置成功后,选择“Save & Exit”,选择“Save Changes and Exit”;回车;
(或者按提示直接按快捷键,如F10、F4)
6、选择“Yes”,回车;
扩展
UEFI被设计成能够更快初始化硬件而且能从预启动的操作环境中加载给操作系统。如果您的新电脑使用的是UEFI而不是传统的BIOS,那么您的电脑会有更快的启动速度。为了充分体验UEFI的优势,您需要在UEFI模式下正确的安装Win10系统。下面系统之家为您介绍如何用UEFI模式安装Win10系统。
微软已经从Vista的64位零售版开始支持Windows的EFI安装了。这意味着您可以用这个方式安装64位版的Vista,Win7,Win8和Win8.1,以及Win10。更进一步说,从Windows 8.1开始,UEFI 2.0也在继64位版之后加入了对32位版的支持。请按照以下步骤安装UEFI模式的Windows 10。
1、获得适当的安装介质(系统光盘或U盘)。官方的Windows 10系统光盘已经支持UEFI的安装了。
2、用您的安装介质启动电脑。您可能需要为您的电脑修改一些高级启动的相关选项。然而现在大多数电脑主板都系统有一个专门的按键来修改启动顺序,比较常用的是F8,F9,F11或者F12等等。您可以参考您的电脑(主板)说明书或者在开机的时候留意一下开机屏幕对于启动顺序按键的提示(一般在屏幕下方或者左下方)。您也可以试着搜索您的电脑(主板)型号,来了解启动顺序切换的按键。
笔记本电脑怎么修改引导
方法1:
1、按“Win+R”打开“运行”窗口,输入“msconfig”回车。
2、在打开的系统配置窗口中,切换到“引导”选项卡,然后点击需要设置为默认启动项的一项,然后单击下面的“设为默认值”,确定重启电脑即可。
方法2:
需要修改BOOT.INI的内容。
1,在“我的电脑”上面点击右键,选择“属性”打开“系统属性”对话框,再点击“高级”选项卡,在“启动和故障修复”里面点击“设置”按钮,就可以打开“启动和故障修复”对话框了,在这里面我们就可以对它进行详细设置。 ?
2, 如果你拥有Windows XP操作系统,那么你可以用“系统配置实用程序”来更方便的编辑“BOOT.INI”文件。具体做法是:打开“开始”菜单,点击“运行”命令,再在弹出的文本框中输入“msconfig”点击“确定”后就会弹出“系统配置实用程序”,再点击“BOOT.INI”选项卡,就会出现如图3所示的界面。在这里,我们可以很方便地设置文件。 [attach]204518[/attach] ?
3,开始----运行----attrib c:boot.ini -r -s -h----------确定-----在C盘的根目录找到boot.ini--双击打开 ?
4,文件夹选项------查看------高级设置里面 *隐藏受保护的操作系统文件(推荐)-去掉勾 *显示所有文件和文件夹---打上勾 ?*隐藏已知文件类型的扩展名 -去掉勾 ?在C盘的根目录找到boot.ini---------双击打开
用记事本打开根目录下隐藏的boot.ini文件
[boot loader]
timeout=30
default=multi(0)disk(0)rdisk(0)partition(0)\WINDOWS="Microsoft Windows XP Professional" /noexecute=optin /fastdetect
multi(0)disk(0)rdisk(0)partition(1)\WINDOWS="Microsoft 2000" /noexecute=optin /fastdetect
要留XP,删multi(0)disk(0)rdisk(0)partition(1)\WINDOWS="Microsoft 2000" /noexecute=optin /fastdetect
要留2000,删multi(0)disk(0)rdisk(0)partition(0)\WINDOWS="Microsoft Windows XP Professional" /noexecute=optin /fastdetect
戴尔电脑如何更改bios引导方式
修改笔记本电脑的引导是一项重要的操作,可以帮助您更好地管理电脑系统和软件。以下是一些简单的步骤,帮助您修改笔记本电脑的引导。
1.进入BIOS:为了进入BIOS(基本输入/输出系统)设置,您需要在电脑启动时按下指定键,通常是DEL或F2。进入BIOS后,您可以开始修改引导顺序。
2.选择引导顺序:在BIOS设置中,找到启动页面。您应该看到一个名为“引导顺序”或“启动顺序”的选项。这里列出了当前设备和优先级。在这里,您可以更改启动设备的顺序。
3.将设备优先级更改为USB或CD-ROM:如果您打算使用USB设备或安装CD-ROM中的新操作系统,请将此设备放在设备列表的第一位。
4.保存设置并退出BIOS:当您更改引导顺序后,在BIOS中保存并退出。您的电脑将重新启动,并使用您选择的新设备来引导。
总结:修改笔记本电脑的引导是一项重要的技能,可以帮助您更好地管理软件和系统。遵循以上步骤,您可以方便地更改引导顺序,并更改启动设备。请小心操作,确保不会在修改引导顺序时意外删除重要数据。
怎么修改系统引导
第一步:我们开启电脑,在刚刚出现DELL图标的时候一直点击F12进入启动设置,或者直接点击F2进入BIOS设置
请点击输入描述
第二步:如果你上一步点击的F12,接着按动键盘向下按钮选择BIOS SETP。
请点击输入描述
第三步:我们在左侧“System Configuration”菜单中选择“SATA Operation”选项,我们看到右侧的硬盘模式为RAID On。
请点击输入描述
第四步:我们将硬盘模式从“RAID On”更改为“AHCI”模式,然后点击下方的“Applay”
请点击输入描述
第五步:上步操作完后重启电脑基本上就可以正常启动了,如果仍然不能启动,我们可以重置Bios设置。我们点击最下边的“Load Defaults”
请点击输入描述
第六步:重置后我们可以发现Bios设置界面都变成灰色的了,这时候我们只需要重启电脑,系统就可以正常启动了。如果还未能启动,请留言或者留截图给我。
请点击输入描述
修改系统引导,具体方法如下:
1、打开电脑,进入页面后点击系统引导修改;
2、有“自动修复”、“高级修复”、“手动修复”选项,一般情况选择自动修复;
3、选择修改系统引导所在的硬盘;
4、点击确定,开始修改系统引导;
5、等待修改完成即可。
声明:本站所有文章资源内容,如无特殊说明或标注,均为采集网络资源。如若本站内容侵犯了原著者的合法权益,可联系本站删除。