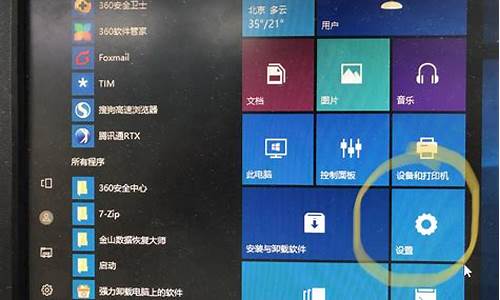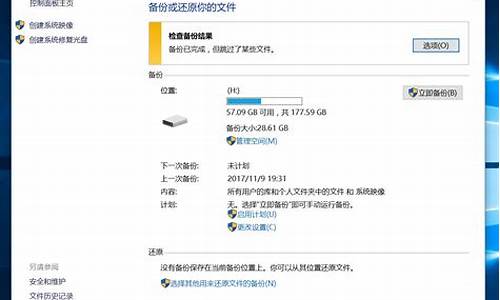如何还原升级之前的系统,如何还原升级以前的电脑系统
1.电脑怎么恢复出厂设置啊?
2.系统恢复教程:轻松解决电脑小问题
3.win7升级win10怎么还原

电脑系统崩溃是一件让人十分头疼的事情。但是,只要你掌握了一些基本的恢复技巧,就能轻松解决问题。本文将为你介绍几种常见的系统恢复方法,帮助你恢复到系统最佳状态。
尝试重启电脑当你的电脑系统出现问题时,首先尝试重启电脑。有时候,这个简单的操作就能解决问题。
使用系统还原功能如果重启电脑无效,你可以尝试使用系统还原功能。如果你的F9、F11键还亮着,或是你之前曾为系统做过备份,那么这个功能能帮助你恢复到系统最佳状态。
备份重要文件在进行系统恢复之前,一定要备份重要文件。你可以使用PE系统备份C盘及桌面上的重要文件,以免数据丢失。
进入安全模式如果你无法进入系统,可以尝试进入安全模式。开机按F8键,看看能否进入安全模式。如果可以,你可以尝试修复系统问题。
重装系统如果以上方法都无效,那么你只能走上重装系统这条路了。你可以去外面买张Ghost版安装光盘,或是向朋友借电脑制作一个U盘启动盘。只需在主板BIOS中将它们设为开机第一启动项,你就能轻松一键安装新系统了。
寻求专业帮助如果你觉得以上操作太过复杂,或是担心自己可能搞坏电脑,那么把电脑交给专业的维修店也是个不错的选择。他们收费大约30元,而且技术熟练的话,十分钟就能帮你解决问题了。
电脑怎么恢复出厂设置啊?
以win10为例,说明下系统恢复步骤:
注意:请在开始操作前确保已连接电源适配器,并提前备份好重要数据。
1点选左下角“开始”按钮。
2依次点选“设置”——“更新与安全”——?“恢复”——“重置此电脑”——?“开始”。(如果进不了系统,也可以尝试强制关机两次,第三次开机时会自动进入Windows RE修复环境)
3、根据个人需要,选择合适的选项。保留我的文件:删除应用和设置,但保留个人文件。
删除所有内容:删除所有个人文件、应用和设置。?
4、选择保留我的文件,将会提示删除应用的列表,方便后期重新安装。?
5、点击“重置”,会立即开始初始化电脑。如果选择“删除所有内容”,会看到以上画面。
如果您有多个分区或驱动器,您可以选择是否只重置Windows系统所在驱动器还是所有驱动器。根据需要选择,是“仅删除我的文件”还是“删除文件并清理驱动器”
注意:?如果在恢复出厂设置过程中出现错误?(例如卡在?50%..)?并导致恢复失败,?则会导致恢复分区中的损坏。建议将电脑整机送回当地的笔记本服务中心,?以便进一步检查/维修。
若是开机无法进入系统,
按住shift,强制关机再开机,开机的时候会自动进入winRE界面。
电脑在此页面可以点击 疑难解答-重置电脑
**注意,恢复系统前请备份硬盘中的重要数据。
系统恢复教程:轻松解决电脑小问题
计算机内置的 F10 系统恢复出厂设置功能,能短时间内帮您将计算机系统恢复到初始状态。
注:
·MateBook 一代(Hertz)不支持 F10 恢复出厂设置功能。
·F10 恢复出厂设置后,BIOS 版本将不会受到影响。
一、操作前注意事项
1.数据安全:系统恢复出厂会删除 C 盘中数据(包含桌面文件、下载、文档等)和安装在 C 盘的软件,请在恢复出厂设置前做好数据备份,对其他盘符以及盘符中的数据不会产生影响。
温馨提醒:如微信、QQ 一般默认缓存路径为:此电脑>Windows(C)>用户>本地帐户名>文档>WeChat Files/Tencent Files,在 F10 恢复出厂设置前,请您务必做好数据备份。
2.帐号密码:请您务必记住自己激活此计算机 Office 组件的微软帐号和密码。恢复完成后,重新配置计算机过程需要输入微软帐号密码登录。
3.外接设备清理:恢复出厂设置前,除电源适配器、键盘鼠标外,请拔掉扩展坞、U 盘等其他外接设备。
4.系统版本回退:使用 F10 恢复出厂设置功能,系统将回退到出厂预置的系统版本。如:出厂预置 Windows 10 升级至 Windows 11 后进行 F10 恢复出厂设置,系统将回退至Windows 10。
二、F10恢复出厂设置操作方法
1.通过以下任一方法进入恢复出厂设置界面:
注:出厂预装 Windows 10 神州网信政府版系统(CMIT) 的计算机,仅支持通过方法一进入恢复出厂设置界面。
方法一:将计算机连接电源适配器并按下电源键,在开机过程中(屏幕未出现任何画面前)立即长按 F10 键。
方法二:将计算机连接电源适配器,开机状态下,打开华为电脑管家,点击右上角四个点图标,选择设置中心 > 系统 > 恢复出厂设置,按界面提示操作,计算机将自动重启(不同版本的电脑管家操作界面可能略有不同,请以实际情况为准)。
2.在华为智能还原界面,点击恢复出厂设置。
温馨提醒:不同版本的 F10 功能操作界面可能略有不同,请您按实际界面提示操作。
3.点击更改,可将数据备份到指定盘符中,点击添加文件,可选择需要备份的 C 盘内容,然后点击开始。
例如若您想备份 C 盘 User(用户)文件夹中数据,点击添加文件按钮,勾选 Users 文件夹即可(此方法仅能备份 Users 文件夹中的部分数据)。
温馨提醒:
(1)若您选择跳过,不备份 C 盘数据,计算机一键恢复出厂后将导致 C 盘中的个人数据丢失,无法恢复,请谨慎操作。
(2)系统恢复出厂后,安装在 C 盘(系统盘)的软件,需要您重新安装。安装在非系统盘(例如 D 盘,E 盘等)的应用软件,F10 之后是否需要重新安装取决软件本身的特性,部分软件需要重新安装。
(3)若您需要备份至外接存储设备(如 U 盘、移动硬盘)中,请在此步骤中重新插入设备。
4.备份完成后,会自动跳转到还原引导界面。
5.进入华为恢复出厂界面,点击开始,计算机将自动进行系统恢复。
6.系统恢复出厂后,将进入首次开机设置界面,按提示完成配置即可。
win7升级win10怎么还原
电脑故障总是让人头疼,但是有了系统恢复,你就可以轻松解决电脑小问题,让你的电脑焕然一新!下面,我们就来看看系统恢复的详细步骤。
步骤一:启动拯救系统打开电脑,迅速敲击键盘上的F2键,启动神秘的拯救系统功能!
步骤二:从备份恢复系统在拯救系统中,选择从初始备份恢复,启动恢复系统!
步骤三:跟着屏幕提示操作跟着屏幕提示操作,确认恢复后,点击开始,让系统焕发新生!
步骤四:耐心等待系统恢复中,请耐心等待,不要中断哦!恢复成功后,软件会提示你重启电脑。记得按照提示操作,进入系统!
特别提醒:备份重要资料系统恢复会覆盖C盘所有数据!为了保护你的重要资料,恢复前务必做好备份哦!
win7升级为win10,满足一定条件下可以回退为win7
开始---设置---更新和安全---恢复---回退到windows7--- 开始
注意:?回滚功能禅物是仅在升级到Windows 10的系统上存在兆答的一个选项。当客户升级到Windows 10之后有31天的窗口期可以使用此选项回滚到之前的系统(取决于升级Windows 10之前的系统版本),31天之后,系统会执行清理操作删除旧系统的文件以节省系族袭慧统空间。此后回滚功能将不再可用,回退选项也将从设置面板中删除.
在31天内,以下操作会导致 回退 功能不可用:
执行系统恢复操作.
执行系统重置操作.
执行磁盘清理操作(对windows.old?或 $windows.~bt文件夹执行了操作).
从windows.old or $windows.~bt 文件夹中删除了文件(或删除了整个文件夹).
添加了新的本地用户(不包括将本地账户连接到微软账户).
使用电池。必须连接电源适配器后才能进行 回退 操作.
影响和限制:
如果升级Windows 10期间提示系统分区空间不足并且使用了USB存储设备来增加空间已保证Windows 10升级成功,在进行 回退 操作时,必须将原USB设备插入到电脑中
回退操作需要原来操作系统的管理员密码才能继续进行,例如:如果用户是从Windows 7升级至Windows 10,用户在执行 回退至Windows 7的操作时,必须输入原Windows 7系统的账户的密码才能继续,如果忘记密码,将无法执行回退操作。.
所有在升级Windows 10之后安装或者卸载的应用程序,再执行回退操作后需要重新安装.
一些新风格应用程序会出现问题
升级到Windows 10之后的一些设置将会丢失.
声明:本站所有文章资源内容,如无特殊说明或标注,均为采集网络资源。如若本站内容侵犯了原著者的合法权益,可联系本站删除。