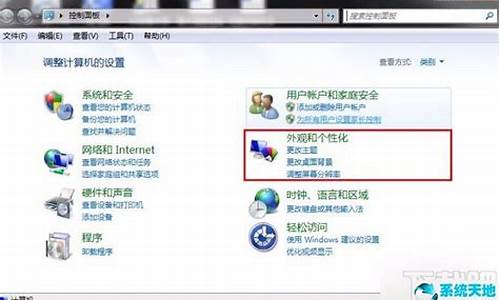电脑系统文件管理在哪,电脑系统文件管理

在Windows7操作系统中,提供了另外一种全新的文件管理方式即通过库来管理文件。 这是Windows7操作系统中新推出的一个有效的文件管理模式。其看起来来跟文件夹比较相似。但是又有很大的不同。笔者在这篇文章中,就对这个库文件管理方式做一个比较深层次的分析与测试,帮助大家了解这个新功能。 一、跟普通文件夹的异同。 从上面的界面中,我们可以看到库好像跟传统的文件夹比较相像。确实,从某个角度来讲,库跟文件夹确实有很多相似的地方。如跟文件夹一样,在库中也可以包含各种各样的子库与文件等等。但是其本质上跟文件夹有很大的不同。在文件夹中保存的文件或者子文件夹,都是存储在同一个地方的。而在库中存储的文件则可以来自于五湖四海。如可以在自于用户电脑上的关联文件或者来自于移动磁盘上的文件。这个差异虽然比较细小,但确是传统文件夹与库之间的最本质的差异。 其实库的管理方式更加接近于快捷方式。用户可以无用关系文件或者文件夹的具体存储位置。把把它们都链接到一个库中进行管理。如此的话,在库中就可以看到用户所需要了解的全部文件(只要用户事先把这些文件或者文件夹加入到库中)。或者说,库中的对象就是各种文件夹与文件的一个快照,库中并不真正存储文件,提供一种更加快捷的管理方式。如用户有一些工作文档主要存在在自己电脑上的D盘和移动硬盘中。为了以后工作的方便,用户可以将D盘与移动硬盘中的文件都放置到库中。在需要使用的时候,只要直接打开库即可(前提是移动硬盘已经连接到用户主机上了),而不需要再去定位到移动硬盘上。 二、删除后不能够重新加入是否属于漏洞? 笔者先把硬盘上的一个文件夹WinXP,加入到这个库中。把某个文件夹加入到库中的方式很简单,只需要选中目标文件夹,然后点击又键,点击“包含到库中”即可。不过笔者在测试的时候,却发现了一个器官的问题。如把这个文件夹加入到库中以后,然后再在库中把这个WinXP文件夹删除。然后在重新把这个文件夹加入到库中。可是此时系统却提示“已经WinXP包括在库中”,而且在库中也不会显示这个文件夹。可是实际上库中的WinXP这个文件已经删除了。 然后在WinXP文件存在库中的情况下,再把这个文件加入到库中,则可以创建成功。只是库的名字会变为WinXP(2)。可见这个错误也不是因为把某个文件夹重复加入到库中造成的。因为根据测试显示,系统是允许将同一个文件夹多次加入到库中。那么造成这个错误的原因可能就是其库中的显示有问题了,已经加入到库中的文件夹由于某些特殊的操作(如先删除然后再加入)而无法正常显示出来。笔者在硬盘中有一个Winxp文件夹,然后把这个文件夹包含到库中。现在笔者把这个硬盘上的WinXP文件夹删除。此时对于库中的WinXP文件夹会有什么影响呢?首先,笔者双击打开库中的WinXP文件夹,仍然可以打开。可见库文件管理方式与快捷方式的管理还是有一定区别的。如果是快捷方式的话,当用户删除原始文件后,这个快捷方式就打不开了,会让用户确认路径的准确性。而在库中,仍然可以打开那些原始文件夹被删除了的库文件。只是在这个库中没有原先保存的内容了。最令人惊奇的是,虽然原始的文件夹背删除了,但是在库文件中还是可以往WinXP这个库中添加文件,如可以新建文件夹。那么这个新增加的内容库是保存在哪个地方呢?此时笔者打开原来WinXP这个文件夹存储的位置,发现原来在老地方又新建了一个WinXP文件。这是操作系统自动创建的,其保存的就是在库中我们新创建的文件夹。 三、删除实际文件夹对库文件的影响。 笔者在硬盘中有一个WinXP文件夹,然后把这个文件夹包含到库中。现在笔者把这个硬盘上的WinXP文件夹删除。此时对于库中的WinXP文件夹会有什么影响呢?首先,笔者双击打开库中的WinXP文件夹,仍然可以打开。可见库文件管理方式与快捷方式的管理还是有一定区别的。如果是快捷方式的话,当用户删除原始文件后,这个快捷方式就打不开了,会让用户确认路径的准确性。而在库中,仍然可以打开那些原始文件夹被删除了的库文件。只是在这个库中没有原先保存的内容了。最令人惊奇的是,虽然原始的文件夹背删除了,但是在库文件中还是可以往WinXP这个库中添加文件,如可以新建文件夹。那么这个新增加的内容库是保存在哪个地方呢?此时笔者打开原来WinXP这个文件夹存储的位置,发现原来在老地方又新建了一个WinXP文件。这是操作系统自动创建的,其保存的就是在库中我们新创建的文件夹。 四、网络上的共享文件不能够加入到库中。 那么网络上的共享文件夹能否也加入到库中进行管理呢?笔者查询了相关的技术资料。根据微软的官方文档说,可以把网络上的共享文件加入到库中,只是可能打开这个库的时候,由于网络方面的原因速度会比较慢一点。但是经过笔者的测试好像行不通。如笔者现在其他主机上新建了一个文件夹,并设置为共享。然后再Windows7的主机上连接这个文件。笔者想把这个共享文件加入到库中,可是操作系统提示了错误信息“此文件夹不能包括,因为它时一个共享的文件而不是索引”。 不过笔者还是不死心,就把这个共享文件映射为网络驱动器。然后再在这个网络驱动器中新建了一个“新建文件夹”。可惜的是,仍然不能够把这个文件夹加入到库中。笔者通过拖曳动作把这个新建文件夹强拉到库中,仍然显示如上的错误信息:此文件夹不能包括,因为它是一个共享的文件而不是索引。通过几次测试,笔者终于死心了。Windows7现在提供的版本中,还不能够把网络上的共享文件夹加入到库中。 笔者先把硬盘上的一个文件夹Win xp,加入到这个库中。把某个文件夹加入到库中的方式很简单,只需要选中目标文件夹,然后点击又键,点击“包含到库中”即可。不过笔者在测试的时候,却发现了一个器官的问题。如把这个文件夹加入到库中以后,然后再在库中把这个WinXP文件夹删除。然后在重新把这个文件夹加入到库中。可是此时系统却提示“已经WinXP包括在库中”,而且在库中也不会显示这个文件夹。可是实际上库中的WinXP这个文件已经删除了。 然后在WinXP文件存在库中的情况下,再把这个文件加入到库中,则可以创建成功。只是库的名字会变为WinXP(2)。可见这个错误也不是因为把某个文件夹重复加入到库中造成的。因为根据测试显示,系统是允许将同一个文件夹多次加入到库中。那么造成这个错误的原因可能就是其库中的显示有问题了,已经加入到库中的文件夹由于某些特殊的操作(如先删除然后再加入)而无法正常显示出来。 五、库与实际的文件夹不能够等同。 如先在把一个WinXP文件夹加入到库中,则在库中就会多一个字库叫做WinXP。注意,在库中的字库WinXP与实际存储的文件夹WinXP不是一码事。在字库WinXP上的一些操作,并不会影响到实际的WinXP文件夹。如可以在库中,把某些文件夹包好到库中。如选中字库WinXP,然后右键点击属性。在打开的对话框中我们可以看到一个“包含文件夹”的按钮。点击这个按钮后,我们可以把当前硬盘中的存在的一些文件夹加入到这个WinXP库中。但是,虽然在字库WinXP库中把某些文件夹加入到了这个库中,可是这对于实际存储的文件夹WinXP没有丝毫影响。也就是说,并不会因为用户把某个文件夹加入到库Winxp中,而把那个文件夹的内容也复制到WinXP文件夹中。可见,把某个文件夹加入到库中,虽然默认情况下其名字是相同的,但是两者不是一码事清。一个是实际存储的文件夹,一个是库的名字。两者是风马牛不相及。 六、在库中进行共享。 在库中,可以对库中所包含的文件进行一些维护与操作。如可以把某个库中的文件共享。不过其真正的实现起来好像还是有不少的麻烦。如笔者在WinXP库中,新建了一个文件夹“测试共享文件夹”。然后在选中这个文件夹,右键单击,选择共享。可是此处可供用户选择的内容比较少,只有“无人”、HomegroupRead、HomegroupRead/Write、特定人员等几个少数的选项。这几个选项中还有一些拗口的英文单词,可能是翻译上还存在一定的文件。笔者选择“特定人员”把这个“测试共享文件夹”设置了共享。但是在库中,并没有在这个“测试共享文件夹”上显示共享的标志。不过笔者查看了原始文件夹,再这个文件夹上到有了共享的标志。可见,在库中其旗下的文件进行共享设置可以反映到原始文件夹中去。可惜的是,在库中已经共享的文件夹中没有显示共享的标志,这或多或少给人有些遗憾。后来经过测试发现是显示方面的问题。如需要把库关掉后然后重新打开,才会显示共享的图标。如果把共享取消掉,也必须重新打开库才能够取消这个图标。但是在其对应的文件夹上则可以立马见到效果。这就很容易引起误解。为此笔者建议微软,在这方面图标显示方面虽然不是什么大事情,但是对于用户有很大的指导意义。在显示方面,最好能够像普通的文件夹那样及时。而不需要在下次重新打开的时候才会更新图标。另外如果要进行复杂的共享设置,则最好在库中选中文件夹后打开属性对话框进行设置。在这里可以进行一些权限控制等方面的详细设置。这比直接选择共享对话框进行设置要详细的多。
windows10打开资源管理器方法一:
1、点击“开始/Windows系统”;
2、在展开的系统菜单中,找到并点击“文件资源管理器”菜单项即可。
windows10打开资源管理器方法二:
1、打开搜索,输入“资源管理器”进行搜索;
2、然后点击搜索结果中的“文件资源管理器”菜单即可。
那么当大家在使用电脑的时候没有出现正常的Windows桌面,或打开程序、打开某些文件夹时经常出现windows资源管理器已停止工作该怎么解决?
1、首先点击对话框中的“关闭程序”。
2、同时按住“Ctrl”+"Alt"+"Del"键,这时候电脑上的Windows资源管理器会出现,点击五个选项中的最后一个“启动任务管理器(T)”。
3、在“进程”选项卡中找到“explorer.exe”应用程序进程,,在右下方找到“结束进程”,点击“确定”。
4、在“资源管理器”的左上角有一个“文件”菜单,里面有“新建任务(运行...)(N)”,点击进去。
5、在“创建新任务”的对话框中,点击浏览选项,这时候会出现一个文件搜索框,找到系统盘C盘下的Windows文件夹,在里面搜索explorer,这时候会出现文件路径为C:Windowsexplorer.exe的文件夹。
6、双击“explorer.exe”退出文件搜索对话框,进入资源管理器即可。
声明:本站所有文章资源内容,如无特殊说明或标注,均为采集网络资源。如若本站内容侵犯了原著者的合法权益,可联系本站删除。