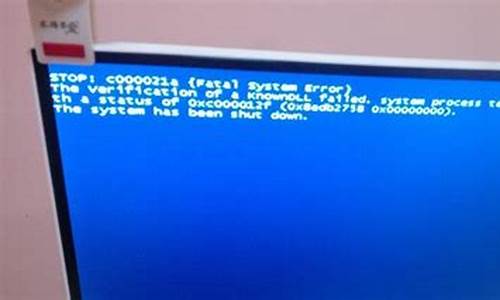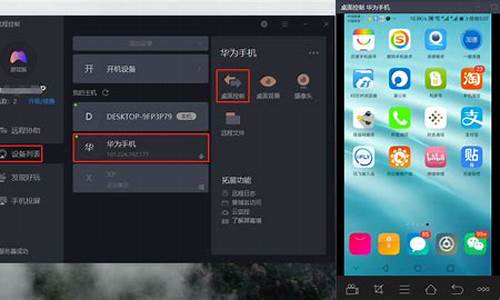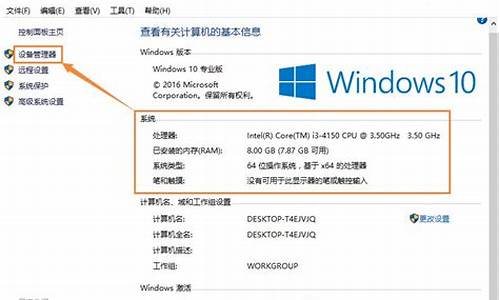电脑打开显示设置闪退_电脑系统设置界面闪退怎么解决
1.win10 设置界面闪退
2.电脑的设置闪退
3.win10 点击设置后 停留2秒闪退

win10一点开设置就闪退?在操作win10系统的时候,有些用户想要对系统中的个方面功能进行修改时,就可以通过打开设置功能来操作,可是近日有些用户发现自己的win10系统在打开设置之后总是会出现闪退的情况,那么win10设置打开闪退怎么办呢?这里小编就来告诉大家电脑windows10设置打开闪退解决方法。
具体方法:
1、首先我们点击Windows10系统桌面左下角的开始按钮,在弹出菜单中选择“运行”的菜单项。
2、然后在打开的Windows10 运行窗口中输入命令gpedit.msc,点击确定按钮运行该命令。
3、接下来在打开的Windows10的本地组策略编辑器窗口中依次点击“计算机配置/Windows设置/安全设置/本地策略”的菜单项,然后点击“安全选项”的菜单项。
4、然后在右侧的窗口中找到“用户帐户控制:用于内置管理员帐户的管理员批准模式”的设置项。
5、右键点击该设置项,在弹出菜单中选择“属性”的菜单项。
6、接下来在打开的编辑窗口中,我们选择“已启用”的选项,最后点击确定按钮就可以了。
上述就是电脑windows10设置打开闪退解决方法了,有出现这种现象的小伙伴不妨根据小编的方法来解决吧,希望能够对大家有所帮助。
win10 设置界面闪退
1.任务管理器中点击文件菜单,选择运行新任务,弹出新建任务小窗口。
2.在新建任务小窗口中输入PowerShell,并勾选以系统管理权限创建此任务,点击确定弹出PowerShell终端。
3.在PowerShell终端中,输入一下命令并执行:
Get-AppXPackage -AllUsers | Foreach {Add-AppxPackage -DisableDevelopmentMode -Register "$($_.InstallLocation)\AppXManifest.xml"}
4.等待命令执行完成,过程种可能会弹出一些错误信息,直接忽略它们。命令执行完成之后,查看问题是否已经修复。
电脑的设置闪退
在桌面左下方搜索框中输入运行,在弹出的窗口中输入gpedit.msc,点击确定。依次点击计算机配置-Windows设置-安全设置-本地策略-安全选项。进入用户账户控制选择属性,点击已启用即可。
工具/原料:
电脑Lenovo小新Air
Windows10
1、在桌面左下方搜索框中输入运行。
2、在弹出的窗口中输入gpedit.msc,点击确定。
3、依次点击计算机配置-Windows设置-安全设置-本地策略-安全选项。
4、点击用户账户控制:用于内置管理员账户的管理员批准模式。
5、右击此条选项,点击属性。
6、点击已启用即可。
win10 点击设置后 停留2秒闪退
1、开始使用,请转到“设置”>“更新和安全”>“恢复”>“重置此电脑”>“开始使用”,然后选择一个选项;
2、如果无法打开“设置”,可以通过从登录屏幕重启电脑来进行重置。按 Windows 徽标键 + L 以转到登录屏幕;
3、然后按住 Shift 键,同时依次选择屏幕右下角的“电源” >“重启”。在电脑重启后,依次选择“疑难解答”>“重置此电脑”;
4、在重置界面大家可以选择:保留我的文件、删除所有内容、恢复出厂设置,推荐选择恢复出厂设置,该功能效果如下:
重新安装电脑附带的 Windows 版本,并删除你的个人文件。
删除你安装的应用和驱动程序。(win10系统设置闪退如何进行设置解决)
这种现象是目前已知的升级WIN10正式版后的错误造成的,不少用户在升级成功后会遇到如:开始菜单无法打开,或卡顿严重;内置Windows应用(包括Edge浏览器、资讯、天气、应用商店、设置等)闪退、无法使用等。因此微软已经确定8月10号会发布SR1修复补丁来解决这些问题,耐心等到8月10,先下载更新修复补丁重启看问题是否解决,不行就下载独立WIN10安装镜像安装后再打上SR1修复补丁。放弃不完美的升级安装WIN10方式。
声明:本站所有文章资源内容,如无特殊说明或标注,均为采集网络资源。如若本站内容侵犯了原著者的合法权益,可联系本站删除。