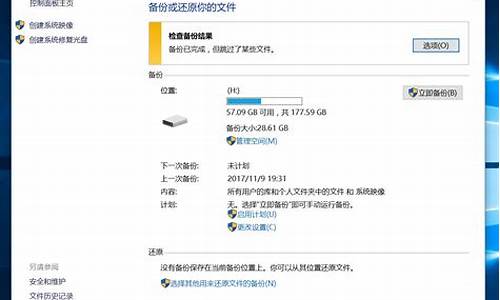电脑维护命令,电脑系统维修命令
1.命令提示符修复电脑
2.电脑问题解决方案:从F8到重装操作系统
3.Windows10电脑进入维修模式代码
4.电脑无法正常启动?这里有一套解决方案!
5.电脑重装系统:解决探索者文件受损问题

常用的解决电脑故障系统命令
在计算机网络中经常要对网络进行管理,测试,这时就要用到网络命令。下面我给大家介绍4个最常用的系统命令,可以快速解决电脑故障,修复电脑网络系统问题。
首先先打开命令提示符窗口:右击开始-运行-cmd,然后就可以开始输入命令
常用命令一:ipconfig命令,用于查看和修复本地网络连接
1,拓展命令: ipconfig /all 查看你的现在所有网卡的.网络信息,包括你的电脑名称,ip地址,默认网关,dhcp服务器和dns服务器等。
2,拓展命令:ipconfig /renew 稀放ip地址,并重新获取ip地址,这个命令对于不能获取到正确ip地址,导致无法上网的问题,是一个很好的解决方法。
常用命令二:ping 命令,用于检测网络连通情况
有时候你在浏览网页时,加载不了某个网站,或者加载很慢时,这是你不知问题是出在你自己的网络,还是网站服务器,这时候你可以使用ping命令来检测网络的连通情况。
我们以百度网站为测试,一般情况百度是永远不会掉线的,ping 通了,没有数据丢失则代表你的网络没问题,如果ping 不通,数据丢失了,就代表你的网络有故障,可能线路问题,需要运营商检查修复,也有可能dns服务器问题,无法解析域名。
这是ping 通的情况:
这是ping 不通的情况:
常用命令三:sfc /scannow 用于检查修复损坏系统的文件
由于一些病毒感染破坏,导致一些系统文件误杀,或者由于电脑不正常关机,造成系统文件丢失,从而导致系统功能异常,这时候你又不想重新重新安装,建议使用这个命令来修复系统文件,从一定程度上讲,定期运行该命令,还可以提高你的电脑运行速度。
注意一下的是,运行这个命令需要以管理员的身份运行命令提示符,修复时间一般在5到10分钟
常用命令四:powercfg 用于检查系统详细能源效率使用情况
这个命令可以详细分析你电脑各种行为,并列出哪些应用程序耗电量,它可以为电脑用户轻松找出哪些应用程序比较耗电耗能量,然后再去关掉耗电的应用程序,达到节能效果。
拓展命令:powercfg /energy 它可以观察60秒内计算机系统能源使用效率详细分析
;命令提示符修复电脑
修复系统引导文件需要制作好系统启动U盘或?Win PE U盘。
第一步:
使用制作好的系统启动U盘或?Win PE U盘,进入到命令指示符
注意:不同操作方式,操作画面可能会有差异。
第二步:
打开命令提示符,执行?bcdedit /enum?命令。
如果看到下图红框中的提示,则说明引导已经损坏。
第三步:
依次执行如下命令修复?Windows 10?的主引导记录并重建?BCD?配置文件:
BOOTREC /SCANOS 用于扫描安装成功后有引导记录了的操作系统
BOOTREC /FIXMBR 用于修复传统引导的mbr记录
BOOTREC /FIXBOOT 用于修复损坏的扇区引导
BOOTREC /REBUILDBCD 用于重建修复BCD引导记录
BOOTREC /SCANOS 命令:
BOOTREC /FIXMBR 命令:
BOOTREC /FIXBOOT 命令:
BOOTREC /REBUILDBCD 命令:此步结束后,修复则已完成。
第四步:
再次使用bcdedit /enum?命令检查引导是否重建完成。
电脑问题解决方案:从F8到重装操作系统
方法/步骤
在Win10开始按钮上点击右键(或按Win + X快捷键),在弹出的系统快捷菜单中点击(Windows PowerShell(管理员)) 或者 ( 命令提示符(管理员))
方法 1输入“sfc verifyonly”命令后按回车,这是用来查看到该检查器命令的所有参数
例如 sfc /SCANNOW 扫描所有保护的系统文件的完整性,并尽可能修复有问题的文件。
替换SFC 后面的执行各种命令
方法 2检查映像是否可修复 --联网模式
1.扫描映像来检查损坏。这个操作将花费数分钟时间。例如,在命令提示符下键入以下命令:
Dism /Online /Cleanup-Image /ScanHealth
2.检查映像以查看是否有检测到损坏。例如,在命令提示符下键入:
Dism /Online /Cleanup-Image /CheckHealth
3.当使用 /CheckHealth 参数时,DISM 工具将报告映像是状态良好、可以修复、还是不可修复。如果映像不可修复,必须放弃该映像,并重新开始。如果映像可以修复,可以使用 /RestoreHealth 参数来修复映像。
DISM.exe /Online /Cleanup-image /Restorehealth
一般来说。到这个地方电脑正常都可以修复,下面的步骤4可以不要做。但是要看看最后的提示。
4.若要使用已装载的映像作为修复源来修复一个脱机映像,请在命令提示符下键入下列命令:
Dism /Image:C:\offline /Cleanup-Image /RestoreHealth /Source:c:\test\mount\windows
或者,若要使用你自己的一些来源,不使用 Windows 更新来修复一个联机映像,则只需装载Win10 ISO镜像,然后在上述命令后添加安装文件install.wim路径即可。完整命令示例如下:
DISM.exe /Online /Cleanup-Image /RestoreHealth /Source:X:\sources\install.wim:1 /LimitAccess
PS:命令中的 X: 为虚拟光驱盘符,install.wim后面的数字 1 指代Win10二合一版本ISO镜像中的Windows 10 Pro系统。
修复完成以后会生成日志文件,路径为 %windir%/Logs/CBS/CBS.log ,你可以在日志文件中查看修复系统文件的详情。
最后说一下。如果电脑经常莫名其妙的蓝屏。有可能是内存条接触不好。
1.先洗手,避免静电
2.取下内存条,用橡皮沿着内存条金手指(金属触点)的方向,轻轻擦灰;
最后在安装回去。
同时建议,把硬盘的sata 线都重新拔插几次。这样可以避免一些麻烦。
记得用软件检测一下CPU等温度。
Windows10电脑进入维修模式代码
遇到电脑问题时,不要慌张!本文将为你介绍三种解决方案,帮助你轻松解决电脑问题。
F8键修复
当你遇到电脑问题时,可以尝试按下F8键,选择“最近一次的正确配置”,再按回车键尝试修复。这是一种简单而有效的解决方案。
系统盘修复如果问题依然存在,我们可以使用系统盘来修复。打开命令提示符窗口,输入SFC /SCANNOW,然后按回车键。插入你的原装系统盘,系统会自动对比并修复受损部分。
重装操作系统如果上述方法都无法解决问题,那么你可能需要考虑重装操作系统了。虽然这是一项比较麻烦的解决方案,但它的确是非常有效的方法。
电脑无法正常启动?这里有一套解决方案!
Windows10电脑进入维修模式代码是DISM.exe/Online/Cleanup-image/Scanhealth。
打开开始菜单,找到里面的设置。打开进入设置界面,找到里面的更新和安全。打开更新和安全,左侧的修复,点击高级启动中的立即重启按钮。系统自动进入安全操作界面,选择疑难解答。进入疑难解答,选择高级选项。进入高级选项,里面有系统修复,启动修复,命令提示符,启动设置等,我们选择启动设置。进入启动设置界面,点击重启按钮,重启计算机。进入启动设置界面,有9个不同的选项,我们是进入安全模式,按一下键盘上的4或F4。这样win10就会自动进入安全模式了。
通过WinRE,可以非常方便的进行系统还原,系统映像恢复,启动修复等操作,也可以在不丢失文件的情况下恢复无法运行的电脑,甚至是将所所有文件和设置全部抹掉,初始化整个系统,类似于系统重装的效果,还能卸载掉导致系统崩溃的更新补丁。
电脑重装系统:解决探索者文件受损问题
非正常关机可能会导致系统文件丢失,从而导致电脑无法正常启动或运行。如果您遇到了这种情况,不要惊慌,这里有一套解决方案,可以帮助您解决问题。
系统还原启动系统自带的系统还原功能,回到问题出现前的时间点进行修复。如果无法进入系统,可以在开机时按F8进入安全模式进行还原。
系统盘修复使用系统盘进行修复。打开命令提示符窗口,输入SFC /SCANNOW,然后按回车键。插入系统盘后,系统会自动对比并修复受损文件。
BIOS设置在BIOS中设置光驱为第一启动设备,然后插入系统安装盘。重启电脑后按R键选择“修复安装”,让系统自动修复受损部分。
重新安装操作系统如果以上方法都不奏效,建议重新安装操作系统。
手动选择还原点您也可以通过“开始”菜单中的“程序”→“附件”→“系统工具”→“系统还原”选项,手动选择一个早期的还原点进行系统还原。Win7用户可以在控制面板的“设备和安全”选项下找到“备份和还原子选项”进行操作。
探索者文件(Explorer)受损,这意味着您电脑内置的浏览器可能无法正常工作了。虽然您可能并没有感觉到太大影响,但这确实是一个潜在的隐患。不用担心,下面提供了多种解决方案,帮助您轻松解决问题。
系统还原您可以尝试使用系统自带的系统还原功能,将系统恢复到未出现此故障前的状态。如果系统无法进入,开机时请按F8进入安全模式进行还原。
系统盘修复如果问题依旧,您可以使用系统盘进行修复。只需打开命令提示符,输入“SFC /SCANNOW”并回车,然后插入原装系统盘进行修复,系统会自动对比并修复损坏的文件。
BIOS设置如果问题仍未解决,您可以在BIOS设置中将光驱设置为第一启动设备,插入原装系统安装盘,并按R键选择“修复安装”。
重新安装操作系统如果以上方法均无效,那么最后的解决方案可能是重新安装操作系统。
系统还原操作步骤只需点击“开始”菜单,然后选择“程序”->“附件”->“系统工具”->“系统还原”。接着,点击“恢复我的计算机到一个较早的时间”,按照提示操作即可。在日期页面,您会看到深色的日期,那就是还原点。选择后,点击“下一步”进行还原。
声明:本站所有文章资源内容,如无特殊说明或标注,均为采集网络资源。如若本站内容侵犯了原著者的合法权益,可联系本站删除。