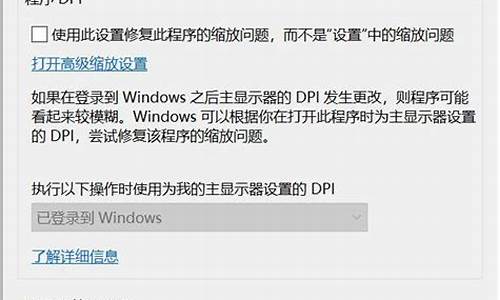电脑系统设置在哪儿_电脑系统设置简单吗
1.win10系统要做哪些设置
2.U盘启动教程:轻松重装系统
3.什么是cmos设置?为了保证电脑正常工作,最简便的设置方法是什么?
4.掌握这两种方法,轻松设置代理服务器!
5.U盘安装系统:简单步骤,轻松上手!

可以的,电脑无法开机安装系统教程,(需要去朋友的电脑或者去网吧来制作u盘或sd卡pe系统)
复制一下两个网页到浏览器中打开就可以看了!
U盘或SD卡安装系统视频教程(上)
盘或SD卡安装系统视频教程(下)
希望能够帮的上你!!
win10系统要做哪些设置
笔记本电脑开机后出现英文提示,是硬盘出错啦!别担心,我们有一个简单的解决方案——重装系统!下面是详细步骤,让你轻松搞定。
1? 进入BIOS设置
首先,开机时按下Delete键(不同机型按键不同,可能是enter或F1,注意看开机画面提示哦)进入BIOS设置。在启动顺序管理里,把第一启动项改成光驱或优盘,然后保存退出。
2? 选择PE系统
接下来,放入系统光盘或插入启动优盘,重启电脑。进入选项后选择PE系统,这样就可以对硬盘进行分区、格式化,并将系统安装文件复制到电脑分区里备用。使用GHO文件安装会更简单哦!
3? 安装系统
在PE系统桌面启动GHOST,将系统文件镜像到C盘。完成后退出GHOST,重启电脑进行系统安装。等系统安装完毕,再重启一次就可以正常使用啦!
4? 安装驱动
最后,别忘了去官网下载并安装电脑驱动,包括主板、声卡、显卡、网卡等。如果网卡不能正常工作,可以用其他电脑下载该机的主板全驱动来安装。注意避免使用第三方驱动软件,以免出现不兼容问题。
U盘启动教程:轻松重装系统
win10如果不提升硬件的基础上,一般系统操作有如下:
1、关闭家庭组,因为这功能会导致硬盘和CPU处于高负荷状态
关闭方法:控制面板–管理工具–服务– HomeGroup Listener和HomeGroup Provider禁用。
2、WindowsDefender 全盘扫描下系统,否则打开文件夹会卡顿。控制面板 Windows Defender “设置>实施保护”去掉勾和管理员,启用WindowsDefender去掉勾。服务WindowsDefenderService禁用。控制面板–Windows Defender –设置–实施保护-去掉勾和管理员–启用 Windows Defender –去掉勾。控制面板–管理工具–服务- Windows Defender Service禁用。
3、WindowsDefender 全盘扫描下系统,否则打开文件夹会卡顿。
控制面板 Windows Defender “设置>实施保护”去掉勾和管理员,启用WindowsDefender去掉勾。服务WindowsDefenderService禁用。控制面板–Windows Defender –设置–实施保护-去掉勾和管理员–启用 Windows Defender –去掉勾。控制面板–管理工具–服务- Windows Defender Service禁用。
4、关闭磁盘碎片整理计划
磁盘碎片整理可以提高磁盘性能,但不需要整理计划,可以关闭整理计划。选中磁盘C-属性–工具–对驱动器进行优化和碎片整理–优化–更改设置–取消选择按计划运行。
5、设置好Superfetch服务。
服务Superfetch启动类型改成延迟启动或禁用,可以避免Win10对硬盘的频繁访问。控制面板–管理工具–服务– Superfetch -启动类型–自动(延迟启动)
这里我是直接禁用的。
6、清理产生的Windows.old文件夹(针对直接升级的系统)。C盘–右键–属性-磁盘清理-选中以前的Windows 安装复选框–确定清理。
7、关闭ipv6
部分网卡驱动开启ipv6会导致开机系统未响应,假死。网络共享中心>网络连接>以太网>属性>取消ipv6。(去掉钩钩)昨天我电脑新装磁盘占用100%,网上所有方法都试了,就差这个,关闭之后效果立竿见影。
8、win10加速开机速度
Win+ R – 输入msconfig – 引导
基本上和网上说的都差不多,反正我这样设置好之后,稍微有所改善。
如果想要有质变,建议你去购买一个固态硬盘,推荐三星EVO850,120G(300多块)或者250G(579)看你个人情况,我那个笔记本使用了固态硬盘,内存扩充到了8g ,开机7S,那感觉真心舒服。
什么是cmos设置?为了保证电脑正常工作,最简便的设置方法是什么?
如果你的电脑遇到了问题,不要担心,我们为你提供了一个简单易懂的U盘启动教程,帮助你轻松重装系统。让我们一起动手解决这个问题吧!
插入U盘,重启电脑首先,插入U盘,重启电脑。在重启过程中,狂按DEL键或F2键进入CMOS设置。
设置USB启动在CMOS设置中,选择Advanced BIOS,将First Boot Device设置为USB启动。这样,你就可以成功进入PE系统盘了。
进入PE系统盘成功进入PE系统盘后,你可以进行系统重装等操作。如果你想节约空间,可以右击C盘,选择属性,去掉压缩驱动器以节约空间的选项。
注意事项需要注意的是,不当操作可能导致电脑卡顿、蓝屏或突然断电关机等问题。为了预防这些问题,我们建议在日常使用中保持电脑的稳定运行,避免不当操作,以延长电脑的使用寿命。
掌握这两种方法,轻松设置代理服务器!
不要把概念混淆了。不是你理解的这样的。
BIOS
在使用计算机的过程中,免不了要和主板上的BIOS、CMOS打交道,下面介绍一下这方面的常识。
BIOS
BIOS,即微机的基本输入输出系统(Basic Input-Output System),是集成在主板上的一个ROM芯片,其中保存有微机系统最重要的基本输入/输出程序、系统信息设置、开机上电自检程序和系统启动自举程序。在主板上可以看到BIOS ROM芯片。一块主板性能优越与否,在一定程度上取决于板上的BIOS管理功能是否先进。在BIOS中主要有:
1.BIOS中断例程
即BIOS中断服务程序。它是微机系统软、硬件之间的一个可编程接口,是计算机中最底层的软件,用于程序软件功能与微机硬件实现的衍接,对于同一计算机安装的各种不同的操作系统,其BIOS都是相同的。可以认为,BIOS是各种操作系统的共同部分。DOS/Windows/ Unix操作系统对软、硬盘、光驱与键盘、显示器等外围设备的管理都建立在系统BIOS的基础上。程序员也可以通过对INT 5、INT 13等中断直接调用BIOS中断例程。
2.BIOS系统设置程序
微机部件配置情况是放在一块可读写的CMOS RAM芯片中的,它保存着系统CPU、软硬盘驱动器、显示器、键盘等部件的信息。关机后,系统通过一块后备电池向CMOS供电以保持其中的信息。如果CMOS中关于微机的配置信息不正确,会导致系统性能降低、零部件不能识别,并由此引发系统的软硬件故障。在BIOS ROM芯片中装有一个程序称为“系统设置程序”,就是用来设置CMOS RAM中的参数的。这个程序一般在开机时按下一个或一组键即可进入,它提供了良好的界面供用户使用。这个设置CMOS参数的过程,习惯上也称为“BIOS设置”,也有称“CMOS设置”的。新购的微机或新增了部件的系统,一般都需进行BIOS设置。
3.POST上电自检
微机接通电源后,系统将有一个对内部各个设备进行检查的过程,这是由一个通常称之为POST(Power On Self Test,上电自检)的程序来完成的。这也是BIOS的一个功能。完整的POST自检将包括CPU、640K基本内存、1M以上的扩展内存、ROM、主板、CMOS存储器、串并口、显示卡、软硬盘子系统及键盘测试。自检中若发现问题,系统将给出提示信息或鸣笛警告。
4.BIOS系统启动自举程序
在完成POST自检后,ROM BIOS将按照系统CMOS设置中的启动顺序搜寻软、硬盘驱动器及CDROM、网络服务器等有效的启动驱动器,读入操作系统引导记录,然后将系统控制权交给引导记录,由引导记录完成系统的启动。
CMOS
CMOS(本意是指互补金属氧化物半导体,一种大规模应用于集成电路芯片制造的原料)是微机主板上的一块可读写的RAM芯片,用来保存当前系统的硬件配置和用户对某些参数的设定值。CMOS可由主板的电池供电,即使系统掉电,信息也不会丢失。
CMOS RAM本身只是一块存储器,只有数据保存功能,而对CMOS中各项参数的设定要通过上面谈到的设置程序完成的。早期的CMOS设置程序驻留在软盘上的(如IBM的PC/AT机型),使用很不方便。现在CMOS设置程序固化在BIOS芯片中,在开机时通过特定的按键就可进入CMOS设置程序方便地对系统进行设置。
现在的CMOS RAM一般都有128字节及至256字节的容量。为保持兼容性,各BIOS厂商都将自己的BIOS中关于CMOS RAM的前64字节内容的设置统一与MC146818A的CMOS RAM格式一致,而在扩展出来的部分加入自己的特殊设置,所以不同厂家的BIOS芯片一般不能互换,即使是能互换的,互换后也要对CMOS信息重新设置以确保系统正常运行。
BIOS升级
现在奔腾级以上的主板上的BIOS大都采用电可擦新的Flsah Memory只读存储器为载体,这就为BIOS的升级带来极大的方便。
Flash Memory是一种新型非挥发性存储器,中文译名为快擦型存储器(有的也译为闪速存储器),是日本东芝公司于1980年申请专利,并在年的国际半导体学术会议上首先发表的,具备高速性,可以整块芯片电擦除、耗电低、集成度高、体积小、可靠性高、无需后备电池支持、可重新改写、重复使用性好(至少可反复使用10万次以上)等优点。
因此,利用Flash Memory存储主板的BIOS程序,则使BIOS升级非常容易。现在的Pentium、Pentium Ⅱ主板普遍使用Flash Memory制作BIOS芯片。
1.Flash Memory BIOS升级
目前名牌主板生产厂家如华硕、海洋等,为了用户升级BIOS的需要,一般都采取了以下措施:
(1)在主板上设置一个跳线,用来选择FLASH ROM状态,平时置于保护状态,使BIOS坚不可摧,要升级时跳至可改写状态,就可像写RAM一样更新BIOS。
(2)在随板附送的驱动程序盘中带有改写FLASH ROM的程序,可以方便地升级和备份
BIOS。
(3)经常编制出新的BIOS程序在市面上流通或放在因特网上供其主板用户下载。
一般Flash Memory BIOS升级的过程一般主板上有关于Flash ROM的跳线开关用于设置BIOS的只读/可读写状态。
(1)制作一张无CONFIG.SYS和AUTOEXEC.BAT文件的系统盘,并拷贝Flash ROM升级的工具程序。该工具程序一般由主板附带的驱动程序盘提供。Flash BIOS升级工具程序主要功能是:
◇保存原有BIOS数据(Save Current BIOS To File)
◇更新BIOS数据(Update BIOS Block From File)
◇其它功能(Advanced Features)
(2)准备好新版BIOS的程序数据。一般需要到Internet或BBS上下载。升级前检查BIOS数据的编号及日期,确认它比你使用的BIOS新,同时也应检查它与你所用的BIOS是否是同一产品系列,如:TX芯片组的BIOS不宜用于VX的主板,避免出现兼容性问题。
(3)关机后,在主板上找到主板上有关Flash ROM的读写状态跳线开关,将其设置为可写(Enable或Write)状态。
(4)用准备好的系统盘重新启动,并运行升级工具程序。
(5)首先选择保存功能将原BIOS数据保存到软盘上,存为一个文件,用于升级失败时恢复原有BIOS。然后装入新BIOS数据盘,选择更新BIOS数据,输入新BIOS的文件名,完成BIOS的升级。
注:有的BIOS升级工具只升级主要的模块,如果它发现新的BIOS与原BIOS有很大不同,会给予提示并建议使用相应选项对整个BIOS升级(包括BIOS启动模块和PnP ESCD参数区)。
(6)升级结束后,记着将主板上关于Flash EEPROM的跳线改回只读状态。
(7)重新启动,并进入BIOS设置状态,完成BIOS参数设置。
不具升级条件的Flash ROM的升级杂牌的主板往往就不具备上述三个升级条件,虽然用的也是流行的Flash ROM,却没有能置其为改写状态的跳线,于是Flash ROM跟老的ROM、EPROM没什么两样。没有驱动程序盘,没有改写工具,当然就更不会有新的BIOS程序供升级了。
一般可以借用其它主板的工具程序,如Award公司的小工具Awdflash.exe,全称是Flash Memory Writer V5.3.0,程序运行后,就显示出主板BIOS的内部代号和日期,然后询问升级文件的名称,键入名称后,程序会问是否要对现有的BIOS做备份,键入Y或N后(选Y则要求输入备份文件名),程序会再一次要求确认,确认后,程序就会先对现有BIOS做备份(如果刚才选的是Y),再开始写入新的BIOS。屏幕上会出现一个写入进度指示器,如果Flash ROM 处于不可改写状态或新的BIOS文件与主板不匹配,就会出现错误信息“Erase Chip Fail!”。
BIOS升级文件可以由同型号的新主板上备份得到,即用上述工具对新主板的BIOS做一个备份,拿来做为旧BIOS的升级文件。
最困难的就是这第三个问题。如何将Flash ROM置为可写入状态?一般主板的Flash ROM 有三种选择,5V、12V和可编程EPROM,按理说是不可以随便调整Flash ROM的类型的,此时可将跳线跳至EPROM档,开机后,即可运行升级工具程序。进度指示器走完之后,关机,跳线跳回5V,重启动电脑,BIOS更新完成。
注:关于升级BIOS需要注意:第一,要有匹配的升级工具和升级文件,不可乱用;第二,由于Flash ROM读出快而写入速度慢,故升级时需要十几秒时间,而在这段时间里决不可重新启动或关机;第三,BIOS升级后应该马上关机,把Flash ROM置回保护状态,以免BIOS被破坏。另外,Awdflash.exe运行时不能有Emm386及类似程序驻留内存。
2.BIOS升级失败后的处理
(1)有BIOS备份的处理方法
Flash BIOS升级失败往往导致系统瘫痪,无法启动。遇到这种情况,只能依靠BIOS中固化的BOOT BLOCK来恢复BIOS内容。
将BIOS升级用软盘插入启动软驱,开启计算机,然后运行BIOS升级工具程序,借助软盘上的BIOS备份,重写整个BIOS即可。
一些主板的BIOS BOOT BLOCK只固化了ISA显示卡驱动程序。如果你使用的是PCI显卡并且升级失败后开机无显示,应该考虑更换ISA显示卡试一下。
(2)无BIOS备份的处理方法
如果升级前没有BIOS的备份,BIOS升级失败,此时想用软方法恢复机器已经是没有下手的可能了,因为机器已经是彻彻底底的无法启动。碰到这种情况时该怎么办呢?
首先要找到同一主板型号的BIOS ROM,保证其中的BIOS信息与你的相同(因为采用别的 BIOS ROM一般都难以更新成功)。关掉电源,拔出主板上原有的BIOS ROM芯片,一定要非常小心,不要弄断了引脚;轻轻插入好的BIOS ROM芯片,不要插得太深,只要保证机器能启动就行;将主板上控制更新BIOS信息的跳线设置为有效(默认为无效,即保护状态);启动机器,让系统运行在实模式下,即内存不要驻留象HIMEM.SYS或EMM386.EXE这样的程序;拔出好的BIOS ROM芯片,插入“坏”的BIOS ROM芯片,此时不能关机,因为要利用驻留在内存中的BIOS信息(热拔插虽是维修的一大忌,但此时唯有出此下策了,不过只要细心,一般不会出问题);运行BIOS升级程序,然后按主板说明书规定的步骤进行操作,直到提示更新成功为止。这时你还得注意看提示的更新字节数是否与你的BIOS ROM块容量大小相等(主板说明书都有此大小,如华硕的为128KB,即1FFF字节),若相等,一般更新都成功了;最后退出程序,关机再启动(不是热启动),只要启动成功,就宣布大功告成了。
CMOS设置
CMOS中存放着计算机硬件配置和设定的大量数据,是计算机正常启动和工作的先决条件。如果这些数据丢失或设置不当,轻则工作不正常,重则不能启动和工作。因此正确设置和保护好COMS中的数据,对安全使用计算机是至关重要的。
由于一种CMOS设置程序往往只适用于一类或几类主板,甚至同一型号的主板也可能会有不同的配置,所以读者还须活学活用、因地制宜。一般的主板说明书上都有较详细的CMOS(BIOS)设置说明,只要细心阅读,逐条消化,逐条完成设置,就可以最终完成全部设置,使系统正常高效地运行。下面就一些带共性的难以设置的参数作一些介绍。
1.主板上集成外设端口的设置方法
当前的微机主板上,集成了部分外设端口,下以AWARD BIOS设置程序为例作简单介绍。
旧主板上集成端口的设置一般分散在“STANDRD COMS SETUP”、“BIOS FATURES SETUP(或ADVNCED CMOS SETUP)”和“CHIPSET FEATURES SETUP(或ADVANCED CHIPSET SETUP)”中,在奔腾级以上的主板中的BIOS中新增了“INTGRATED PERIPHERALS”选项专门对板上集成端口进行设置。常见的选项如下:
◇ONBOARD FDD CONTROLLER 软盘驱动器接口
◇ONBARD PCI IDE ENABLE PCI IDE接口
以上两项分别用于设置主板上软驱控制器和IDE控制器的使用状态,其设置值可以选择Enable或Disabled。当软驱接在主板上的软驱接口或者硬盘、光驱接在主板上的IDE接口时,应该设置为Enabled;如果不使用主板上的软盘驱动器接口,要另外使用多功能卡上的接口,则该项应该设为Disabled。如果机器发生故障,怀疑主板上的接口电路有问题,可以把该项设置为Disabled,再加装一块多功能卡试一试。
◇IDE HDD BLOCK MODE 硬盘(数据)块传输模式
本项是指在每次中断时,一次传送设定的扇区数的数据,以提高访问硬盘的速度。只有当配置的硬盘支持块模式时,才能设置为块模式工作方式,否则应禁止按此模式工作,以避免硬盘访问出错。本参数的设定值在不同的BIOS版本中不完全相同,一般为AUTO/Optimal/Disabled。选择AUTO时,将按照硬盘自动检测功能的报告值作为数据传送的扇区数;若选Optimal则以最佳缺省设置值为该扇区数;若选Disabled则禁止本模式工作。有的BIOS版本中的选择值中给出了每次传送的扇区数,例如华硕P2L97AGP主板BIOS中的设定值有:HDD MAX、Disabled、2、4、8、16、32,其中的数字就表示可设置的扇区数。究竟设置什么值合适,应根据机器的配置而定,如果硬盘没有给出具体说明,不妨多试几次,就能找出合适的设置值。对于某些硬盘产品,设置为块传输模式时虽然工作速度较快,但有可能在与某些软件或硬件配合时出现问题,这时只能设置为Disabled。
◇IDE PIO MODE IDE硬盘接口的并行输入输出方式
PIO(Programmed Input/Output?可编程输入输出)是SFFC(Small Form Factor Committee——小形状系数协会)制定的一个宿主传输标准系列,分别为PIO MODE 1、PIO MODE 2、PIO MODE 3、PIO MODE 4、PIO MODE 5,每个标准的数据传输速率是不同的。在设置时要注意硬盘本身所支持的PIO MODE方式,才能正常工作。例如一个硬盘,其本身只支持PIO MODE 3(数据传输率为11.1MBps),但是在CMOS参数中被设置为PIO MODE 4(数据传输率为16.6MBps),结果频繁出现错误并且常常死机。重新设置为PIO MODE 3之后恢复正常工作。
在BIOS设置程序中,本项一般可设为0、1、2、3、4、AUTO,如果不了解硬盘的性能参数,可以先设为AUTO,然后再根据实际情况作进一步的调整。
◇ONBOARD SERIAL PORT或ONBOARD UART 主板上串行通信口设置
本项用来设置串口(即COM口)的I/O端口地址和中断通道号。目前奔腾级以上的计算机一般都有两个串口,需要分别设置。本项有自动设置,因为本项属于系统资源分配而且与设备性能关系不大,所以最好由系统自动设置,以免发生冲突。
手工设置时Port 1建议设为3F8/IRQ4(前者为I/O端口地址,后者为中断号)即COM1口,Port 2建议设为2F8/IRQ3即COM2口。如果要配置内置式调制解调器(MODE卡),则要将主板上相应的串口设为Disabled,将资源留给MODE卡。
◇ONBOARD PARALEL PORT 主板上并行打印口的设置
设置为378/IRQ7时为第一并行口,这是最常用的设置。应注意本项设置改变时可能会与声卡产生冲突,例如设置为278/IRQ5时会与一些常用的声卡发生冲突。
◇ONBOARD PARALLEL MODE或PARALEL PORT MODE 主板上并行口的工作模式
并行口的工作模式可以设置为标准模式(即Noraml或SPP模式)、EPP模式、ECP模式、EPP+ECP模式。
EPP(Enhanced Parallel Port——增强并行口)是由Intel、Xircom、Zenith和其它一些公司开发的一种并行接口标准,目的是在外部设备间进行双向通信。自1991年以来生产的许多笔记本电脑都配有EPP口。
ECP(Extended Capabilities Port——扩展并行口)是由Microsoft和Hewlett-Packard开发的一种并行接口标准。它具有和EPP一样高的速率和双向通信能力,在多任务环境下,它能使用DMA(直接存储器访问),所需缓冲区也不大,因此能提供更加稳定的性能。
ECP/EPP口可以支持300KB/sec的速率。1993年,EPP和ECP规格都纳入IEEE 1284标准。如果计算机配有ECP或EPP并行口,那么当用DCC(直接电缆连接)方式联网时,它大约可以达到10兆以太网速率的三分之一。
本项的具体设置值要视所连接的具体外设而定,只有主板和连接的外设都支持EPP或ECP时才能设置为EPP或ECP方式,否则会出现错误。例如一台喷墨打印机与主板上的并口连接,设置为EPP或者ECP方式时都经常出错,后改为Normal方式后,工作正常。原因是该打印机不支持EPP和ECP方式。
◇USB CONTROLLER
USB(Universal Serial Bus,通用串行总线)是由Compaq、DEC、IBM、Intel、Microsoft、NEC和NT(北方电讯)七大公司共同推出的新一代接口标准。采用Intel 82430VX和HX 及其以后的芯片组的主板可以支持USB规范,但目前,大多数用户尚没有使用USB设备,因此本项应该设置为Disabled。
2.PNP/PCI参数设置方法
各种主板由于使用的芯片组不同,因此有关PCI参数的设置有很大差别,下面介绍常用的参数设置。
◇PCI SLOT IRQ 设置PCI插槽中断请求号
本项可自动设置(Auto),也可人工设置。人工设置时可按主板手册中给出的值进行选择,但要注意避免冲突。一般可选自动设置。
◇设置PCI IDE接口中断请求号
设定与PCI相连的IDE中断请求号。例如PCI Primary IDE(主IDE中断号),PCI Second ary IDE(辅IDE中断号)。允许自动设置和人工设置。一般可选自动设置。
◇ PCI IDE TRIGGER TYPE或PCI IRQ ACTIVED BY 设置PCI IDE触发方式
这一项设置是对PCI总线中断控制信号取样方式的设置,一般有两种选择:Edge(脉冲沿触发)和Level(电平触发)。具体使用哪种方式可以根据PCI插卡有无特殊要求来决定。一般情况下如果PCI插卡无特殊要求,本项可设置为Level,即电平控制方式。
◇RESOURCES CONTOLLED BY 设置资源控制方式
本项用于设置系统资源的分配方式。可以选择自动方式(Auto)或者人工方式(Manual)。选择为自动方式时,IRQ和DMA通道均由BIOS自动检测和分配。选择为人工方式时,IRQ和DMA通道则由用户自行设置。一般说来,本项可以设置为自动(Auto)方式。
本项实际上要解决的是一个如何“分享”资源的问题。在PCI主板的设计中,往往让PCI 卡专门享用机内的某些中断资源。但实际上,使用ISA总线的插卡仍然不少,为了让原来的ISA总线插槽能使用中断资源,BIOS设置中对PCI总线可用中断就加入了像Legacy ISA这样的设置值,使中断资源可以完好地留给ISA总线使用。如果在机内安装某种ISA声卡或解压卡时,出现中断冲突,可以将总线可用中断设置为Legacy ISA或NA状态再试。有一些BIOS程序(如华硕T2P4)则直观地使用“Slot x IRQ”表示设定与第x号PCI槽相联系的中断通道,设置为某个中断号时表示该中断为该PCI插槽所用,设置为NA时则表示该PCI插槽闲置不用,当然也就不会占用中断通道。设置为Auto时则表示由BIOS自动分配中断通道号。在具体设置时,对于没有使用的PCI插槽应该设为NA,对于要使用的插槽可设置为Auto。
◇PCI IDE IRQ MAP TO
本项一般应设置为PCI-ATUO。在主板上插有非PCI总线的IDE(硬盘)卡时则有重要意义,因为如果设置得不对,可能造成插卡或系统不能正常工作。在主板上插有非PCI总线的IDE多功能卡时,可将本项设置为ISA或Map to ISA。
◇PRIMARY IDE INT#:A
◇SECONDARY IDE INT#:B
这两项用于设置两个IDE接口的中断优先权,A的优先权高于B。一般情况下Primary IDE (IDE 1口)选择A,Secondary IDE(IDE2口)选择B。
◇IRQ xx USED BY ISA(IRQ-X ASSIGNED TO)
本项用来设置某个IRQ通道是否只分配给ISA总线使用,xx为3至15。可选值为NO/ICU和YES。本项实质上是人工分配PCI与ISA总线占用的IRQ资源。除非确认某个ISA插卡使用IRQ x x,否则都应选为NO/ICU使IRQ资源自动分配给PCI和ISA总线上的插卡。
◇DMA x USED BY ISA (DMA-X ASSIGNED TO )
本项用来设置某个DMA是否只分配给ISA总线使用,x为1、3、5等。可选值为NO/ICU和YES。本项实质上是人工分配PCI与ISA总线占用的DMA资源。除非确认某个ISA插卡使用DMA x,否则都应选为NO/ICU,使DMA资源自动分配给PCI和ISA总线上的插卡。
◇PCI LATENCY TIMER
指PCI总线的响应延时,与主板的性能有关。各种主板的取值不同,可选择的设置值一般为32、64、128等,单位是PCI Clock。取值越小,响应速度越快。用户手册一般都给出一个适合于本机的缺省值,比缺省值大时会影响速度,比该值小时有可能造成PCI总线响应不及。
U盘安装系统:简单步骤,轻松上手!
想在电脑上设置代理服务器吗?没问题,这里有两种方法供你选择:浏览器设置和操作系统设置。
浏览器设置代理服务器浏览器设置代理服务器的方法很简单。只需要打开浏览器,找到“Internet选项”,在弹出的对话框里点击“连接”选项卡,再点击“局域网设置”按钮,勾选“为LAN使用代理服务器”复选框,输入代理服务器的IP地址和端口号,点击“确定”,就可以轻松设置代理服务器了。
操作系统设置代理服务器操作系统设置代理服务器的方法也很简单。只需要打开电脑“网络和共享中心”,选择“连接到工作区”,在弹出的对话框中选择“否,创建新连接”,点击“使用我的Internet连接(***)”,输入代理服务器地址,输入账号和密码,验证成功后,你就成功连接到代理服务器啦!
温馨提示记得代理服务器的IP地址和端口号要与申请的代理服务器地址一致哦。同时,不同浏览器和操作系统的设置步骤可能略有不同,记得根据实际情况调整。快来试试吧!
U盘安装系统是一种方便快捷的安装方式,无需光盘,只需一个8GB以上的U盘即可。本文将介绍U盘安装系统的简单步骤,让您轻松上手。
制作PE启动U盘制作PE启动U盘是安装系统的第一步。您可以使用深度或大白菜一类的PE启动U盘制作软件,按照软件提示,轻松制作出启动盘。
下载系统镜像访问相关网站,下载您需要的系统镜像文件ISO、ESD或GHO,然后将其复制到已制作好的PE启动U盘上。
选择U盘启动将U盘插入电脑,开机后按下DEL或其它键进入BIOS。在这里,您需要设置从U盘启动。对于较新的电脑,您也可以使用F9之类的快捷键来选择U盘启动。
进入PE界面一旦启动,您将进入PE界面。在此界面中,您可以使用Diskgenius等软件对硬盘进行分区和格式化。但请注意,此操作将导致硬盘上的文件全部消失,因此请务必先备份重要文件。
安装系统按照您下载的PE说明进行系统安装。请注意,这只是安装系统的一种方法,具体操作可能因PE的不同而有所差异。因此,建议您仔细阅读PE的介绍说明以确保正确操作。
声明:本站所有文章资源内容,如无特殊说明或标注,均为采集网络资源。如若本站内容侵犯了原著者的合法权益,可联系本站删除。