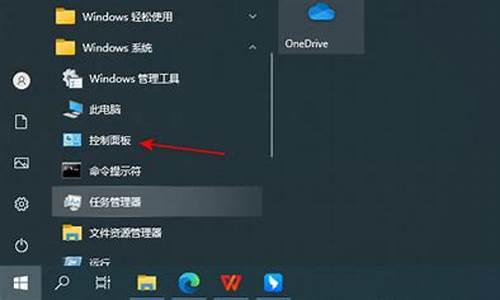品纯p30笔记本电脑安装系统,p30安装电脑系统
1.华为p30如何把照片导入电脑
2.p30开机不正常,如何从鸿蒙系统改安卓
3.p30pro如何通过华为手机助手升级/修复手机系统版本
4.华为p30pro怎样传照片到电脑
5.三星p30笔记本开机按f8报警是什么原因

请按以下方法尝试解决:
1、请确认手机是否能够通过USB线正常充电。如果无法充电,说明USB数据线损坏,请更换原装数据线后重试。
2、请更换USB端口或换其他电脑进行连接测试,请确认是否为电脑或USB端口问题。
3、若手机连接电脑后盘符可以显示,但是打开后没有文件,无法在电脑或手机间复制数据,请确认下拉通知栏里USB已连接下方是否显示仅充电,如果是,则点击管理文件。
然后在电脑侧点击计算机,选择便携设备,点击进入。
4、请查看开发人员选项中是否有选择USB配置,如果有,请将此选项选择为MTP(多媒体传输)后尝试。(如果将其设置为仅充电,则手机连接电脑后只能进行充电不能读取手机内存,电脑上也不会显示盘符)
注:如果在设置中没有找到开发人员选项,则不涉及此项。
5、第三方手机助手可能出现对于安卓系统的兼容性问题,推荐您通过安装华为手机助手Hisuite来连接电脑,管理手机文件与程序。
打开计算机,在有可移动存储的设备列表中点击Hisuite选项,然后双击Hisuitedownload,下载程序并安装。(请确保使用最新版华为手机助手,安装之后可进行检测更新)
6、若您使用第三方手机助手无法连接手机,可按如下方法尝试解决。
1、请您确认是否打开了开发者模式:请进入设置>开发人员选项>?USB调试,确保USB调试处于开启状态。(手机上弹出提示“是否允许USB调试?”,点击确定即可。)有部分手机在开启USB调试后需要重启手机才能生效。(进入设置>关于手机,在版本号上连续点击7次,才会在设置菜单中出现开发人员选项菜单。)
2、手机连接电脑后,如果出现下图提示,需勾选一律允许这台计算机连接,并点击确定。
7、若已打开USB调试,插拔数据线,但依然无法连接,可再次关闭和开启USB调试功能。
若以上方法仍无法解决问题,则说明第三方手机助手对于android 6.0的兼容性不够,需要使用华为手机助手连接电脑。(部分第三方手机助手与电脑连接前,需要在手机和电脑上都安装相应的应用程序。)
8、若手机连接电脑之后,电脑提示安装驱动失败,或盘符内容为空,可手动安装驱动程序后重试。
9、若电脑为XP系统,需要安装windows media player 11或以上版本。(由于XP系统中没有预置MTP协议,建议手动安装。)
若电脑为WIN7和WIN8系统,MTP连接时盘符显示为可移动磁盘,WIN10系统盘符正常盘(如C盘,D盘…)。
10、若手机可查看照片,连接电脑无法查看,请进入设置>应用管理>菜单>显示系统进程,在列表中找到媒体存储,点击存储>删除数据,然后重启手机尝试。
11、若以上方式均无法解决问题,请您备份重要数据后携带购机前往售后服务网点进行检修。
华为p30如何把照片导入电脑
您好,对于你所遇到的问题,我很高兴能为你提供帮助,以下是我的个人看法,希望能帮助到你,若有错误,还望见谅!。华为手机刷机后循环自动重启,可以到华为官方网站下载最新版本软件或用HiSuite强制升级。使用系统修复功能(手机不能正常开机)此种方式会擦除用户数据,以下恢复方法会导致用户数据丢失,请平时做好关键数据的备份。操作步骤如下:
1、电脑端安装最新版本Hisuite
2、手机用USB线与电脑连接,关机状态下同时长按音量下键+电源键几秒后进入FASTBOOT模式
3、点击Hisuite手机助手“系统修复>继续>开始修复”
4、等待修复完成(系统会修复到指定版本,无法进行选择)
5、手机自动重启进入主界面,这个过程需要一定时间,请耐心等待。
注意:修复过程中请不要断开USB数据线、手动关机或者重启手机、插拔SD卡等操作。
(如重启手机导致的修复失败,请重新操作即可)
对已刷机或者root的手机进行强制升级有风险,尤其是恢复模式都被修改掉的情况下。通过上述操作不一定能够恢复,建议去服务网点解决。如果没有root手机,建议带购机到华为售后检修,无法备份数据可咨询维修人员。非常感谢您的耐心观看,如有帮助请纳,祝生活愉快!谢谢!
p30开机不正常,如何从鸿蒙系统改安卓
您可以选择以下方式
1.连接USB,选择“传输照片”
通过 USB 数据线将手机连接至电脑,从状态栏处向下滑动,打开通知面板,点击设置 > 点击查看更多选项 ,将 USB 连接方式设置为传输照片。
在电脑端,系统将自动安装驱动程序。安装完成后,点击电脑中新出现的以手机型号命名的盘符可以查看手机中的。
2.通过华为手机助手
通过 USB 数据线将手机连接至电脑,华为手机助手将自动开启。进入华为手机助手数据备份页面,勾选要备份的数据,按屏幕提示完成备份。
3.云空间同步/备份
您可以开启使用云的应用中各数据开关或是使用云备份功能,均可以将手机备份到华为云空间。
备份手机数据到华为云空间
4.通过HUAWEI Share共享
手机和电脑接入同一 WLAN 网络。
在手机上进入Huawei Share设置界面,开启Huawei Share和共享至电脑开关。
查看并记录电脑端显示名和电脑端访问验证的用户名和密码。
在 Windows 系统和 mac OS 系统电脑分别按如下操作:
此功能目前仅支持在装有 mac OS 10.8 到 10.14 之间版本的 MAC 上使用。
Windows 系统:在 PC 上打开此电脑(计算机) > 网络 。
mac OS 系统:在 MAC 上打开 Finder > 前往 > 网络 。
在电脑上,用鼠标双击手机在电脑端的显示名,并输入记录的用户名和密码来验证。
进入相册,查看、编辑或复制至电脑,也可以将电脑上的文件复制到此文件夹享给手机。
在共享文件夹中编辑文件,可以在电脑和手机端同步显示。
5.通过Huawei Share 一碰传
Huawei Share 一碰传各个功能对手机、笔记本的要求不同,详情请前往 Huawei Share一碰传支持机型及要求 中查阅。链接:s://consumer.huawei/cn/support/huaweishare/specs/
因不同机型HUAWEI Share功能使用操作会略有差异,详细 操作您可以搜索机型 +一碰传查看。
从手机状态栏向下滑出通知面板,点亮NFC。打开需要发送的> 用手机背部的NFC区域触碰笔记本的Huawei Share标签 > 完成文件传输。
部分PC产品用新一代NFC天线,已内置在触控板中(已覆盖触控板超90%区域), 请您将手机的NFC区域放置在触控板上,即可触发多屏协同/一碰传。
p30pro如何通过华为手机助手升级/修复手机系统版本
使用手机助手连接电脑操作可以回退到安卓系统。
操作步骤为,电脑打开华为手机助手,在弹出框中点击升级,将华为手机助手升级至最新版本。手机连接电脑USB,在电脑端弹出的是否允许HDB连接设备。对话框后,去手机端进行操作。在手机端点击“传输文件”,然后在弹出的“是否如允许HiSuite通过HDB连接设备对话框中点击“确定”。在手机端打开手机助手查看连接验证码,然后在电脑端输入验证码,并点击“立即连接”,在电脑端点击“系统更新”,等待进度完成即可。
华为鸿蒙系统是一款基于微内核的面向全场景的分布式操作系统,于2019年8月9日在东莞华为开发者大会正式发布。该系统实现模块化耦合,对应不同设备可弹性部署,可用于手机、平板、PC、汽车等各种不同的设备,将人、设备、场景有机地联系在一起,将消费者在全场景生活中接触的多种智能终端实现极速发现、极速连接、硬件互助、共享,用合适的设备提供场景体验。鸿蒙OS实现模块化耦合,对应不同设备可弹性部署,鸿蒙OS有三层架构,分别是内核,基础服务,程序框架。
华为p30pro怎样传照片到电脑
系统更新:
通过 USB 数据线将手机连接至电脑,在华为手机助手界面,点击系统更新,当检测到新版本后,系统将自动进行升级。系统修复:
通过 USB 数据线将手机连接至电脑,在手机关机状态下,同时长按音量下键+电源键几秒后进入 FASTBOOT 模式。在华为手机助手点击系统修复,按照屏幕提示修复系统。手机自动重启后,系统将自动修复到指定版本。
三星p30笔记本开机按f8报警是什么原因
您可以选择以下方式
1.连接USB,选择“传输照片”
通过 USB 数据线将手机连接至电脑,从状态栏处向下滑动,打开通知面板,点击设置 > 点击查看更多选项 ,将 USB 连接方式设置为传输照片。
在电脑端,系统将自动安装驱动程序。安装完成后,点击电脑中新出现的以手机型号命名的盘符可以查看手机中的。
2.通过华为手机助手
通过 USB 数据线将手机连接至电脑,华为手机助手将自动开启。进入华为手机助手数据备份页面,勾选要备份的数据,按屏幕提示完成备份。
云空间同步/备份
您可以开启使用云的应用中各数据开关或是使用云备份功能,均可以将手机备份到华为云空间。
备份手机数据到华为云空间
3.通过HUAWEI Share共享
因不同机型HUAWEI Share功能使用操作会略有差异,详细操作您可以搜索机型+HUAWEI Share查看
手机和电脑接入同一 WLAN 网络。
在手机上进入Huawei Share设置界面,开启Huawei Share和共享至电脑开关。
查看并记录电脑端显示名和电脑端访问验证的用户名和密码。
在 Windows 系统和 mac OS 系统电脑分别按如下操作:
此功能目前仅支持在装有 mac OS 10.8 到 10.14 之间版本的 MAC 上使用。
Windows 系统:在 PC 上打开此电脑(计算机) > 网络 。
mac OS 系统:在 MAC 上打开 Finder > 前往 > 网络 。
在电脑上,用鼠标双击手机在电脑端的显示名,并输入记录的用户名和密码来验证。
进入相册,查看、编辑或复制至电脑,也可以将电脑上的文件复制到此文件夹享给手机。
在共享文件夹中编辑文件,可以在电脑和手机端同步显示。
4.通过Huawei Share 一碰传
Huawei Share 一碰传各个功能对手机、笔记本的要求不同,详情请前往 Huawei Share一碰传支持机型及要求 中查阅。链接:s://consumer.huawei/cn/support/huaweishare/specs/
因不同机型HUAWEI Share功能使用操作会略有差异,详细 操作您可以搜索机型 +一碰传查看。
从手机状态栏向下滑出通知面板,点亮NFC。打开需要发送的> 用手机背部的NFC区域触碰笔记本的Huawei Share标签 > 完成文件传输。
部分PC产品用新一代NFC天线,已内置在触控板中(已覆盖触控板超90%区域), 请您将手机的NFC区域放置在触控板上,即可触发多屏协同/一碰传。
尊敬的三星用户您好:
根据您的描述:
1.笔记本开机按F8键一般会进入安全模式。
2.若您的笔记本无法进入系统,您可使用安装版的系统盘安装系统,安装系统前请您备份好重要资料。
3.若通过以上方法问题依然存在,请您带好购机、包修卡和机器送到三星服务中心,由工程师检查机器并处理。
三星服务中心地址:
://support-cn.samsung/support/ServiceLocations.asp
评价、建议、吐槽,请点击:support.samsung.cn/survey
声明:本站所有文章资源内容,如无特殊说明或标注,均为采集网络资源。如若本站内容侵犯了原著者的合法权益,可联系本站删除。