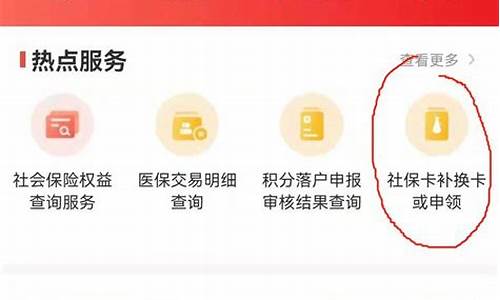电脑系统发现不了优盘,电脑发现不了u盘启动项
1.U盘(磁盘管理显示分区内容)但无法被电脑正常识别
2.windows电脑无法识别usb设备怎么办
3.优盘在电脑上显示不出来怎么办

插入USB设备后电脑不显示盘符
先确认插入USB设备(如U盘)时是否有提示音,若无任何反应也无提示音,建议放到其它电脑上测试,以排除USB设备本身的故障。
如果插入USB设备(如U盘)时有提示音,而且在别的机器上也能使用。请尝试以下操作:
1. 右击开始菜单选择设备管理器,找到通用串行总线控制器下的该设备,比如USB大容量存储设备,右击选择启用设备。
2. 右击开始菜单选择磁盘管理,逐一选中各个磁盘,点击操作,选择重新扫描磁盘。
插入后提示未成功安装驱动
1. 从华硕下载对应机型的芯片组驱动,解压并按提示安装后重启。
2. 若无效,右击开始菜单选择设备管理器,找或梁昌到通用串行总线控制器下的USB大容量存储设备,右击选择更新驱动程序,选择自动搜索更新的驱动程序软件并按提示完成(需联网)。
3. 若无效,右击开始菜单选择设备管理器,找到通用串行总线控制器下的USB大容量存储设备,右击选择卸载设备,点击卸载,完成后重启,待系统重新识别USB大容量存储设备驱动即可。
插入USB设备后电脑无任何反应
可以更换插入鼠标或其它设备测试能否使用。若鼠标和其它USB设备也不能使用,可能是在BIOS中禁用了USB端口。可以尝试恢复BIOS默认值,或者修改BIOS中相关选项。
注意:各机型设置可能存在差异。
恢复BIOS默认值
按住Shift的同时在开始菜单点击“电源图标”选择重启,依次进入疑难解答高级选项UEFI固件设置衫扒重启后进入BIOS,按F9回车恢复BIOS默认值,按F10回车保存设置并重启。
或者在BIOS中开启USB端口
按住Shift的同时在开始菜单点击“电源图标”选择重启,依次进入疑难解答高级选项UEFI固件设置重启后进入渣禅BIOS,按F7进入Advanced Mode,依次进入SecurityI/O Interface SecurityUSB Interface Security,将USB Interface设置为UnLock,按F10回车保存设置并重启。
若鼠标和其它USB设备使用正常
可尝试WIN+R快捷键输入regedit进入注册表编辑器,依次进入
HKEY_LOCAL_MACHINE\SYSTEM\CurrentControlSet\Service\USBSTOR,双击右侧Start项,修改数值数据为3并确定。
*注意:编辑注册表有风险,操作需谨慎,且操作前建议备份系统中的重要数据。
本文以Win10系统为例,其他Windows系统操作步骤基本相同,界面可能存在差异。
U盘(磁盘管理显示分区内容)但无法被电脑正常识别
在平时的工作中,我们会经常使用到U盘来拷贝资料,U盘便于携带并且储存量大,所以很受大家的欢迎。但是平时我们在拷贝资料将U盘插入电脑中,会发现U盘在电脑中不显示,即使在桌面上仔细寻找也无济于事。这种情况小编也有遇到过,并且最近有人向小编提问也是关于U盘插在电脑不显示该如何解决。所以,小编今天就和大家分享一下关于U盘插在电脑上无法解决的下办法。
出现u盘图标不正常显示的原因:
1、主板较老或不太兼容
2、手动运行msconfig或修改 注册表 或使用某些软件去掉了部分启动项目,尤其是systray的启动,导致网络连接图标或音量图标不显示。
3、有一次忘记弹出以后就拔除,系统出错造成
4、用的优盘多了,某个USB口就会这样,不显示U盘
5、u盘型号较老,驱动和硬件不太兼容(安装u盘自带的驱动有时可解决)
优盘不显示解决办法
1、在控制面板中打开声音和音频设备,勾选音量中的"将音量图标放入任务栏"中,点击"确定"就可以同时看见小喇叭和u盘的图标了。(99%的类似故障可以解决)
2、如果"将音量图标放入任务栏"打勾,无效,提示丢失sndvol32.exe,文件路径C:WINDOWSsystem32,可以在别的机子上找个sndvol32.exe,或找个系统光盘找到sndvol32.ex_文件复制到system32后,重命名为sndvol32.exe
3、如果你曾用软件删除过启动项目或通过运行msconfig关闭了启动项目,而不小心删除了音量图标的启动。这种时候,"将音量图标放入任务栏"打勾,音量图标出现,但重新开机后音量图标没有恢复,必须重新在控制面板里设置(这种情况,网络连接图标可能也消失)。这种时候只要在注册表里的启动项恢复被删除的项就行。"开始"——"运行"输入regedit打开注册表以后,依次打开HKEY_LOCAL_MACHINE在它的右窗口新建字串"Systray"(在Run上右键点新建),键值(在Systray上双击编辑)为"c:windowssystem32Systray.exe",如果是win2000系统,则为"c: winntsystem32Systray.exe"这样就可以了。
当然,也可以通过运行msconfig并钩选Systray.exe来实现。
如果上述方法仍然无法解决,可以考虑下面方法
4、先将闪存(u盘)插到USB接口,然后在Windows中用鼠标右键单击"我的电脑"图标,依次展开"属性→硬件→设备管理器→磁盘驱动器",找到"USBFlashDriveUSBDevice"(不同品牌的闪存名称可能不同),然后双击它打开"USBFlashDriveUSBDevice属性"对话框或者右击它选择属性。切换到"策略"选项卡,选中"为提高性能而优化",单击"确定"退出
5、在开始菜单中的运行中输入regsvr32stobject.dll然后回车
6、升级系统,并打上最新补丁,更新usb相关设备驱动,如果有工行u盾之类的,先停用试试。
7、关闭bios里usb鼠标和键盘支持,并开启usb设备支持(如果键盘鼠标是普通ps/2口的话)
windows电脑无法识别usb设备怎么办
方法一:
右键点“ 我的电脑”—“管理”—“存储”—“磁盘管理”
选择没有显示的可移动磁盘,右键“属性”— “硬件”选项卡 — “USB 2.0 Flash Disk USB Device”
“卷”选项卡,点“导入”— “确定”。
然后几秒钟后“我的电脑”里面就可以看到“可移动磁盘”了(不行就注销或重启)。
方法二:
U盘插上那台电脑后,电脑已经识别到U盘,但打开“我的电脑”却不能看到相应的盘符。
进入“管理工具”中的磁盘管理(在“运行”里输入diskmgmt.msc后回车),可以看到该盘,但没有分配盘符。
手动分配一个盘符g,但打开“我的电脑”,仍然没有出现U盘盘符。在地址栏输入g:\,提示找不到file://g:/文件。
如果在磁盘管理执行格式化该U盘,则提示无法格式化,该卷未被启用。
如果在磁盘管理中右键点刚分配的g盘,选择管理,则提示找不到g:\。
但在Windows控制台下(命令提示符,在“运行”里输入cmd后回车)可以进入U盘,可以正常操作(拷贝,删除,打开文件)。奇怪的是,插上移动硬盘却可以看到相应的盘符。
方法三:
到系统目录 C:\WINDOWS\system32\drivers 看有没有一个“sptd.sys”的文件。
删除它,重新启动。问题解决!注意:这个“sptd.sys”不是微软Windows自带的。
另外其它可能的原因:
1、系统里有映射的网络驱动器,导致该盘符不能分配给U盘。
解决办法:断开映射的网络驱动器.
2、盘符被隐藏。
解决办法:进入注册表(regedit.exe),
进入“HEKY-CURRENT-USER\Software\microsoft\windows\currentversion\policies\explorer\"
找到该路径存在的键值“NOdrives”,将其删除。注销然后重新登陆。
3、U盘出问题。
解决办法:重新格式化U盘。最好低级格式化,到网上找一个U盘工具。
4、实在不行,那就最后一招:重新干净安装系统。
优盘在电脑上显示不出来怎么办
1.右键点击“计算机”,在右方出现的列表下选择“”.
2.在“设备管理器” 中,找到“通用串行总线控制”。
3.点击“通用串行总线控制”,在下方出现“USB Root Hub”设备列表中,右键点击“USB Root Hub”将其“禁用”菜单后再“启用”。
4.完成以上的操作之后再将u盘插入到电脑上就可以识别了,无需重启电脑
windows简介:
Microsoft Windows是美国微软公司研发的一套操作系统,它问世于1985年,起初仅是Microsoft- DOS模拟环境,后续的系统版本由于微软不断的更新升级,慢慢的成为家家户户人们最喜爱的操作系统。
Windows用了图形化模式GUI,比起从前的DOS需要键入指令使用的方式更为人性化。随着电脑硬件和软件的不断升级,微软的Windows也在不断升级,从架构的16位、32位再到64位, 系统版本从最初的Windows 1.0?到大家熟知的Windows 95、Windows 98、Windows ME、Windows 2000、Windows 2003 、Windows XP、 Windows Vista、Windows 7、Windows 8、Windows 8.1、Windows 10 和Windows Server服务器企业级操作系统,不断持续更新,微软一直在致力于Windows操作系统的开发和完善。
1、右击“计算机”,从弹出的菜单中选择“管理”项。
2、在打开的“计算机管理”窗口中,展开“存储”-》“磁盘管理”项。
3、右击无法正常显示的U盘盘符,选择“更改驱动器和路径”项。
4、然后为当前U盘分配一个未占用的盘符即可。
5、当然,我们也可以通过修改注册表来让U盘盘符显示出来。
6、打开“运行”对话框,输入“regedit”进入注册表程序。
7、依次展开“HKEY_CURRENT_USER\Software\Microsoft\Windows\CurrentVersion\Policies\Explorer”,将“Nodrives”键值删除掉。
8、还有一种非常简单的实现方法,就是利用“USB监控软件”来让U盘盘符起死回生。
9、运行该软件,勾选“禁用USB存储设备”项。
10、接下来再次勾选“启用USB存储设备”项,即可让U盘盘符得以显示。
声明:本站所有文章资源内容,如无特殊说明或标注,均为采集网络资源。如若本站内容侵犯了原著者的合法权益,可联系本站删除。