系统虚拟盘起什么作用,电脑系统盘怎么设置虚拟盘
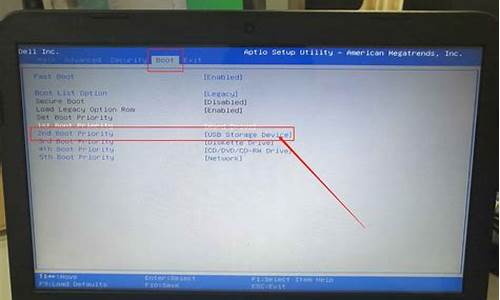
问题一:怎么设置电脑里面的虚拟盘 内存盘的特性是数据完全存储在内存中,所以一旦关闭计算机,就会导致内存盘中的数据完全丢失,这个特性使得内存盘特别适合于存储一些临时文件,如IE的缓存,Windows和应用程序运行时产生的临时文件,这些文件都适合放到内存盘上,从而减少硬盘上文件 碎片的生产,并且不需要主动删除这些临时文件,一旦重新启动,这些垃圾文件就自动消失了。也正是这个特性,使得内存盘不适合存储重要的数据文档,因为一旦死机,这些东西就再也找不回来了。
安装使用内存盘大操作系统要求是windows2K以上,内存256兆以上,内存很少,就不要使用内存盘了,否则会降低windows的运行效率。
现在Ramdisk的安装和设置非常简单,运行Ramdisk ,如果Ramdisk还没有安装,那么仅仅是点击“安装 Ramdisk按钮就可以了,安装时,windows可能会警告驱动程序没有数字签名,不去理睬它,按yes就可以了,好了,安装完毕,这时除了“安装ramdisk”按钮以外的其他按钮都可用了。设置也很简单,仅仅包括盘符,内存盘大小,内存盘的类型,这3个选项。还有一些高级设置需要修改注册表,一般情况下不需要设置。
内存盘大小,单位是千字节,这个数值完全取决于你的电脑的内存多少,如果你的电脑只有256兆内存,那么内存盘的大小最好不要超过64兆,如果你有1G内存以上,甚至可以把内存盘的大小设置为784兆。
盘符的设置,没什么好说的,缺省是R,只要是没有使用的盘符都行。 内存盘的类型,缺省是固定磁盘(fixed),还可以设置为可移动磁盘(removable),选择好需要的设置后,按“应用”按钮或者“好滴”按钮就可以了,打开资源管理器,你就会发现多了一个盘符R(假定你设置的盘符是R,以后都直接用盘符R来代表内存盘)。
内存盘设置好后,就是优化系统,充分发挥内存盘的作用。
1、首先设置系统的临时文件夹目录,告诉畅统和应用程序把临时文件都写到内存盘上,这样可以提高系统的运行效率,又不需要担心死机导致的临时文件夹目录逐渐增大的问题。
右键点击桌面上面的“我的电脑”,高级=》环境变量,设置包括“用户环境变量”和“系统环境变量”都改成R:\TEMP,记住,最好不要用R:的根目录作为临时目录。
2、更改IE的缓存目录,告诉IE把浏览网页时产生的临时文件都写到内存盘上,可以加快ie的浏览速度,选择 控制面板=》intetnet选项=》常规=》设置,修改IE的缓存目录,如果是宽带,这个目录大小设置3-5M即可。
3、其他应用程序,如winzip,需要单独设置,一般都比较容易找到修改设置的位置。但是如果是在设置系统的临时文件夹目录以后,安装这些软件,一般会根据系统设置自动调整,不需要修改了。
4、编译程序产生的临时文件,用过visual C 或者Gcc开发的朋友都知道,编译的过程会产生大量的临时文件,少的也有十几兆,可以调整编译器的设置,使得编译产生的中间文件都存到内存盘上,可以极大提高编译速度。
5、现在很多朋友使用P2P软件下载,如edonkey,emule,BT等等,这些软件的一个缺陷是由于是多线程访问硬盘,使得硬盘的磁头大量的无规律的移动,可能导致硬盘磁头的磨损,但是这个缺点对于内存盘来说,却根本不是缺点,因为内存盘根本没有磁头的机械运动,不过要记住下载完成后,要及时把文件拷贝到硬盘上,以免重启动后文件丢失。...>>
问题二:win7下,如何将文件夹设置成虚拟盘。 利用 subst.exe 可以将任意文件夹映射成盘符:
hi.baidu/...1
问题三:如何给硬盘设置虚拟内存 可以在桌面上用右键单击“我的电脑”图标,点“属性”,在弹出的窗口中点“高级”选项卡,在“性能”区域中点“设置”按钮,点击“高级”选项卡,在“虚拟内存”区域内点“更改”按钮。这时,在窗口中的上半部分是选择虚拟内存要存放的分区,选择后,在下边点“自定义大小”,将“初始大小”和“最大值”框中输入要设置的虚拟内存大小(单位为兆字节),然后点“设置”按钮,最后点“确定”按钮关闭窗口就可以了。
推荐将虚拟内存保存的分区设置到非系统分区中,而系统默认的保存分区是系统分区,这时,可以先在上面说的有分区列表的设置窗口中选中C盘,然后点下边的“无分页文件”,点“设置”按钮,在列表中点一下其他的非系统分区,例如D盘,然后点“自定义大小”,设置一下最小和最大值后,点“设置”按钮就可以了。最大值和最小值推荐设置成一样大小的数字,这样,可以有效减少磁盘碎片的形成而造成的系统性能和运行速度的下降。默认的虚拟内存的大小一般是物理内存的1.5倍,你的是2G内存,默认就是3G大小的虚拟内存可以将初始大小和最大值都设置为4096,也就是4G就可以了。
问题四:电脑的虚拟磁盘不见了,怎么让它显示出来? 虚拟磁盘一般是存放个人文件或者游戏文件的磁盘,是直接与服务器设置相关定,若服务器上的同步软件或者磁盘映射设置出现问题,则可能出现找不到虚拟盘的问题!
因为没有进行初始化的缘故~首先初始化然后划分逻辑盘就可以了。
问题五:如何将虚拟内存设置在其他盘? 点左下角的开始-设置-控制面板-系统-高级-在视觉效果。。。及虚拟内存那项上选设置-高级-最下面的虚拟内存选更改-选中C盘,在下面选中无分页文件-点设置。然后在选中你想转移的盘符-选中自定义大小-填写你需要的数值-(最小值一般等于你的内存大小-最大值一般是你的内存大小+256或×2)然后按设置,按下面确定。重启电脑就OK了
问题六:如何在虚拟机中添加一个虚拟磁盘? 看下图,打开“虚拟机设置”,点“添加”,按提示选择添加“硬盘”即可。
注:某些旧版本的虚拟机需要先关闭虚拟系统才可以添加新恭件。
问题七:虚拟内存是每个盘都要设置的吗? 不需要,虚拟内存只需要在一个盘开辟一块磁盘空间即可。如果内存超过4G或者更高则不建议自己手工设置,最好让系统默认管理。
虚拟内存,让系统托管最好。
1、随着现在电脑可用内存的不断增大,虚拟内存越来越不重要,一般不必管它,让系统托管是最好。
2、但要注意,C盘尽量不要设置虚拟内存,这样会占用很大的空间造成系统变慢。
3、虚拟内存一般容量为物理内存的1.5-3倍。
问题八:虚拟机的硬盘设置要如何更改? 操作步骤如下:
1.关闭虚拟机。点击菜单栏中Parallels 图标,按选项(Alt)键,按住该键选择“功能”>“关闭”;或者如果在屏幕顶部可以看见Parallels Desktop菜单栏,选择“虚拟机”>“关闭”。
2.打开“虚拟机”菜单并选定“配置”。
3.在“虚拟机配置”对话窗口,点击“硬件”并在边栏中选择该改“硬盘”。
注意:如果硬盘不存在,可以将其添加到虚拟机配置中。
接下来我们就可以对虚拟硬盘进行更改了。
在“源”字段中,指定模拟虚拟机硬盘的虚拟机硬盘文件(.hdd)。可以更改硬盘源:
要使用Boot Camp分区作为虚拟机硬盘,可点击“源”字段并从列表中选定Boot Camp分区名称。
要使用虚拟硬盘文件作为虚拟机硬盘,可点击“源”字段并从列表中选定虚拟硬盘文件,或点击“选择一个镜像文件”并指定进入Mac上所需镜像文件(.hdd) 的路径。
在“位置”栏中,可以指定连接设备的接口类型:
IDE。通过此接口类型,可以连接最多4个虚拟设备(硬盘或 CD/DVD 驱动器)。
SATA。通过此接口类型,可以连接最多6个虚拟设备(硬盘或 CD/DVD 驱动器)。
SCSI。通过此接口类型,可以连接最多15个虚拟设备(硬盘或 CD/DVD 驱动器)。
注意一:Mac OS X 虚拟机操作系统不支持SCSI控制器。在最新的Linux发行版本(例如 RHEL 5.3)中,可能未安装SCSI驱动程序。在此情况下,应在虚拟机的Linux操作系统中安装该驱动程序以使用SCSI控制器。
注意二:无法选择SCSI 7:0位置,因为它被SCSI控制器本身占用。
参考:parallelsdesktop/geng-gai-xu-ni-ying-pan
问题九:怎么才能把电脑硬盘设置为虚拟内存?有什么用? 右键我的电脑-属性-高级-性能-设置-高级-虚拟内存-更改就可以了
虚拟内存可以把硬盘当内存来用,提高电脑的运行效率
问题十:如何更改虚拟硬盘设置 Mac虚拟机系统,我们一般采用虚拟硬盘,不同于物理硬盘,虚拟硬盘只是存储在宿主机系统上的一个或多个文件。在Parallels Desktop中,若要对虚拟机硬盘进行更改设置,那么该如何更改虚拟硬盘设置呢?
1.关闭虚拟机。点击菜单栏中Parallels 图标,按选项(Alt)键,按住该键选择“功能”>“关闭”;或者如果在屏幕顶部可以看见Parallels Desktop菜单栏,选择“虚拟机”>“关闭”。
2.打开“虚拟机”菜单并选定“配置”。
3.在“虚拟机配置”对话窗口,点击“硬件”并在边栏中选择该改“硬盘”。
注意:如果硬盘不存在,可以将其添加到虚拟机配置中。要了解关于如何添加设备的详细信息,请参考如何在虚拟机中添加设备与如何从虚拟机配置中移除添加的设备。
接下来我们就可以对虚拟硬盘进行更改了。
在“源”字段中,指定模拟虚拟机硬盘的虚拟机硬盘文件(.hdd)。可以更改硬盘源:
要使用Boot Camp分区作为虚拟机硬盘,可点击“源”字段并从列表中选定Boot Camp分区名称。
要使用虚拟硬盘文件作为虚拟机硬盘,可点击“源”字段并从列表中选定虚拟硬盘文件,或点击“选择一个镜像文件”并指定进入Mac上所需镜像文件(.hdd) 的路径。
在“位置”栏中,可以指定连接设备的接口类型:
IDE。通过此接口类型,可以连接最多4个虚拟设备(硬盘或 CD/DVD 驱动器)。
SATA。通过此接口类型,可以连接最多6个虚拟设备(硬盘或 CD/DVD 驱动器)。
SCSI。通过此接口类型,可以连接最多15个虚拟设备(硬盘或 CD/DVD 驱动器)。
注意一:Mac OS X 虚拟机操作系统不支持SCSI控制器。在最新的Linux发行版本(例如 RHEL 5.3)中,可能未安装SCSI驱动程序。在此情况下,应在虚拟机的Linux操作系统中安装该驱动程序以使用SCSI控制器。
注意二:无法选择SCSI 7:0位置,因为它被SCSI控制器本身占用。
最近,一位用户反馈自己在Windows10系统下使用VHDX虚拟磁盘时发现空间不足,在运行过程中经常会遇到系统盘被填满而死机的情况,这是怎么回事呢?其实,我们可以通过扩容工具修改参数扩大VHDX文件容量。接下来,就随小编一起看看具体步骤!
第一种:用Windows10磁盘管理解决VHDX
1、首先,在点击磁盘镜像选项卡下的VHD文件信息按钮,在点击重设容量按钮进行重设;
2、然后,在进入磁盘管理,选择操作→附加VHD命令,加载VHDX文件,可见VHDX盘上有未分配区域,这正是用扩容工具BOOTICE增加的文件容量,右键单击VHDX盘并选择扩展卷命令;
3、在根据提示将最大可用空间均用作扩展;
4、最后再完成扩展后VHDX分区的空间即可真正变大了。
第二种:
1、首先,按Win+R组合快捷键,在运行DISKPART命令,输入SELVDISKFILE=X:\路径名\VHDX文件名(注意加扩展名VHDX)按回车执行后显示DiskPart已成功选择虚拟磁盘文件;
2、然后,再输入EXPANDVDISKMAXIMUM=扩容后的容量(单位MB)回车执行后系统显示DISKPART已成功扩展虚拟磁盘文件,最后利用分区工具(如梅奥分区助手)在虚拟磁盘上右键点击扩容部分,选择合并分区即可。
第三种:Ghost32实现VHDX虚拟盘扩容
在多系统的VHDX系统下,新建一个大容量VHDX(比如50GB)挂载该VHDX,在使用Ghost32工具将小容量VHDX分区克隆到新的VHDX分区,克隆结束后,在重启计算机进入另一个非VHDX的Windows系统,删除小容量的VHDX文件(或为安全起见,也可不删除更名备份)将大VHDX重命名为与原小容量VHDX同名即可。
Win10系统下给虚拟磁盘(vhd/vhdx)扩容的方法就介绍到这里了。是不是非常简单呢?感兴趣的朋友们,不妨也尝试看看!
声明:本站所有文章资源内容,如无特殊说明或标注,均为采集网络资源。如若本站内容侵犯了原著者的合法权益,可联系本站删除。












