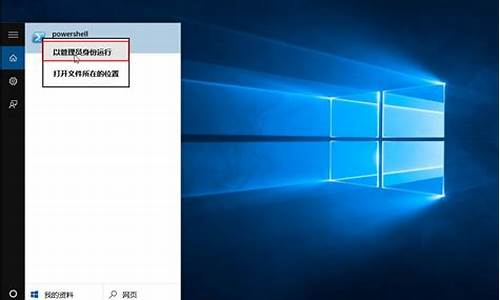旧电脑系统更新怎么弄-旧电脑系统焕然一新
1.焕然一新,Windows11系统初体验(多图)
2.多年旧电脑CPU太次,教你一招让它焕然一新
3.老电脑又卡又慢,如何让其脱胎换骨,发挥余热呢?
焕然一新,Windows11系统初体验(多图)

本内容来源于@什么值得买APP,观点仅代表作者本人 作者:我的地盘听我的
6月24日晚,微软发布了下一代桌面操作系统Windows 11,我怎么依稀记得之前好像微软曾经说过win10是"最后一代"Windows操作系统呢,难道我记错了吗
我的笔记本还是两三年前海淘的戴尔xps13-9370,4K(很喜欢)触摸屏(没咋用),配置算是不落伍,用了两年多,没出现过啥问题,可惜了当时花了1000多买的两年全保了
设备名称 :XPS13
处理器 :Intel(R) Core(TM) i7-8550U CPU @ 1.80GHz 1.99 GHz
机带 RAM :16.0 GB
系统类型 :64 位操作系统, 基于 x64 的处理器
笔和触控: 为 10 触摸点提供触控支持
版本: Windows 10 专业版
版本号:DEV
早已加入了Windows预览体验,Dev渠道。
今一早打开系统更新,就看到了WIN11的更新,顿时心里痒痒,先下载了,为了不影响正常办公,仅仅是先下载和安装流程,正式重启更新就等到中午的时候了。
收到更新
下载完更新,开始安装
更新完成,等待重新启动
记录一下最后的win10系统界面
一开始不太清楚,这种大的版本更新会不会对电脑文件有什么影响,就先进行了备份,防止文件丢失。
开始更新啦
重启更新中
更新完成
界面没变,文件没丢
更新完成
Windows 11一个给我比较直观的感受是不太习惯,不太适应,主要是任务栏居中了,其实界面设计变得更美观了。任务栏不习惯在中间的话,可以自行选择调整到左侧。
全新设计语言
开始:开始将用户需要的一切放在用户的电脑上,通过一组固定的应用程序和一个云驱动的“推荐”部分,显示用户最近从用户的电脑打开的文件。
任务栏:任务栏也以漂亮的新动画为中心。尝试在任务栏上固定、启动、切换、最小化和重新排列用户的应用程序,以查看漂亮的新动画。
开始菜单
通知中心 & 快捷设置:任务栏右下角有通知中心(Win+N)和快捷设置(Win+A)按钮。通知中心是操作系统中所有通知和全月日历视图的主页。快速设置可让用户快速轻松地管理常见的 PC 设置,例如音量、亮度、Wi-Fi、蓝牙和对焦。在 Microsoft Edge 中播放音乐或或在 Spotify 等应用中播放音乐时,用户将在快速设置的正上方看到媒体播放控件。
文件管理器:微软通过干净的外观和全新的命令栏使文件管理器变得现代。在文件管理器或桌面上右键单击时,微软还引入了设计精美的上下文菜单。应用程序开发人员将能够扩展新的上下文菜单。微软正在努力为应用程序开发人员发布有关如何尽快使用他们的应用程序执行此操作的文档。
文件管理器
主题:除了适用于深色和浅色模式的 Win11 全新默认主题外,它还包括四个附加主题,因此用户可以让 Windows 以用户想要的方式体验。所有新主题都旨在补充居中的任务栏。微软还为光敏感等视觉障碍人士添加了新的对比主题。要更改用户的主题,只需右键单击用户的桌面并选择“个性化”。
主题
Widgets小部件
Widgets小部件:Windows 11的Widgets功能基于AI、Edge浏览器,可以直接在电脑桌面上开启和手机上类似的管理视图,以快速及时地了解关心的资讯、信息和 内容,包括新闻动态、天气变化、消息通知等。
多任务操作
多功能搜索
系统配置
操作界面
任务栏设置
任务栏可设置打开搜索、多任务视图和小组件,开启关闭。
打开触摸键盘,触摸屏竟然派上用场了,试了下,不如实体键盘好操作,哈哈。
虚拟键盘
更新界面
主题
语言设置,默认中文
蓝牙设备管理
网络设置,可查看使用流量
电池管理
电池电量
可查看各个应用耗电情况
游戏 菜单
功能
安全管理
应用商店
任务栏左移
作为主力机,升级WIN11还是有一定风险的,尝试的朋友一定做好备份,目前用了几小时,没发现什么明显bug,常用软件都能正常使用,一开始不适应操作界面,慢慢熟悉了就好,尝个鲜还是不错的
多年旧电脑CPU太次,教你一招让它焕然一新
按住Windows+R,打开运行;
输入 msconfig ,打开系统配置;
点击 引导 ,选择 高级选项;
勾选处理器个数,选择最大个数(每个人的电脑配置不同,有的电脑最大不止是 8,仅供参考)
确定后,重新启动一下就好。
完成以上操作,就可以提升电脑性能,继续愉快 地 玩耍。
老电脑又卡又慢,如何让其脱胎换骨,发挥余热呢?
老电脑又卡又慢,如何让其脱胎换骨,发挥余热呢?
在小伙伴们的家里是否还摆放着用了多年的旧电脑呢?特别是我们这些80后,都会有一台用了5年左右的老电脑,开机运行吧都没问题。但是又不舍得扔掉,给爸妈上网或者给小孩玩玩小游戏,也是绰绰有余。但是又卡又慢,跟个乌龟似的,希望能简单升级一下,这样也不用自己再掏大把的钱去买新的。今天我就给大家介绍下如何让旧电脑焕然一新。
旧电脑
第一步:最简单啦!如果电脑有多余的内存插槽,就多加1根内存条
一般旧电脑都是2个G或者4个G的内存大小,那么只需要再加个内存条升级到8个G就可以了。对于笔记本加内存,需要小伙伴们知道怎么拆解笔记本哦。对于台式机加内存,那我觉应该很容易了,打开台式机机箱,就可以看到主板,内存插槽,我们建议加内存条时,选择相同颜色的插槽,这样可以组成内存双通道。它的效果就是可以同时读和写,内存带宽翻倍。其次,组成双通道的内存最好是同一型号,同一频率,这样兼容性较好。不知道内存频率的小伙伴可以找一些硬件检测小工具检测一下就可以了。
组建内存双通道
第二步:将旧机械应硬盘换成SSD固态硬盘
如果小伙伴的旧电脑只是用来打算上上网,玩玩小游戏,简单的一些office办公,那么旧机械硬盘升级成SSD是必然的。因为旧机械硬盘的问题就出现在读写速度上。传统的机械硬盘的读写速度非常慢,何况是用了多年的旧硬盘,那么势必系统运行起来会慢。而SSD用闪存作为存储介质,读取速度相对机械硬盘更快,固态硬盘不用磁头,寻道时间几乎为0。所以研究数据显示固态硬盘读写速度为机械硬盘数倍到数十倍,在日常体验上会有飞跃性的提升。不信你试试!
注意:笔记本旧硬盘更换SSD,需要拆解机器。台式机旧硬盘更换成SSD,需要主板接口支持SSD,现在主板都有SATA接口。主板不支持的话就没法升级啦!
SSD
第三步:当然是重装系统,它能治电脑“百病”
换完SSD后,当然是要重装一下系统啦,干干净净的比什么都舒服!至于系统怎么重装,网上都有许多教程,我就不详细叙述了,建议大家刻张windows系统光盘随时备用,用光盘安装吧,方便!当然小伙伴们会用U盘安装的最好啦。最后提醒大家要记得把硬盘的重要资料文件转移出来。数据最重要!!!
系统安装
如果认为本文章对您有所帮助,请点下赞支持一下小编!如果您想以后随时浏览请点击收藏,如果认为本文章能够帮助到您的朋友,请点击分享。谢谢!
声明:本站所有文章资源内容,如无特殊说明或标注,均为采集网络资源。如若本站内容侵犯了原著者的合法权益,可联系本站删除。