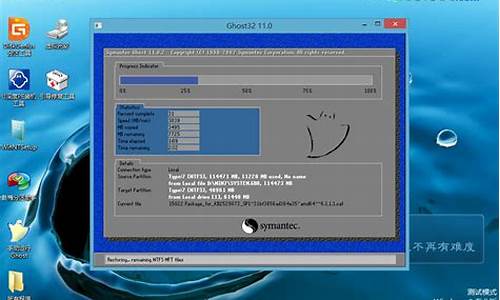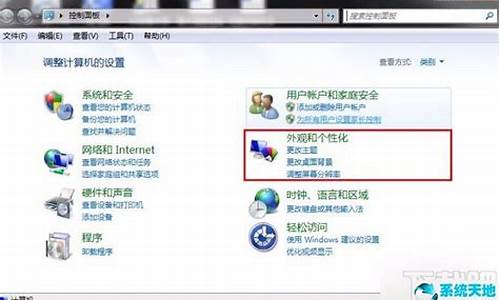电脑系统移盘工具-系统盘转移工具
1.怎么把硬盘里的系统迁移到固态硬盘
2.使用diskgenius进行系统迁移,但是系统迁移选项是灰色的,是为什么?
3.怎样把硬盘里的系统移到另外一个硬盘?
4.想换新硬盘如何把原来的整个系统复制过去?
5.怎么把原硬盘系统转移到新电脑上
怎么把硬盘里的系统迁移到固态硬盘

win10的发布,对于一众想尝鲜的朋友们来讲是终于等到了这天。如何才能使自己的电脑运作读写得更快呢?同时也为了避免重装系统的麻烦,节省安装程序的时间。进行win10系统迁移是很有必要的,win10系统迁移工具也是必不可少的。
软件名称:分区助手中文版
3.0
(多功能的分区管理器工具)软件大小:3.2mb(可以百度搜索下载)
你想把win10系统迁移到电脑的其它硬盘或者自己另外购买的ssd也好,都是为了能够提高电脑的运作速度,加快电脑读写。这里又说到了win10系统迁移工具分区助手,分区助手可以很好的帮助您进行win10系统迁移,操作上面同在其它windows环境中式一样的,几个步骤简单快捷就搞定了你的win10系统迁移。
1、选中系统盘,点
迁移os到ssd/hdd
出现对话框后点击
下一步
2、选择磁盘2上一块未分配的空间。然后下一步;
3、这里你可以根据自己意愿调整分区大小,盘符等等,也可以选择系统默认,之后点击
下一步
4、这里一定要注意对话框里的提示。点击
完成
之后来到主界面,点击主界面左上角的
提交
即可;
注意事项:其实win10系统迁移的操作和win7win8系统迁移的操作无异,以上教程通用哦。
使用diskgenius进行系统迁移,但是系统迁移选项是灰色的,是为什么?
DiskGenius是一款功能强大的磁盘工具,Windows版本的DiskGenius增加了许多的功能,可以对已删除的文件进行恢复,对分区进行复制与备份,硬盘的复制。同时增加了对多款主流虚拟机(VMWare、Virtual PC、VirtualBox)硬盘的支持。
DiskGenius强大的地方在于,不仅仅是他是一款分区的工具。还在于它还具备Ghost的功能。但对于Ghost来说,在固态硬盘上进行系统还原必须要使用11.5.1以上的版本,否则会引起4K未对齐的问题。
下面我们来看看DiskGenius工具的强大之处。
可以使用它来进行你的固态硬盘分区的4K对齐检测。
进行不同虚拟机之间虚拟机磁盘格式转换。支持主流虚拟机(VMWare、Virtual PC、VirtualBox)的硬盘格式。
如果购买固态硬盘之后,需要将系统迁移到固态硬盘。使用DiskGenius进行系统的迁移就变得简单。并且支持虚拟机与实体机之间的系统迁移。
下面介绍如何让你轻松地将系统迁移到新购的硬盘中。
首先将新增加的硬盘,或者固态硬盘,移动硬盘U盘等挂接到电脑中,这样我们就可以在DiskGenius软件中看到挂接的硬盘,接下来开始进行操作系统的迁移。点击DiskGenius菜单上的工具,选择系统迁移,
这时候我们就需要选择将该系统迁移到那块硬盘上去,如果是新购的硬盘并未进行分区的,看到目标磁盘应该为灰色的。可以直接选择它即可。
在迁移之前,可以根据你的需要进行目标磁盘的大小设定,进行系统分区大小的设置。如果你的电脑支持UEFI可以设置ESP分区的大小。
MSR 分区的大小设置,主要回因 GPT 磁盘的大小不同而发生变化。小于 16 G的硬盘,建议设置 32 M。对大于 16 GB 的硬盘,建议设置为 128 MB。
完成上面的设置之后就可以开始进行你的操作系统的迁移了。DiskGenius工具支持两种迁移的模式,一种为热迁移,一种是重启到WINPE下进行迁移。
热迁移:可以在电脑不关机和重启操作系统的情况下进行迁移工作。在这个过程中,用户 可以继续对电脑进行操作,迁移和使用电脑同时进行。
重启到Winpe:选择该项,DiskGenius工具将会先创建一个Winpe,创建完成后将重新启动电脑,进入winpe的系统中执行相关的迁移操作。
建议:
怎样把硬盘里的系统移到另外一个硬盘?
启动制作工具,做出来启动U盘,然后插电脑启动,然后进PE后运行GHOST克隆盘对盘。具体操作方法如下:
1、首先我们进入Ghost主页面,依次选择Local(本地)-Disk(磁盘)-To Disk(磁盘)。
2、选择“源磁盘”(Srouce Drive)下图蓝色部分,也就是选择你需要拷贝的磁盘,点“OK”确定。
3、选择“目标磁盘”(Destination Drive)下图蓝色部分(需要将源磁盘拷贝到哪儿呢,当然是要拷贝到目标磁盘),点“OK”确定。
4、Destination Drive Details,这里可以看到目标磁盘相关资料,如果两个硬盘大小一样,直接点“OK”。要是不一样,比如一个120G,一个500G,可以调整目标磁盘上各分区的大小。
5、这里会出现一个对话框:意思是问“是否要进行克隆?提示目标磁盘将被源磁盘覆盖!”点YES。
6、在点击Yes后,就开始硬盘对拷了,如下是进度。
7、完成克隆!点Reset Computer“重启电脑”。
硬盘有固态硬盘(SSD)、机械硬盘(HDD )、混合硬盘(HHD 一块基于传统机械硬盘诞生出来的新硬盘);SSD用闪存颗粒来存储,HDD用磁性碟片来存储,混合硬盘是把磁性硬盘和闪存集成到一起的一种硬盘。
硬盘是电脑主要的存储媒介之一,由一个或者多个铝制或者玻璃制的碟片组成。碟片外覆盖有铁磁性材料。磁头复位节能技术:通过在闲时对磁头的复位来节能。
多磁头技术:通过在同一碟片上增加多个磁头同时的读或写来为硬盘提速,或同时在多碟片同时利用磁头来读或写来为磁盘提速,多用于服务器和数据库中心。
想换新硬盘如何把原来的整个系统复制过去?
使用分区助手就可以把系统移到另外的硬盘而且可以正常确定,具体操作如下:
1.百度输搜索分区助手并下载安装分区助手
2.右键选中系统盘C,在窗口左侧选择迁移系统到固态磁盘
3.点击下一步
4.点击下一步
5.在这里调整分区大小默认创建为主分区,符号为D,然后调整分区大小,点击下一步
6.点击完成
7.点击左上角提交
8.点击执行
9.在弹出窗口点击是
10.电脑重启,就将磁盘迁移到新的硬盘了。
怎么把原硬盘系统转移到新电脑上
把硬盘里的系统复制到新的硬盘里,要使用GHOST工具,方法步骤如下
一、硬盘的系统盘的复制不能使用普通的“复制粘贴”,普通的windows复制粘贴功能无法将操作系统引导信息复制到新的硬盘,而要使用GHOST这款工具软件。
二、用户下载安装“一键GHOST硬盘版”
三、如果用户的电脑或者笔记本支持双硬盘,则可以把新硬盘安装到主机中,然后重启电脑,选择“一键GHOST启动”,可以使用GHOST工具的“分区到分区”复制功能,具体如下
1、如图
2、选择“GHOST 11.2”
3、依次点击“Local”,“Partition”,“To Partition”,即“分区到分区”的模式,然后手动指定新硬盘分区即可开始进行复制(这里按照文字说明来做,不要按下面红圈标示做)。这是最快捷方式。
四、如果用户电脑不支持双硬盘,那么只能通过先备份,然后换硬盘,再还原的方式进行,步骤如下
1、系统备份成GHO文件,并保存到其它存储介质,比如U盘或者移动硬盘;
2、用“大启动盘制作工具”制作一个U盘启动盘,重启电脑之后,电脑以U盘启动模式启动。进入WinPE环境,启动GHOST工具,在GHOST界面选择“Local”,“Partition”,“To Image”,即“分区到镜像”,操作完毕之后,将生成的GHO文件拷贝到U盘或者应用硬盘,如果启动U盘空间够大,则直接保存到启动U盘中,这个复制粘贴可以直接在WinPE环境下面做。
3、电脑关机,换上新硬盘,电脑以U盘启动,进入WinPE环境,启动GHOST工具,在GHOST界面依次点击“Local”,“Partition”,"From Image",即从镜像恢复系统模式,然后路径指定先前保存的GHO文件,直到恢复工作结束。
用户可以根据自己电脑实际情况选择上面的方法。
声明:本站所有文章资源内容,如无特殊说明或标注,均为采集网络资源。如若本站内容侵犯了原著者的合法权益,可联系本站删除。