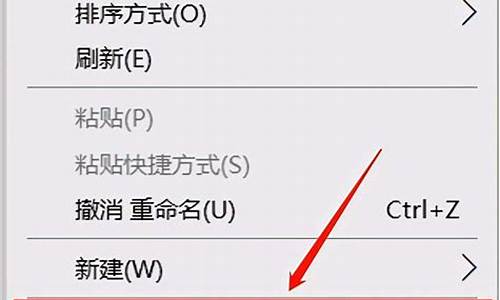如何清理电脑变新电脑系统垃圾-如何清理电脑变新电脑系统
1.笔记本电脑系统清理方法
2.怎么清除电脑数据?
3.如何清洁笔记本电脑
4.电脑系统垃圾如何清理
笔记本电脑系统清理方法
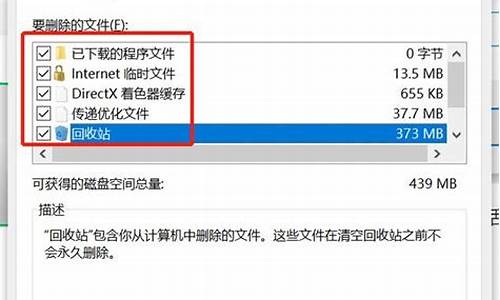
膝上型电脑NoteBook puter,简称为:NoteBook,亦称笔记型、手提或膝上电脑英语:Laptop puter,可简为Laptop,是一种小型、可方便携带的个人电脑。那么你知道么?接下来是我为大家收集的,欢迎大家阅读:
一、C盘空间分析:
1、首先,我们来看看C盘有哪些资料夹吧,开启我的电脑,找到C盘。上图是我的电脑的C盘里的资料夹。
基本上就Perflogs,Program Files,ProgramData,windows和users使用者这几个。剩下的都是你安装软体后留下来的。如我这里有个QQdownload,是旋风下载资料夹,我用它下载了个lol,占用空间3.6G。
2、Perflogs这个基本没占用多大空间。
Program Files是你安装的软体
ProgramData是软体的资料部分
windows是系统内部档案
users电脑使用者档案
二、如何清理C盘:
1、首先,在C盘上右击,选择属性;
2、在弹出的属性中选择磁碟清理,这是会自动扫描能清理的档案;
3、选择占用空间大的,清理掉。
4、接着点选清理系统档案,这里边的档案站用空间是比较大的,有系统错误报告,系统更新等。选择你要清理的直接清理即可。这里可以全选,因为它列出来的都是可以清理的,不会影响系统的稳定性的。
5、清理完成一半了,现在我们用一个工具,是魔方里的磁碟分析,百度搜索下载魔方,找到魔方的清理大师,选择磁碟空间分析;
6、点选大档案管理,选择C盘。点选开始分析,这是会自动为你分析你C盘档案的占用空间大小,方便我们检视是什么占用了C盘的空间。
7、分析完成你可以看到哪些档案是占用量比较大的,可以直接删除非系统内的档案。我这里是下载得lol占用了很大的空间,将近4G;
8、检视你的大档案是否是下载的或者是不是你安装的别的大软体导致的,将其删除或者移植到其他的盘里。
9、这样下来你的电脑C盘容量就会有了更多的可用空间了。
三、如何预防C盘容量变小:
1、不要再C盘里装大的软体
你玩的游戏如lol或者cf,请装载其他的盘里,不要装载C盘。预设是C盘,需要修改的其他碟符。
2、定期清理系统垃圾
系统垃圾很多都是快取在C盘的,所以你要定期清理磁碟,用软体或者手动清理即可。
3、下载档案储存路径不要设定在C盘
下载的东西储存在其他的碟符里,不要储存在C盘。
怎么清除电脑数据?
怎么才能清除电脑上的所有数据
清除电脑上的所有数据可参考以下方法:
1.“清洗”整个硬盘
“摧毁”个人信息,最简单、直接、快速的方法是擦掉硬盘上的所有数据,也就是格式化硬盘。这可以通过手动操作完成。在Win8电脑上,点击“PC设置”>“通用”>“删除所有内容并重装Windows”,就能实现以上操作。
2.只删除“敏感”文件
使用了刚才介绍的方法后,电脑上安装的软件随个人数据一并被擦去。有一种方法,能只删除个人数据,保留Windows系统和程序。方法很简单,就是利用Eraser for Windows、Permanent Eraser for Mac之类的软件。和Darik's Boot And Nuke一样,它们通过多次重复删除电脑上的信息,直至所有数据被清除干净。
3.销毁硬盘
将硬盘彻底摧毁,是保护其上隐私数据最根本的方法。然先用Darik's Boot And Nuke清理硬盘,结束后将硬盘从电脑上卸下来,摧毁
怎么清除电脑数据并且重装系统,
1、清除电脑数据的方法很多,如果能够进入系统,可以使用360安全卫士的粉碎文件功能清除文件,还可以对硬盘进行高级或低级格式化(后者效果更彻底)。
2、重装系统的方法也很多,推荐使用系统U盘重装系统。
系统U盘制作及重装系统的操作步骤为:
1).制作启动U盘:到实体店买个4-8G的U盘(可以要求老板帮你制作成系统U盘即可省略以下步骤),上网搜索下载老毛桃或大等等启动U盘制作工具,将U盘插入电脑运行此软件制作成启动U盘。
2).复制系统文件:上网到系统之家网站下载WINXP或WIN7等操作系统的GHO文件,复制到U盘。
3).设置U盘为第一启动磁盘:开机按DEL键(笔记本一般为F2或其它)进入BIOS设置界面,进入BOOT选项卡设置USB磁盘为第一启动项(注:部分电脑需要在此时插入U盘进行识别才能设置)。
如何在CMOS中设置电脑以U盘启动请参考:/...2
4).U盘启动并重装系统:插入U盘启动电脑,进入U盘启动界面按提示利用下载来的GHO文件进行克隆安装。
怎样清除电脑上的上网数据
方法一:启动IE,在“工具”菜单,选择“Internet选项”。单击“清除历史记录”按钮,在“常规”选项卡上(注:此方法将IE浏览器的URL地址栏全部清除)。
方法二:关闭IE,在开始菜单,选择“运行(R)”。在酒吧里,输入“regedit.exe”的“开放式”弹出窗口中,单击“确定”运行注册表编辑器。选择注册表编辑器,在HKEY_CURRENT_USER \ SOFTWARE \ MICROSOFT \的Internet Explorer \ TypedURLs目录。这是在该网站的IE地址栏,只要你不需要选择删除。
电脑如何清除所有数据。
保留系统则直接恢复出厂设置即可。
重装系统则全盘格式化即可。
品牌机都带有恢复出厂设置功能,在开机画面结束之后按F2、F8、F11等都可以进入,或者可以网上根据品牌和恢复键关键词查找教程即可。
重装系统时利用分区工具选择全盘格式化或者快速分成四个分区功能实现清除所有数据的功能。
恢复出厂设置界面:
分区神器的快速分区界面:
重装系统菜单中的分区工具和快速分区功能:
如何删除电脑上某些软件残留的一些数据
安装好后,右键点GTP6图标,打开文件安装位置,记住此路径。
接正常程序删除此程序。
然后把文件路径下的文件都删除,找到此注册表下的GTP6,删除GTP下的所有注册表
之后重新启动电脑,再进行安装!
win10 怎么清除电脑所有数据
工具:win10系统电脑一台步骤:
1、打开win10系统电脑,点击说明左下角开始菜单,如图所示选择设置。
2、选择”更新和安全”,在更新和安全中选择”恢复”,然后选择”删除所有内容”,选中,如图所示。
3、可以选择仅删除我的文件(相当于快速格式化整个硬盘),也可以选择删除文件并清理驱动器(相当于低格硬盘,数据无法恢复)。耐心等待一会儿即可清理完成。
如何一次性删除电脑上所有数据
一键还原不行呵呵,如果你要是怕数据恢复过来就多格式化几次硬盘,低格的效果好一些。呵呵。如果格式化不够好的话,专业软件能够恢复原有数据。当然一互还原只能恢复C盘中的东西,不能恢复其他的。你把备份的删了,还原也就没作用了。
怎么清除电脑里所有的历史记录
下载软件360安全卫士,在软件主页面上有选项,“清理垃圾”,“清理痕迹”,有这两项基本上就可以晴空你所有的记录,包括最近打开的文档,曾经登饥的网站,曾经使用过的搜索词,不过注意,这两项同样也会清除你在某些网站的登录密码,在下一次登陆这些网页的时候要重新输入用户名和密码。
怎么完全清除电脑使用痕迹?
一、清理操作系统内部的历史记录
1、清理“运行”中的历史记录
开始菜单中的“运行”菜单里保存着我们通过它运行过的程序及所打开的文件路径与名称。如图1。
进入注册表编辑器,找到HKEY_CURRENT_ USER\Sortware\Microsoft\Windows\Currentversion\Esploier\Runmru分支。从中选择不需要的或不想要别人看到的记录删除即可。
2、清理“查找”中的历史记录
(1)、清理查找计算机的历史记录
进入注册表编辑器,找到HKEY_CURRENT_USER\Software\Microsoft\Search Assistant\ACMru\5647分支,选择不需要的或是不想让别人看到的记录删除即可。
(2)清理查找文件的历史记录
进入注册表编辑器,找到HKEY_CURRENT_USER\Software\Microsoft\Search Assistant\ACMru\5603分支,从中选择不需要的或是不想让别人看到的记录删除即可。
3、清理“我最近的文档”中的历史记录
在任务栏上右单击,打开“任务栏和开始菜单属性”对话框。单击“开始菜单”、“自定义”,“高级”,单击“清理”按钮即可清理最近访问过的全部文档。如图2。
如果只想删除自己的记录,可以进入管理器中的C:\Documentsnnd Settings\Adminnisyror(用户自己的帐号)\Recent”文件夹,删去自己不想要别人看到的文档即可。
4、禁止显示上一次登录者的名称
进入注册表编辑器,找到HKEY_ LOCAL_ MACHINE \ Software \ Microsoft \ windowsNT \ Currentversion \ Winlogin 分支,新建一个“DontDisplayLastUserName”的字符串值,并设为“1”,重新启动后,就再不会显示上次登录的用户名了,当需要显示上次登录的用户名时设为“0”即可。
5、清理“回收站”
在windows中简单地删除文件只是将文件转移到了“回收站”中,随时可以恢复查看。比较保险的做法是按住shift再点“删除”,或右击桌面上的“回收站”,选择“属性”,在“全局”选项卡中选择“所有驱动器均使用同一设置”,然后勾选下方的“删除时不将文件移 *** 收站,而是直接删除”,单击“确定”。
6、清理剪切板中的记录
剪贴板里有时会隐藏着我们太多的秘密,如果不关机就直接离开,下一个上机的人只要按一下Ctrl+V,刚才在剪贴板中的信息就被别人“**”了。无需研究如何清空剪贴板,只需用Ctrl+C再随便复制一段无关的内容,原来的内容就会被覆盖。
7、清理TEMP文件夹中的记录
许多应用程序通常会临时保存你的工作结果,离机前应删除被存放在C:\(系统安装盘符)Documents and Settings\Administrator(当前登陆用户)\Local Settings\Temp目录下的临时文件。
二、清理应用程序中的历史记录
(一)、网络类应用程序中历史记录的清理
1、IE浏览器
⑴、清理已访问网页历史记录和以往浏览过的网址
右击桌面上的IE图标,在“常规”选项卡中单击“清理历史记录”按钮,并将“网页保存在历史记录中的天数”设置为“0”,然后单击“删除Cookie......>>
如何快速彻底删除电脑数据?
打开我的电脑,选择硬盘分区右击鼠标,(D E F G),在左击鼠标顶击 -格式化-快速格式化,确定。对每个分区逐个格式化就可以彻底删除里面的电脑数据
如何清洁笔记本电脑
清洁通风口及I/O埠
环境中的灰尘、毛发较多,或使用者有抽烟习惯,香烟中的焦油容易堆积在风扇叶片及散热片上,这种油性物质更容易吸附灰尘、毛发。
若是通风口被堵塞,将会影响风扇运作,进而装置无法发挥最佳性能。若有积尘造成的过热情况,可先与华硕客服中心联系。
请勿自行使用强力气流(例如空气压缩机)进行清洁,因实务上曾发生过大的风压损坏风扇叶片。
如需自行清洁,建议可使用市售压缩空气罐或是吹气球,与出风口保持一定距离使用,且勿倒置压缩空气罐使用。
※ 注: 自行清洁时,请务必将笔记本电脑关闭电源,并移除电源线及电池(若计算机为可拆除式电池机种)。
出风口通常位在笔记本电脑两侧:
部分机型隐藏式出风口设计,出风口不在笔记本电脑的两侧,而是在笔记本电脑屏幕转轴处,如下图红框处。
※ 注意: 少数机型,因发热量较低,用机壳散热,未设计风扇及出风口,因此不适用此清洁方式。
清洁屏幕
计算机屏幕上多少都会有污渍或颗粒,可以使用柔软干净的布搭配屏幕清洁剂(切勿使用一般清洁剂以避免损坏屏幕)轻轻地擦拭作清除。
※ 注: 请避免使用研磨材质,如磨料布、毛巾、纸巾或类似的物品擦拭。
请先关闭计算机,并移除电源线及电池(若计算机为可拆除式电池机种)。仔细检查屏幕的状况,是否有任何外观损伤。
使用屏幕清洁剂喷涂在柔软干净的布上,轻轻擦拭屏幕清除污渍或颗粒。
※ 注: 仅需让布稍微沾湿即可,切勿直接在屏幕上喷涂清洁液或过多的水分留在屏幕上。 若您没有屏幕清洁剂,可使用清水替代。
擦拭完成后,等待屏幕自然干燥之后即可。
清洁键盘
一般清洁键盘时,请先关闭计算机,并移除电源线及电池(若计算机为可拆除式电池机种)。
您可以使用市售的键盘清洁小毛刷或是吹气球清除按键之间的灰尘。
清洁液晶屏幕边框与机身上下盖
擦拭液晶屏幕边框与上下盖时,请使用柔软的无绒布搭配70至75%酒精轻轻地擦拭作清除。
※ 注: 请避免使用研磨材质,如磨料布、毛巾、纸巾或类似的物品擦拭。
请先关闭计算机,并移除电源线。仔细检查计算机的状况,是否有任何外观损伤。
使用酒精喷涂在柔软干净的布上,轻轻擦拭液晶屏幕边框与上下盖。
※ 注: 仅需让布稍微沾湿即可,切勿直接在屏幕上喷涂酒精或过多的水分留在计算机上。
擦拭完成后,等待自然干燥之后即可。
如果仍然有痕迹或污渍,请使用中性清洁剂润湿布,并擦拭脏污区域。
如果不小心将水或液体(饮料, 咖啡, 酒, 可乐……) 倾倒在笔记本电脑键盘及计算机系统上
1. 首先立即关闭笔记本电脑系统的电源,同时移除电源线以及电池(若计算机为可拆除式电池机种)。
2. 再以干净的抹布或面纸将笔记本电脑键盘及机台表面上的液体擦拭干净
3. 将笔记本电脑移至水槽附近,将笔记本电脑倾斜九十度, 以便将计算机系统及键盘内部残留的液体倒出
4. 再用干净的抹布或面纸将键盘及机台表面上的液体重新擦拭一次
5. 将笔记本电脑静置二十四小时让内部的液体干燥,切勿使用热风吹风机吹干以免机壳过热变形
6. 重新接回笔记本电脑的电源并尝试开机,若能正常开机请先将计算机内的重要数据备份
7. 无论笔记本电脑是否能正常使用,建议测试后立即与华硕客服中心联系并安排检测维修,以免氧化锈蚀造成突发性的故障
电脑系统垃圾如何清理
电脑系统垃圾已经很多了,该怎么办呢,那么如何清理电脑系统垃圾的呢?下面是我收集整理的如何清理电脑系统垃圾,希望对大家有帮助~~
清理电脑系统垃圾的方法
工具/原料
win xpwin 7系统电脑一台
一些常用办公软体
xp系统下电脑系统垃圾清理
1第一种:磁碟清理
开启我的电脑 - 点选系统盘右键 - 选择属性然后就会弹出磁碟清理对话方块,点选磁碟清理,然后等待扫描完毕后选择要清理的档案,点选确定就会自动清理垃圾了。磁碟清理时最好少开一些应用程度这样可以清理的更干净
2第二种:批处理清理垃圾一键清理系统垃圾档案
新建一个记事本,在里面贴上以下内容
@echo off
echo 正在清除系统垃圾档案,请稍等......
del /f /s /q %systemdrive%\*.tmp
del /f /s /q %systemdrive%\*._mp
del /f /s /q %systemdrive%\*.log
del /f /s /q %systemdrive%\*.gid
del /f /s /q %systemdrive%\*.chk
del /f /s /q %systemdrive%\*.old
del /f /s /q %systemdrive%\recycled\*.*
del /f /s /q %windir%\*.bak
del /f /s /q %windir%\prefetch\*.*
rd /s /q %windir%\temp & md %windir%\temp
del /f /q %userprofile%\cookies\*.*
del /f /q %userprofile%\recent\*.*
del /f /s /q "%userprofile%\Local Settings\Temporary Internet Files\*.*"
del /f /s /q "%userprofile%\Local Settings\Temp\*.*"
del /f /s /q "%userprofile%\recent\*.*"
echo 清除系统LJ完成!
echo. & pause
然后把记事本另存为清除垃圾.bat可命名为其它的名字,但字尾不能变的批处理档案然后找到这个档案 ,点选开启,就可以执行清除垃圾的命令啦。
3第三种:软体清理垃圾
这里用360安全卫士,一般电脑安装的安全卫士都有这个功能你可以选择其它的软体,网上很多下载的,开启安全卫士,选择清除垃圾,然后点选开始扫描,这里扫描有段待的时候,等扫描完点选清除垃圾就OK啦。
4第四种:手动删除
对于上面还不能删除的我们可以手动删除系统有很多多余的档案,能够节省一些空间。
一个是在\windows\system32\dllcache 档案,可以删除,如果你的系统没有这个档案可以忽略这步。
一个是在\windows\Driver cache\i386,开启里面有个driver.cab压缩档案,直接删除就OK啦。
一个是在\windows下的help档案,我想很少有人用系统帮助档案,可以删除,当然这个你也可以保留。一个是你开启\windows下可以看到很多蓝色的带$的隐藏的资料夹记住是蓝色的隐藏资料夹而资料夹且还是带$的,这些档案都是可以删除的当然你也可以保留。
END
win7 系统下电脑垃圾清理
第一种:磁碟清理
这种方法跟在XP系统下是一样的,操作也是一样的,可以参考上面XP系统的操作方法
第二种:批处理指令码清理垃圾一键清理系统垃圾档案win7版
其实操作方法也跟XP一样的,只是.bat档案内容变了一些,来看下具体操作吧,先新建一个记事本,开启然后在里面贴上如下内容:
@echo off
color 0a
title windows7系统垃圾清理---
echo....清理系统垃圾档案,请稍等......
echo 清理垃圾档案,速度由电脑档案大小而定。在没看到结尾资讯时
echo 请勿关闭本视窗。
echo 正在清除系统垃圾档案,请稍后......
echo 删除补丁备份目录
RD %windir%\$hf_mig$ /Q /S
echo 把补丁解除安装资料夹的名字储存成2950800.txt
dir %windir%\$NtUninstall* /a:d /b >%windir%\2950800.txt
echo 从2950800.txt中读取资料夹列表并且删除资料夹
for /f %%i in %windir%\2950800.txt do rd %windir%\%%i /s /q
echo 删除2950800.txt
del %windir%\2950800.txt /f /q
echo 删除补丁安装记录内容下面的del /f /s /q %systemdrive%\*.log已经包含删除此类档案
del %windir%\KB*.log /f /q
echo 删除系统盘目录下临时档案
del /f /s /q %systemdrive%\*.tmp
echo 删除系统盘目录下临时档案
del /f /s /q %systemdrive%\*._mp
echo 删除系统盘目录下日志档案
del /f /s /q %systemdrive%\*.log
echo 删除系统盘目录下GID档案属于临时档案,具体作用不详
del /f /s /q %systemdrive%\*.gid
echo 删除系统目录下scandisk磁碟扫描留下的无用档案
del /f /s /q %systemdrive%\*.chk
echo 删除系统目录下old档案
del /f /s /q %systemdrive%\*.old
echo 删除回收站的无用档案
del /f /s /q %systemdrive%\recycled\*.*
echo 删除系统目录下备份档案
del /f /s /q %windir%\*.bak
echo 删除应用程式临时档案
del /f /s /q %windir%\prefetch\*.*
echo 删除系统维护等操作产生的临时档案
rd /s /q %windir%\temp & md %windir%\temp
echo 删除当前使用者的COOKIEIE
del /f /q %userprofile%\cookies\*.*
echo 删除internet临时档案
del /f /s /q "%userprofile%\local settings\temporary internet files\*.*"
echo 删除当前使用者日常操作临时档案
del /f /s /q "%userprofile%\local settings\temp\*.*"
echo 删除访问记录开始选单中的文件里面的东西
del /f /s /q "%userprofile%\recent\*.*"
echo
echo 恭喜您!清理全部完成!
然后把记事本另存为垃圾清理.bat可命名为其它的名字,但字尾不能变的批处理档案,储存后再点选储存后的图示,点选执行后就可以直接清理垃圾了。
第三种:软体清理垃圾
这种方法跟XP的处理方法一样,所以在这里同样借用360安全卫士。
这里用360安全卫士,如果电脑安装的其它的安全卫士也都有这个功能的,开启安全卫士,选择清除垃圾,然后点选开始扫描,等扫描完点选清除垃圾就OK啦!
第四种:手动删除
说起win7下有哪些档案可以删除的话,那跟XP就有相当大的区别的,用过win7的人都知道,我们一着系统盘的档案越来越多,系统盘的所剩空间越来越少,貌似都是用软体清除一下垃圾就没有什么别的办法啦,其实win7系统盘下还是有一些档案我们可以手动删除的,但win7有一个许可权问题,一些关乎系统问题都是管理员才可以操作,所以在删除前你必须得是管理员帐号才行。
首先就是C:\Windows下的help资料夹,看他就特别不爽,第一个删除的就是它了
然后就是在C:\Windows下面有一个temp的资料夹,里面都是一些安装程式跟临时档案,可以删除
然后就是一些你解除安装了的程度没有全部解除安装就要你手动去删除啦。
声明:本站所有文章资源内容,如无特殊说明或标注,均为采集网络资源。如若本站内容侵犯了原著者的合法权益,可联系本站删除。