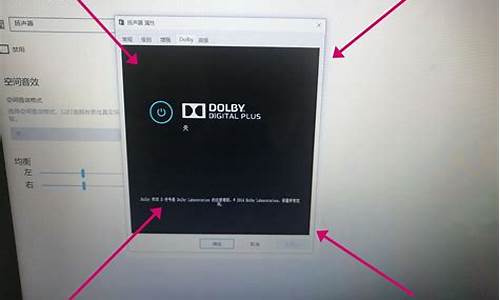电脑系统不兼容怎么办w10-电脑系统突然不兼容了
1.电脑系统与驱动程序不兼容怎办
2.我的电脑做过系统后就死机,说是系统不兼容,有办法解决吗
3.我的电脑不知道那里不兼容,经常死机,如何解决
4.系统存在不兼容软件 求助,电脑突然卡
5.电脑系统软件不兼容出现死机怎么办
6.电脑驱动不兼容怎么办
电脑系统与驱动程序不兼容怎办

1、打开360软件管家在搜索栏中输入驱动人生进行搜索,点击下载,完成后点击安装键,按照提示完成安装。
2、运行驱动人生选择推荐驱动,在下面的列表中找到显卡将前面的框框打√,然后点击一键更新,驱动更新完成后按照提示点击立即重启,电脑重启后驱动更新完成。
我的电脑做过系统后就死机,说是系统不兼容,有办法解决吗
电脑无故死机原因很多……
希望楼主耐心看完
简单版
一、的原因。
二、硬件的问题。比如电源
三、软件的问题。比如CPU测温监控软件。
四、系统文件丢失,误操作造成的。
五、黑客攻击你。
具体解决方法是重做系统,就可以排除第1、3、4、5;如果还死 ,就是硬件问题了。
专业版
※硬件方面原因:
★“散热不良”:显示器、电源和CPU在工作中发热量非常大,因此体质良好的通风关况非常重要,如果显示器过热将会导致色彩、图像失真甚缩短显示器寿命。工作时间太长也会导致电源或显示器散热不畅而造成电脑死机。CPU的散热是关系到电脑运行的稳定性的重要问题,也是散热故障发生的“重灾区”。
★ “灰尘杀手”:机器内灰尘过多也会引起死机故障。如软驱磁头或光驱激光头沾染过多灰尘后,会导致读写错误,严重的会引起电脑死机。
★ “软硬件不兼容”:例如3D制作及一些特殊软件,可能在有的电脑中不能正常安装或启动,其中可能就有软硬件兼容方面的问题。
★ “内存条故障”:主要是内存条松动、本身质量所致。应根据具体情况排除内存条接角故障,如果是内存条质量存在问题,则需更换内存才能解决问题。
★ “硬盘故障”:主要是硬盘老化或由于使用不当造成坏道、坏扇区。这样机器在动行时就很容易发生死机。可以用专用工具软件来进行排障处理,如损坏严重则只能更换硬盘了。另外对于不支持UDMA66/100的主板,应注意CMOS中硬盘运行方式的设定。
★ “CPU超频”:超频提高了CPU的工作频率,同时,也可能使其性能变得不稳定。解决办法当然也比较简单,就是让CPU回到正常的频率上。
★ “硬件冲突”:常见的是声卡或显示卡的设置冲突,引起异常错误。此外,其它设备的中断、DMA或端口出现冲突的话,可能导致少数驱动程序产生异常,以致死机。解决的办法是以“安全模式”启动,在“控制面板”->“系统”->“设备管理”中进行适当调整。
★ “劣质零部件”:少数不法商人在给顾客组装机时,使用质量低劣的板卡、内存,有的甚至出售冒牌主板和打磨过的CPU、内存条,这样的机器在运行时很不稳定,发生死机在所难免。因此,用户购机时应该警惕。
※软件方面原因:
★感染:可以使计算机工作效率急剧下降,造成频繁死机。此类故障可通过运行杀毒软件进行全面查毒、杀毒,并应及时升级杀毒软件。
★ CMOS设置不当:硬盘参数设置、模式设置、内存参数设置不当从而导致计算机无法启动。
★ 系统文件的误删除:由于Windows 9X启动需要有Command、Io.sys、Msdos.sys等文件,如果这些文件遭到破坏或被误删除,即使在CMOS中各种硬件设置正确无误也无济于事。此时需用系统盘重新启动系统后,重新传送系统文件。
★ 初始化文件遭破坏:由于Windows 9X启动需要读取System.ini、Win.ini和注册表文件,如果存在Config.sys、Autoexec.bat文件,这两个文件也会被读取。只要这些文件中存在错误信息都可能出现死机,特别是System.ini、Win.ini、User.dat、System.dat这四个文件尤其重要。
★ 动态链接库文件(DLL)丢失:在Windows操作系统中还有一类文件也相当重要,这就是扩展名为DLL的动态链接库文件,这些文件从性质上来讲是属于共享类文件。如果在删除一个应用程序时将一个共享文件一并删除,特别是比较重要的核心链接文件被删除,系统就会死机甚至崩溃。
★ 硬盘剩余空间太少或碎片太多:,由于一些应用程序运行需要大量的内存,需用磁盘空间提供虚拟内存,如果硬盘的剩余空间太少难以满足软件的运行需要,就容易造成死机。解决此类问题的方法是合理划分磁盘空间、使用“磁盘碎片整理程序”定期整理硬盘、清除硬盘中垃圾文件。
★ 软件升级不当:在软件的升级过程中会对其享的一些组件进行升级,但其它程序可能不支持升级后的组件而导致出现各种问题。
★ 滥用测试版软件:测试版软件通常存在一些Bug或在某些方面不够稳定,使用后会出现数据丢失的程序错误提示、死机或导致系统无法启动。
★ 非法卸载软件:如果不通过软件的卸载,直接将软件安装目录删除,将无法清除注册表及Windows目录中相应的链接文件,导致系统变得不稳定而引起死机。建议删除不需要的应用软件时应使用软件提供的卸载程序,最好是运行“控制面板”中的“添加/删除程序”彻底将该软件从系统中删除。
★ 使用盗版软件:盗版软件可能隐藏着,一旦执行会自动修改系统,使系统在运行中出现死机。
★ 启动的程序太多:由于运行太多的程序,使系统紧张,个别程序需要的数据在内存或虚拟内存中找不到,也会出现异常错误。
★ 非法操作:用非法格式或参数非法打开或释放有关程序,也会导致电脑死机。
★ 非正常关闭计算机:不要直接使用机箱电源按钮强行关机,这样易造成系统文件损坏或丢失,引起自动启动或运行时死机。对于Windows 98/2000/NT等系统来说,这点非常重要,严重的话,会引起系统崩溃。★ 内存冲突:有时候运行各种软件都正常,但是却忽然间莫名其妙地死机,重新启动后运行这些应用程序又十分正常,这是一种死机现象。出现的原因多是Win 98的内存冲突。
我的电脑不知道那里不兼容,经常死机,如何解决
"详解死机的原因和预防方法 如今的计算机已经接近全面普及的程度了,它给人们在工作和学习上提供了极大的方便,不过,计算机的“死机”对于普通的计算机用户来说,却成为了一个解不开、挣不脱的烦恼。每当在计算机开机时、或启动操作系统时、或使用一些应用程序时、或正准备退出操作系统时,“死机”这一头“猛兽”随时都有可能迎面扑来。那么,怎么做才能避免计算机“死机”的烦恼呢?下面,笔者就根据导致“死机”的原因和预防的方法分为几点给大家介绍一下,希望下面的文章能给遇到此类问题的朋友一些帮助。 一、导致计算机“死机”的原因: 1.BIOS设置不当所造成的“死机” 每种硬件有自己默认或特定的工作环境,不能随便超越它的工作权限进行设置,否则就会因为硬件达不到这个要求而死机。例如:一款内存条只能支持到DDR 266,而在BIOS设置中却将其设为DDR 333的规格,这样做就会因为硬件达不到要求而死机,如果就算是能在短时间内正常的工作,电子元件也会随着使用时间的增加而逐渐老化,产生的质量问题也会导致计算机频繁的“死机”。 2.硬件或软件的冲突所造成的“死机” 计算机硬件冲突的“死机”主要是由中断设置的冲突而造成的,当发生硬件冲突的时候,虽然各个硬件勉强可以在系统存,但是不能同时的进行工作,比如能够上网的时候就不能听音乐等等。时间一长,中断的冲突就会频频的出现,最后将导致系统不堪重负,造成“死机”。 同样,软件也存在这种情况。由于不同的软件公司开发的软件越来越多,且这些软件在开发的过程中不可能做到彼此之间的完全熟悉和配合,因此,当一起运行这些软件的时候,很容易就发生大家都同时调用同一个DLL或同一段物理地址,从而发生冲突。此时的计算机系统由于不知道该优先处理哪个请求,造成了系统紊乱而致使计算机“死机”。 3.硬件的品质和故障所造成的“死机” 由于目前一些小品牌的计算机硬件产品往往没经过合格的检验程序就投放市场,其中,有很多质量不过关的硬件产品在品质完好计算机硬件的笼罩下是非常隐蔽的,普通人是不容易看出来的。就这些硬件产品来说,造成计算机经常“死机”的原因和它们有着非常直接的关系。另外,还有些硬件的故障是由于使用的年限太久而产生的。一般来说,内存条、CPU和硬盘等部件的寿命在超过三年后就很难保证了,从而也会产生很多隐蔽的“死机”问题。 4.计算机系统源耗尽所造成的“死机” 当计算机系统执行了错误的程序或代码时,会使系统的内部形成“死”循环的现象,原本就非常有限的系统会被投入到无穷无尽的重复运算当中,当运算到最后会因为计算机过大的使耗尽而造成“死机”。还有一点就是,在计算机操作系统中运行了大量的程序,使得系统内存不足而造成“死机”。 5.系统文件遭到破坏所造成的“死机” 系统文件主要是指在计算机系统启动或运行时起着关键性支持的文件,如果缺少了它们,整个计算机系统将无法正常的运行,当然“死机”也就在所难免了。造成系统文件被破坏的原因有很多,和黑客程序的入侵是最主要的原因。另外,初级用户由于错误操作,删除了系统文件也会造成这种后果。 6.计算机内部散热不良所造成的“死机” 由于计算机内部的电子元器件的主要成分是硅(这是一种工作状态受温度影响很大的元素)。在计算机工作时电子元器件的温度就会随之而增高,其表面会发生电子迁移现象,从而改变当前工作状态,造成计算机在工作中突然“死机”。 7.初级用户的错误操作所造成的“死机” 对初级用户而言,在使用计算机过程中一些错误的操作也会造成系统的“死机”。比如热插拔硬件、在运行过程中震动计算机、随意删除文件或安装了超过基本硬件设置标准的软件等都可以造成“死机”。 8.其他方面造成的“死机” 除了笔者在上面所叙述的原因之外,还有很多千奇百怪的原因可能导致系统的“死机”。比如电压波动过大、光驱读盘能力下降、软盘质量不良、或黑客程序的破坏等等原因。总之,导致计算机死机的原因是多方面的。 从上面的几点可见,计算机“死机”对一般用户来说并不是什么好事,不过也不是不可避免的,只要用户按照正常的电脑操作,相信“死机”的机率就会减小到最少。下面,笔者就计算机死机的原因所总结的一些经验给大家介绍一下。 二、计算机“死机”的预防 1.保证正确的Bios设置。Bios里面的设置一定要合适,错误的Bios设置会使你在运行Windows的时候死机。 2.经常检查电脑配件接触情况。在板卡接触不良的情况下运行会引起系统死机,因此在更换电脑配件时,一定要使板卡与主机板充分接触。 3.定期清洁机箱。灰尘太多会使板卡之间接触不良,引起系统在运行中死机,因此机箱要随时清洁,不要让太多的灰尘积存在机箱中。 4.坚持认真查杀。对来历不明的光盘或软盘,不要轻易使用,对邮件中的附件,要先用杀毒软件检查后再打开。 5.按正确的操作顺序关机。在应用软件未正常结束运行前,别关闭电源,否则会造成系统文件损坏或丢失,引起在启动或运行中死机。 6.避免多任务同时进行。在执行磁盘整理或用杀毒软件检查硬盘期间,不要运行其他软件,否则会造成死机。 7.勿过分求新。各种硬件的驱动不一定要随时更新,因为才开发的驱动程序往往里面有bug,会对系统造成损害,引起系统死机,最新的不一定是最好的。 8.在卸载软件时,用自带的反安装程序或Windows里面的安装/卸载方式,不要直接删除程序文件夹,因为某些文件可能被其他程序共享,一旦删除这些共享文件,会造成应用软件无法使用而死机。 9.设置硬件设备时,最好检查有无保留中断(IRQ),不要让其他设备使用该中断号,以免引起中断冲突,造成系统死机。 10.在上网冲浪的时候,不要打开太多的浏览器窗口,否则会导致系统不足,引起系统死机。 11.如果你的机器内存不是很大,千万不要运行占用内存较大的程序,如Photoshop,否则运行时容易死机。 12.对于系统文件或重要的文件,最好使用隐含属性,这样才不至于因错误操作删除这些文件,引起系统死机。 13.修改硬盘主引导记录时,最好先保存原来的记录,防止因修改失败而无法恢复原来的引导记录。 14.CPU、显卡等配件一般不要超频,若确实需要超,要注意超频后板卡的温度,CPU、显卡等长期在非正常频率和温度下工作轻则自动重启或死机,重者烧毁CPU、显卡、主板
系统存在不兼容软件 求助,电脑突然卡
电脑重装系统后很卡一般有以下这些原因:1、重装系统时没有格式化,硬盘没有多少剩余空间或存在的碎片太多。使用电脑时必须保证为电脑预留有一定的磁盘空间,并定期为电脑进行一次碎片整理;2、系统硬件冲突:这种现象导致系统很卡也比较常见。如经常遇到的是声卡或显示卡的设置冲突。解决方法是:单击“控制面板”、“系统”、在“设备管理”中检查是否存在带有**问号或感叹号的设备,如存在可试着先将其删除,并重新启动电脑。也可以重新安装或升级相应的驱动程序;3、启动时加载程序过多也又能导致电脑出现很卡现象,所以不要在启动时加载过多的应用程序,以免使系统消耗殆尽;4、安装的应用程序存在着BUG或不稳定因素也会引起系统卡;5、版本冲突:有些应用程序需调用特定版本的动态链接库DLL,如果在安装软件时,旧版本的DLL覆盖了新版本的DLL,或者删除应用程序时,误删了有用的DLL文件,就可能使上述调用失败,从而出现系统卡。可重新安装试一试;6、软硬件不兼容:新技术、新硬件的发展很快,如果安装了新的硬件常常出现很忙卡,那多半与主板的BIOS或驱动程序太旧有关,以致不能很好支持硬件。如果主板支持BIOS升级,应尽快升级到最新版本或安装最新的设备驱动程序。7、系统耗尽引起的系统很卡: 有时候发生在进行一项比较大的工作时,或是保存、复制的时候,而且比较突然。这类故障的发生原因主要占用问题引起。解决方法:打开你的状况监视器,看一下剩余,如果你的三种都在50%甚至更高。为此,必须减少浪费,减少不必要的程序加载,避免同时运行大程序。11、内存超频或不稳定造成的系统很卡。 内存超频或是存在不稳定的情况可能促使电脑系统很卡。
电脑系统软件不兼容出现死机怎么办
2、关闭杀毒软件的监控功能,并只用一款杀毒软件。 3、加大虚拟内存,并经常优化系统,使系统保持活力。 4、有时显卡驱动不支持这款游戏软件,请升级显卡驱动。如果是显卡不支持这款游戏软件,更换显卡。 5、 这款游戏软件与系统不兼容,先将游戏软件卸载,在重新安装游戏软件或新版游戏软件,如果还出现死机,则是游戏软件本身有错误或不适应你的系统就不要使用了。 运行一些程序软件时发生死机故障 运行一些程序软件时发生死机故障的原因一般为:感染动态链接库文件(.DLL)DLL文件丢失,硬盘剩余空间太少或碎片太多,软件升级不当,非法卸载软件或误操作,启动程序太多,硬件冲突,CPU等设备散热不良等。运行一些程序软件时,发生死机故障的解决方法如下。 (1)首先查看电脑中是否打开的程序太多,如果是关闭暂时不用的程序,然后看是否正常。 (2)如果还不正常或打开的程序不多,接着查看是否升级了某软件,如果升级了,将该软件卸载后,再重新安装。 (3)如果没有升级软件,接着检查是否非法卸载软件或误操作。如果是,重新安装软件。 (4)如果没有卸载软件或误操作,接着用杀毒软件查杀,看是否有,如果有 ,则可能是所致,将杀掉即可。 (5)如果电脑中没有,接着查看硬盘空间是否太小。如果是,删除不用的文件并进行磁盘碎片整理。 (6)如果硬盘空间不小,接着查看死机有无规律,如电脑总是在运行一段时间后死机或运行其他较大的游戏软件时死机,则可能是CPU等设备散热不良引起,打开机箱查看CPU的风扇是否转动,风力如何,如风力不足及时更换风扇,改善散热环境。 (7)如果电脑散热良好,接着用硬件测试工具软件测试电脑,检查是否由于硬件的品质和质量不好造成的死机,如果是则更换设备。 (8)最后检查有无冲突硬件设备(冲突设备一般在“设备管理器”中用**“!”号标出),如果有,将其删除或重新设置其中断。 使用设备时发生死机故障 使用设备时发生死机故障的解决方法如下。 (1) 首先检测故障硬件设备是否接触良好,如果故障硬件设备接触不良,将故障硬件设备重新接好。 (2) 如果故障硬件设备接触良好,接着了解对硬件是否进行了热插拔操作,如果是重新启动电脑即可。 (3) 如果没有进行热插拔操作,接着将故障硬件设备的驱动程序删除,重新安装故障硬件设备的最新版驱动程序,安装后检查是否正常。 (4) 如果故障依旧,则可能是设备驱动程序问题,或故障硬件设备老化,或与其他设备不兼容,使用替换法检测硬件设备的不兼容,老化等故障,并排除故障。 电脑升级后死机故障 电脑升级后死机故障的解决方法如下。 (1) 如果电脑在升级后出现死机故障,死机故障的原因一般与升级有关。如果升级的是电脑硬件设备(如内存,硬盘),首先将升级的硬件设备卸下,再重新将其接入,看看电脑是否正常。 (2) 如果故障依旧,接着使用替换法,用一块同型号的好的硬件设备替换检测电脑故障是否消失,如果消失,则故障与升级硬件设备有关。 (3) 如果故障依旧,则可能是其他问题引起死机,接着按照前面讲述的方法查询故障原因,并排除故障。 (4) 如果电脑升级的是BIOS程序或硬件设备的驱动程序,首先将升级的程序恢复到原程序,然后检查是否恢复正常
电脑驱动不兼容怎么办
1.电脑驱动程序和Windows系统不兼容是怎么回事,我还是在下载
设备安装的驱动程序与windows7不兼容怎么办
安装完windows7操作系统需要重新安装电脑的驱动程序,在安装过程中会遇到无法安装驱动的问题,导致此情况的原因有很多,本节就为大家详细汇总下
大家都知道当我们在安装完windows7操作系统的时候,都是需要我们自己重新安装电脑的驱动程序,不过在安装的过程中有可能会遇到无法安装驱动的问题,而导致驱动程序无法安装的原因有很多,那么具体有哪些原因呢?现在我就跟大家分享一下Win7系统无法安装驱动程序的原因汇总吧。
原因一、驱动程序之间的不兼容
驱动不兼容,也就是说你在选择的驱动程序可能跟你使用的操作系统、电脑硬件有冲突,所有才会导致windows7无法安装驱动程序。
原因二、驱动程序本身的问题
导致驱动程序自身问题一般是你在下载过程中没有下载完毕或者供应商提供的驱动程序有问题,可以重新到可靠地进行下载。
原因三、驱动安装顺序不正确
驱动的安装也是要求一定的顺序的,不然就会出现无法安装某个驱动程序的问题,这里一般建议安装驱动的顺序为:
1.系统公用程序 ,
2.芯片组 ,
3.显卡驱动 ,
4.智能读卡器驱动 ,
5.音频驱动 ,
6.通信驱动 ,
7.网卡驱动 ,
8.无线网卡驱动 ,
9. 指纹识别系统 ,
关于Win7系统无法安装驱动程序的原因汇总就为大家分享到这里了,通过上面为大家介绍的原因之后,大家就可以用上面的方法进行排除了,从而避免无法安装驱动程序的故障发生哦。
2.电脑很卡,帮忙看下是不是什么驱动程序不兼容运行没什么问题,就是
建议先查杀一下木马,修复一下系统试试。
建议你下载恶意软件和木马强杀工具windows清理助手查杀恶意软件和木马: 下载网址: 下载安装后,首先升级到最新版本,然后退出正常模式并重启按F8进入到安全模式。打开软件,点击“系统扫描”,对扫描结果全选,然后点击“执行清理”按钮,如果软件提示你是否“备份”,选择“是”(备份是为了防止发生清理错误,如果清理后系统没有发生异常,就删除备份),按提示进行操作即可(软件也可以在正常模式中进行查杀)。
1、开机按F8不动到高级选项出现在松手,选“最近一次的正确配置”回车修复。 2、开机按F8进入安全模式后在退出,选重启或关机在开机,就可以进入正常模式(修复注册表)。
3、如果故障依旧,请你用系统自带的系统还原,还原到你没有出现这次故障的时候修复(如果正常模式恢复失败,请开机按F8进入到安全模式中使用系统还原)。 4、如果故障依旧,使用系统盘修复,打开命令提示符输入C /SCANNOW 回车(C和/之间有一个空格),插入原装系统盘修复系统,系统会自动对比修复的。
5、如果故障依旧,在BIOS中设置光驱为第一启动设备插入系统安装盘按R键选择“修复安装”即可。 6、如果故障依旧,建议重装操作系统。
如果实在不行,建议选择修复安装,这样即修复了系统,又可使C盘的程序和文件不受损失。 系统自带的磁盘修复方法:(硬盘故障也可引起卡或死机故障) 具体步骤如下(以Windows XP为例),在我的电脑中选中盘符后单击鼠标右键,在弹出的驱动器属性窗口中依次选择 “工具→开始检查”并选择“自动修复文件系统错误”和“扫描并恢复坏扇区”,然后点击开始,扫描时间会因磁盘容量及扫描选项的不同而有所差异。
硬盘坏道将导致电脑系统文件损坏或丢失,电脑无法启动或死机。硬盘坏道可以用NDD磁盘工具或Scandisk来修复。
磁盘修复软件(以下各款各有各的优点): Drive Health v2。0。
30 Final Hard。Disk。
Sentinel。v1。
05 HDD Health v2。1 Build 159 俄罗斯硬盘修复工具PC3000V14 效率源硬盘坏道检测 V1。
5b 专业硬盘检测修复工具DDD-SI HDD Thermometer v1。 3b 如果还不行,重装显卡驱动试试 如果需要安装驱动,建议安装驱动精灵2008 ,安装之后,使用其自动更新驱动功能,它会自动下载并安装最新版本驱动,包括,声卡、显卡、网卡、USB等,这是驱动的总汇。
驱动精灵2008 Beta4 。
3.电脑升级了显卡驱动不兼容怎么办
显卡驱动不兼容,驱动无法正常安装,显卡也就无法工作。显卡驱动不兼容的原因主要有:一是系统缺少驱动安装的必要文件;二是之前的使用过的显卡驱动没有卸载干净,与当前安装的驱动冲突;三是驱动版本不对,不适用当前显卡;四是显卡本身问题。显卡驱动不兼容的解决办法如下:
所需要的工具/材料:安装win10系统电脑
1、最简单的方法是用第三方软件,如驱动精灵,检测系统环境,修复系统,安装好必备组件,再重新安装驱动;
2、检测是否有旧显卡驱动残留,打开控制面板,程序,如果是N卡的,找到所有NVIDIA图标的驱动,都卸载干净,A卡的同理;
3、核对显卡型号,下载匹配的驱动,为了精确安装显卡驱动,可以直接到显卡品牌上下载驱动,都会提供驱动下载的;
4、显卡接触不良或自身故障也是安装不驱动的,可以优先重新插拔显卡,如果要独立供电的,检测接口是否接触不良,有条件的,可以插到其他的电脑上排查。
声明:本站所有文章资源内容,如无特殊说明或标注,均为采集网络资源。如若本站内容侵犯了原著者的合法权益,可联系本站删除。