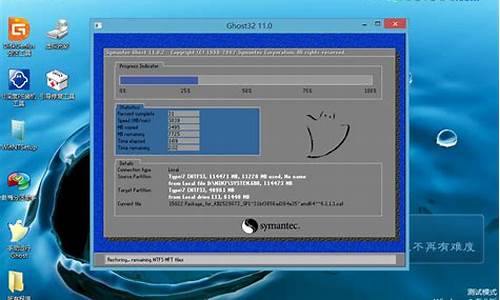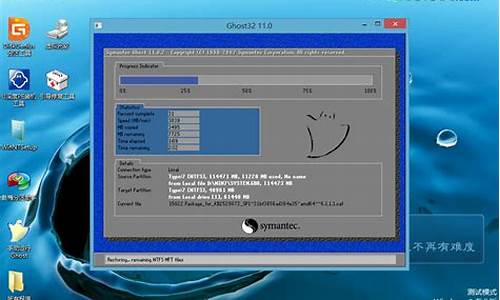电脑系统分盘怎么合并-电脑系统分盘win11
1.win11怎么分盘
2.win11怎么分区硬盘
win11怎么分盘

已经在使用win11系统的朋友们有没有发现,电脑里面只有一个c盘,没有进行分盘的话对于自己的储存和操作非常的不方便,所以很多小伙伴最近都在问win11怎么分盘,其实具体的操作方法非常的简单,大家有需要的话赶快来跟着小编看看下面的教程吧。
工具/原料
系统版本:windows11系统
品牌型号:联想电脑
win11怎么分盘
1、鼠标右键打开此电脑,在出现的选项中,点击管理。
2、进入到该页面后,我们点击左侧的磁盘管理功能。
3、此时我们需要需要进行分区的硬盘,右键点击它。
4、那么在进入的选中,就会出现一个压缩卷选项,我们点击进入其中。
5、在打开的页面中,我们输入想要进行分区的容量,输入完成后的,点击页面下方压缩即可。
6、当压缩完成后,在磁盘的区域就会出现一个未进行分配的磁盘分区,鼠标右键点击,在出现的选项中,点击新建简单卷。
7、我们进入到新建简单卷向导当中,点击下一步。
8、并把磁盘格式修改成NTFS。
9、最后,我们进入到此电脑的主页面当中,就可以看到刚才新建的硬盘分区啦。
总结:
1、鼠标右键打开此电脑,在出现的选项中,点击管理。
2、进入到该页面后,我们点击左侧的磁盘管理功能。
3、此时我们需要需要进行分区的硬盘,右键点击它。
4、那么在进入的选中,就会出现一个压缩卷选项,我们点击进入其中。
5、在打开的页面中,我们输入想要进行分区的容量,输入完成后的,点击页面下方压缩即可。
6、当压缩完成后,在磁盘的区域就会出现一个未进行分配的磁盘分区,鼠标右键点击,在出现的选项中,点击新建简单卷。
7、我们进入到新建简单卷向导当中,点击下一步。
8、并把磁盘格式修改成NTFS。
9、最后,我们进入到此电脑的主页面当中,就可以看到刚才新建的硬盘分区啦。
以上的全部内容就是为大家提供的win11怎么分盘的具体操作方法介绍啦~希望对大家有帮助~感谢您的阅读!
win11怎么分区硬盘
win11怎么分区硬盘?win11硬盘分区要求是什么?很多安装了Win11系统的用户都会遇到这个问题,有时候系统默认的分区不能满足我们的使用需求,所以今天小编就为大家来具体讲一讲,华为笔记本、戴尔、惠普等都能使用下面的方法,有感兴趣的小伙伴快来看看吧。
点击进入了解更多win11系统版本:win11系统下载
点击进入更多win11系统问题教程:win11系统教程
工具/原料
设备:联想笔记本
系统:windows11系统
方法/教程
方法一:磁盘管理
1、首先右击Win11的“此电脑”,选择“管理”;
2、在“计算机管理”窗口左侧列表中选择“磁盘管理”;
3、然后在分区列表中,右击分区的部分,并选择“压缩卷”;
4、输入希望分出空间大小,要注意至少留下50GB的容量,然后点击“压缩”即可;
5、之后右击空间,选择“新建简单卷”,并点击“下一步”即可;
6、最后就可以看到新建的分区了。
方法二:第三方软件
软件推荐:胖爪装机助手
胖爪装机助手也包含了电脑型号、操作系统、系统盘符、硬盘分区格式、主板启动方式等功能,支持重装WIN7,WIN8,WIN10,XP等操作系统,操作简单,非常实用。
win11硬盘分区要求
1、磁盘大小在128GB:系统分区50GB,其余空间创建一个软件分区用于存放软件和数据;
2、磁盘大小在256GB:系统分区50GB,软件分区100GB,其余空间用于创建数据分区;
3、磁盘大小在512GB:系统分区100GB,软件分区100GB,其余空间用于创建数据分区;
4、磁盘大小在1TB:系统分区100GB,软件分区500GB,其余空间用于创建数据分区;
5、磁盘大小在2TB:系统分区100GB,软件分区500GB,其余空间用于创建数据分区。
以上就是小编为大家提供的两种win11怎么分区硬盘以及win11硬盘分区要求的全部内容,其中小编推荐使用胖爪装机助手进行硬盘分区会更快哦,希望可以帮到大家。
声明:本站所有文章资源内容,如无特殊说明或标注,均为采集网络资源。如若本站内容侵犯了原著者的合法权益,可联系本站删除。