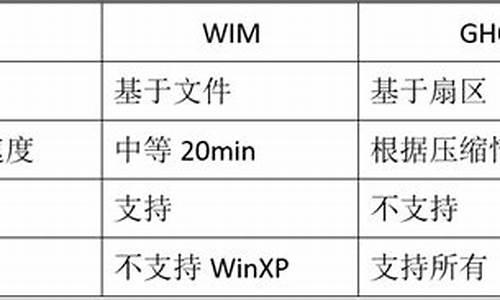电脑系统检查系统文件的完整-如何检查修复电脑系统文件
1.怎么检查电脑系统文件损坏? 有什么方法修复吗?
2.电脑系统引导文件损坏如何修理?
3.电脑c盘文件损坏了怎么办
怎么检查电脑系统文件损坏? 有什么方法修复吗?

最简单的是用系统自带的磁盘检测程序,或者在cmd命令下输入chkdsk命令(xp下)
软件就比较多了,比如常用的PQ,HDD tune等都可以检测
用硬盘检测工具 HD Tune V2.55 可以知道你的硬盘工作了多长时间
一款小巧易用的硬盘工具软件,其主要功能有硬盘传输速率检测,健康状态检测,温度检测及磁盘表面扫描等。另外,还能检测出硬盘的固件版本、序列号、容量、缓存大小以及当前的ultra dma模式等。虽然这些功能其它软件也有,但难能可贵的是此软件把所有这些功能积于一身,而且非常小巧,速度又快,更重要的是它是免费软件,可自由使用。
可以尝试用DOS命令CHKDSK修复。
是检查磁盘有没有问题的一个工具。检测后也可以修复(98好象不可以)类似于SCANDISK
用法
CHKDSK [volume[[path]filename]]] [/F] [/V] [/R] [/X] [/I] [/C] [/L[:size]]
volume 指定驱动器(后面跟一个冒号)、装入点或卷名。
filename 仅用于 FAT/FAT32: 指定要检查是否有碎片的文件。
/F 修复磁盘上的错误。
/V 在 FAT/FAT32 上: 显示磁盘上每个文件的完整路径和名称。
在 NTFS 上: 如果有清除消息,将其显示。
/R 查找不正确的扇区并恢复可读信息(隐含 /F)。
/L:size 仅用于 NTFS: 将日志文件大小改成指定的 KB 数。
如果没有指定大小,则显示当前的大小。
/X 如果必要,强制卷先卸下。
卷的所有打开的句柄就会无效(隐含 /F)。
/I 仅用于 NTFS: 对索引项进行强度较小的检查。
/C 仅用于 NTFS: 跳过文件夹结构的循环检查。
/I 和 /C 命令行开关跳过卷的某些检查,减少运行 Chkdsk 所需的时间。
电脑系统引导文件损坏如何修理?
修复系统引导文件需要制作好系统启动U盘或?Win PE U盘。
第一步:
使用制作好的系统启动U盘或?Win PE U盘,进入到命令指示符
注意:不同操作方式,操作画面可能会有差异。
第二步:
打开命令提示符,执行?bcdedit /enum?命令。
如果看到下图红框中的提示,则说明引导已经损坏。
第三步:
依次执行如下命令修复?Windows 10?的主引导记录并重建?BCD?配置文件:
BOOTREC /SCANOS 用于扫描安装成功后有引导记录了的操作系统
BOOTREC /FIXMBR 用于修复传统引导的mbr记录
BOOTREC /FIXBOOT 用于修复损坏的扇区引导
BOOTREC /REBUILDBCD 用于重建修复BCD引导记录
BOOTREC /SCANOS 命令:
BOOTREC /FIXMBR 命令:
BOOTREC /FIXBOOT 命令:
BOOTREC /REBUILDBCD 命令:此步结束后,修复则已完成。
第四步:
再次使用bcdedit /enum?命令检查引导是否重建完成。
电脑c盘文件损坏了怎么办
电脑的C盘是一个很重要的存储设备,里面存储着操作系统以及各种常用软件,如果C盘文件损坏了,会导致电脑无法正常启动或者运行软件等问题。对于这种情况,我们可以尝试以下几种方法来修复C盘文件的损坏。
一、使用系统自带的修复工具
Windows系统自带了许多修复工具,在C盘文件损坏的情况下,我们可以尝试使用系统自带的修复工具进行修复。首先,在进入Windows系统之前,我们可以尝试使用安全模式启动电脑,然后选择“修复你的电脑”选项。接着,按照提示进行修复操作即可。
二、使用磁盘检查工具
Windows系统自带的磁盘检查工具也可以用来检查和修复C盘中的文件损坏问题。使用方法也很简单,右键点击C盘,选择“属性”选项,进入“工具”选项,然后点击“检查”即可。
三、使用第三方工具进行修复
如果以上两种方法无法解决问题,我们可以尝试使用一些第三方工具进行修复。例如,可以使用EaseUSDataRecoveryWizard等数据恢复工具进行文件修复操作。
四、重新安装系统
如果以上方法都无法解决问题,我们可以考虑重新安装系统。但这个方法需要备份好重要文件和数据后再进行操作,否则会将所有文件全部删除。
总之,当我们发现C盘文件损坏时,不要慌张,可以用以上各类方法进行修复。如果无法解决问题,可以寻求专业技术人员的帮助,规避风险。
声明:本站所有文章资源内容,如无特殊说明或标注,均为采集网络资源。如若本站内容侵犯了原著者的合法权益,可联系本站删除。