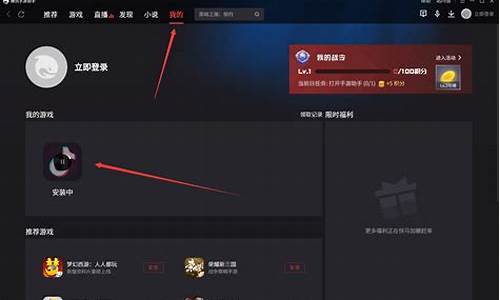电脑系统关闭防护-如何关掉电脑防护
1.Windows10系统如何禁用防护|Windows10系统关闭防护教程
2.怎样关闭电脑上的杀毒软件
3.Win10系统如何关闭WindowsDefender实时防护
Windows10系统如何禁用防护|Windows10系统关闭防护教程

Windows10正式版系统自带了防护功能,它可以很好地保护我们的电脑。不过,一些朋友反馈每次开机都会看到“启用防护”提示窗口,感觉非常烦人,因此想要将其关闭掉。那么,Win10防护怎么关闭?下面就跟小编一起去看看关闭防护的方法吧!
具体步骤:
一、启用Win10防护功能
1、点击Win10右下角任务栏的“新通知”图标,在弹出的通知列表中,点击“启用防护”,如下图。
2、在打开的安全与维护操作界面,点击安全,然后将“WindowsDefender”防护功能“开启”就可以了,如图。
3、启用Win10防火功能之后,今后就不会有提示了。
二、隐藏Win10启用防护提示方法
1、点击Win10开始菜单,然后点击进入“设置”,如下图所示。
2、然后点击进入“系统”设置,如图。
3、在系统设置界面,点击左侧的“通知和操作”选项,然后在右侧的通知下面,将“显示有关Windows提示”关闭就可以了,如图。
4、关闭显示有关Windows提示通知后,今后就不会看到启动防护提示了。
Windows10系统关闭防护教程就为大家介绍到这里了。觉得每次开机很烦不需要这个功能的朋友,可以按照上面的步骤将它关闭掉。
怎样关闭电脑上的杀毒软件
关闭电脑上的杀毒软件的方法步骤。
1、Windows系统:关闭Windows系统的内置杀毒软件WindowsDefender,在Windows系统中,点击屏幕左下角的“开始”按钮,选择“设置”。
2、在设置菜单中,选择“更新和安全”选项。
3、接下来,点击“Windows安全中心”,选择“和威胁防护”。
4、在和威胁防护设置下面,找到“管理设置”并打开。
5、在“和威胁防护”设置界面,关闭“实时保护”,“云提供的保护”,“自动提交样本”以及“篡改防护”四个选项,即可关闭WindowsDefender。
Win10系统如何关闭WindowsDefender实时防护
win10系统中内置的WindowsDefender杀毒软件功能很强大,可以帮助用户们更好的保护电脑,然而有时候会出现误删除软件的情况,那么为了避免这种情况,我们可以关闭WindowsDefender实时防护,那么要如何操作呢,接下来给大家带来详细的关闭步骤。
步骤如下:
1、从开始菜单进入到Windows设置;
2、Windows设置中,进入安全和更新;
3、打开之后进入windows安全中心,然后进入到和威胁防护;
4、然后关闭实时防护和篡改保护即可。
关闭之后,我们的文件就不会被误删除了,当然添加到信任也是可以的。
上述便是Win10系统如何关闭WindowsDefender实时防护的详细步骤,只要按照上面的方法即可轻松关闭,这样就不用再担心文件被误删除了。
声明:本站所有文章资源内容,如无特殊说明或标注,均为采集网络资源。如若本站内容侵犯了原著者的合法权益,可联系本站删除。