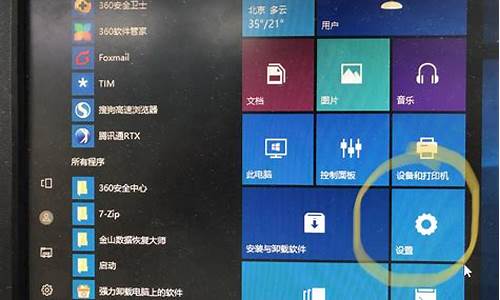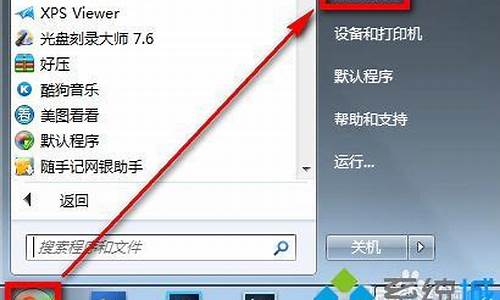电脑系统阻止扫描-扫描仪被阻止
1.为什么电脑系统更新以后 扫描仪的驱动就不能在支持了?
2.如何阻止他人对我的电脑进行MAC扫描
3.win10自动扫描怎么关
为什么电脑系统更新以后 扫描仪的驱动就不能在支持了?

1、如果是计算机操作系统重装,那么必须要重新安装扫描仪的驱动程序,才能正常使用扫描仪。
2、如果是操作系统的补丁更新,一般情况下不需要重新安装驱动程序,因为驱动程序与系统组件是区别开的。
3、如果扫描仪驱动程序不能使用,可能是驱动程序与当前系统配置不兼容,请下载最新驱动程序,重新安装即可。
如何阻止他人对我的电脑进行MAC扫描
在防火墙里设置禁止ping入就可以了
设置方法举例:
瑞星防火墙
设置——详细设置——规则设置——IP规则——把 禁止ping入 前打上勾,点应用,确定就可以了。
其他防火墙在设置里大都有禁止ping入的设置,找一下就会找到的
win10自动扫描怎么关
关闭软件自动扫描,本教程就给大家分享一下win10系统关闭软件自动扫描的具体方法。
1、按下Ctrl+Shift+Esc组合键打开任务管理器;
2、在任务管理器中点击启动选卡,在下面找到Windows Defender ,在该程序名上单击右键,选择禁用;
3、按下Win+X 打开超级菜单,点击命令提示符(管理员); 4、在命令提示符框中将下面代码复制进去按下回车键: reg add "HKEY_LOCAL_MACHINE\SOFTWARE\Policies\Microsoft\Windows Defender" /v "DisableAntiSpyware" /d 1 /t REG_DWORD /f
5、完成操作重启Win10电脑即可关闭下载扫描。 上面给大家介绍的就是win10系统如何关闭软件自动扫描,经过上面的方法操作之后,就不会再自动扫描软件了。
Windows10系统,我们下载某些文件(如Windows10激活软件等)时,系统则会自动扫描下载的软件程序,有时直接拦截删除不允许下载,而软件实际上没有什么问题,跟微软也反馈过这个问题,但至今仍未得到解决。
Windows 10系统,如何有效地关闭软件自动扫描呢?
开启分步阅读模式
工具材料:
硬件:电脑
操作系统:Windows 10
操作方法
01
Windows10系统有效关闭软件自动扫描的设置方法
右键点击系统桌面左下角的开始,在开始的右键菜单中点击命令提示符(管理员);
02
如果开始右键菜单中没有管理员命令提示符而是Windows PowerShell(管理员)时,我们可以右键点击桌面任务栏空白处,再点击:任务栏设置;
03
在打开的任务栏窗口中,我们可以看到:
当我右键单击 开始 按纽或按下Windows键+X时,在菜单中将命令提示符替换为:Windows PowerShell 的开关处于
开的位置;
04
点击开关使之处于
关的位置,退出任务栏设置窗口。
05
复制:reg add "HKEY_LOCAL_MACHINE\SOFTWARE\Policies\Microsoft\Windows Defender" /v "DisableAntiSpyware" /d 1 /t REG_DWORD /f 命令,在命令提示符窗口中右键点击空白处,将命令粘贴到窗口中;
注意:命令中的空格格式,否则会为无效命令,不能执行。
06
当命令复制好以后,我们按下键盘上的回车键,此时会显示:
操作成功完成,退出管理员命令提示符窗口。
07
打开浏览器,下载一个软件,如 Windows Defender 最喜欢阻止的Windows10激活工具;
08
我们从下载可以看到,通用Win10激活工具.rar已顺利下载。
说明系统已有效地关闭了软件自动扫描。
09
以上即:Windows10系统有效关闭软件自动扫描的设置方法。
声明:本站所有文章资源内容,如无特殊说明或标注,均为采集网络资源。如若本站内容侵犯了原著者的合法权益,可联系本站删除。