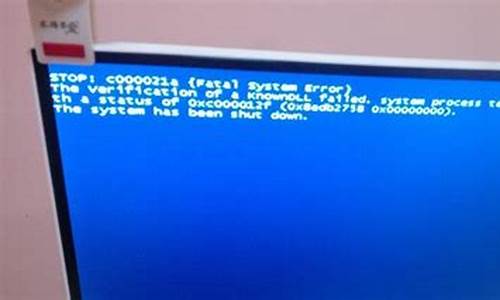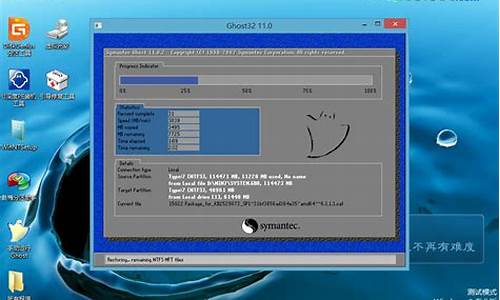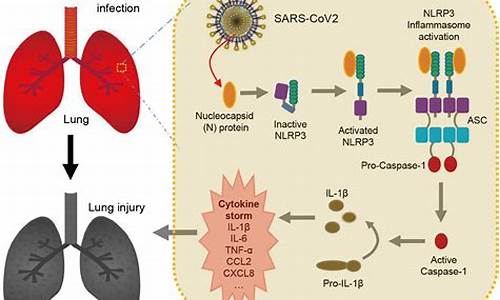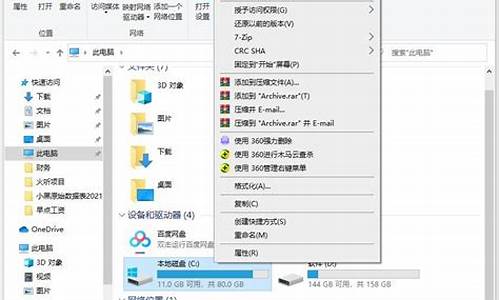surface电脑系统更新-surface 更新慢
1.surface系统重装
2.surface pro1 怎么升级到windows 10
3.surface rt 如何关闭自动更新
4.微软SurfaceDuo/Duo2开始推送安卓12L系统更新,采用Win11视觉风格,其设计怎么样?
5.微软SurfaceBook怎么装win10系统|微软SurfaceBook用u盘重装win10系统教程
surface系统重装

surface系统重装的操作方法如下:
工具/原料:surface pro、Windows10、系统之家装机大师V2.0.0.1133。
1、下载系统之家装机大师。
2、进入工具后,工具会自动检测当前电脑系统的相关信息,点击下一步。
3、进入界面后,用户可根据提示选择安装Windows10-64位系统,点击下一步。
4、选择好系统后,等待PE数据和系统的下载。
5、下载完成后,系统会自动重启系统。
6、重启系统后,电脑将会进入一个启动项的选择,这时我们选择XTZJ_WIN10_PE回车。
7、进入后,系统将会自动进行备份还原,等待完成。
8、系统备份完成后,将会再次重启,自动进入系统安装界面,这时等待系统安装完成就大功告成了。
surface pro1 怎么升级到windows 10
操作步骤如下;
1.登录微软官网下载surface pro3专用win10镜像文件到U盘。
2. 确保 Surface pro3 已关机并接通电源。
3.将USB恢复驱动器插入Surface上的 USB 端口。
4.按住音量减小按钮,同时按下并释放电源按钮。
5.当显示 Surface 徽标时,释放音量减小按钮。
6.看到提示后,选择所需的语言和键盘布局。
7.点击或单击“疑难解答”,点击或单击“恢复电脑”,然后点击或单击要恢复的目标操作系统。
8.在“恢复电脑”屏幕中,点击或单击“下一步”,然后点击或单击“恢复”。Surface 会重新启动,当恢复过程完成时将显示 Surface 徽标(这可能需要几分钟)。
surface rt 如何关闭自动更新
1,打开surface rt电脑,进入Windows10系统,在桌面中右键点击“此电脑”,点击“管理”,点击打开。
2,在窗口中点击“服务”,点击打开。
3,在窗口中点击“Windows update”,右键选中,点击“属性”,点击打开。
4,在窗口中点击“启动类型”为“禁用”。
5,最后,点击确定,即可关闭surface rt的自动更新,问题解决。
微软SurfaceDuo/Duo2开始推送安卓12L系统更新,采用Win11视觉风格,其设计怎么样?
微软SurfaceDuo/Duo2开始推送安卓12L系统更新,采用Win11视觉风格,其设计怎么样?
近期,微软SurfaceDuo和SurfaceDuo2推送了安卓12L更新,带来了Windows11风格设计,还有新的壁纸和众多设计元素调整、新的手写笔菜单等等。
此外,该更新还引入了重新设计的UI,类似于Windows11的风格设计。此系统带来了类似Windows11控制和通知中心的模糊背景和新按钮,以及一套从微软操作系统中提取的设置应用程序图标。
微软SurfaceBook怎么装win10系统|微软SurfaceBook用u盘重装win10系统教程
微软SurfaceBook装win10系统步骤是怎样的?微软SurfaceBook是一款13.5英寸,预装Windows10Professional(专业版),重1.516KG,长度312.3mm,宽度232.1mm的二合一商务办公本。处理器使用Intel酷睿i56300U,CPU主频2.4GHz,最高睿频3GHz,双核心四线程。内存容量8GBDDR3L,使用128GB容量的SSD固态硬盘,同时搭载IntelGMAHD520核芯显卡。这边小编跟大家分享微软SurfaceBook笔记本用U盘重装win10系统的方法。
一、准备工作
1、8G或更大容量空U盘
2、制作pe启动盘:微pe工具箱怎么制作u盘启动盘(UEFILegacy双模式)
3、win10系统下载:雨林木风ghostwin1064位免激活专业版v2019.07
二、微软SurfaceBook笔记本电脑u盘安装win10系统步骤如下
1、制作好wepe启动盘之后,将下载的win10系统iso镜像直接复制到U盘;
2、在微软SurfaceBook电脑上插入U盘启动盘,在机器关机状态下,先按住音量+,然后按一下电源键,此时Surface已经启动,直到进入UEFI界面再放开音量+,在Bootconfiguration页面将USBStorage拖到第一位;
3、在Exit页面点击RestartNow重启微软SurfaceBook;
4、此时启动进入uefiu盘启动盘界面,选择windowspe分辨率,默认选择第1个,也可以选择第2个指定分辨率,按回车;
5、进入到pe之后,双击桌面上的分区助手(无损),选择磁盘1,点击快速分区,如果你是多个硬盘,要选对,不要误删;
6、为微软SurfaceBook笔记本设置分区数目、分区大小以及分区类型,卷标为系统的系统盘建议60G以上,由于选择了UEFI启动,磁盘类型要选择GPT,分区对齐到是4k对齐,2048扇区就行,也可以4096扇区,确认无误后点击开始执行;
7、分区过程很快,分区完成后,如图所示,GPT分区会有两个没有盘符的ESP和MSR,这两个分区别去动,只需要看你分出的C、D盘等,如果盘符被占用,选择已经占用C盘的那个盘,左侧选择更改盘符,以此类推,不改也是可以的,可以根据卷标系统来判断系统盘的位置;
8、接着打开此电脑—微PE工具箱,右键点击win10系统iso镜像,选择装载,如果没有装载选项,右键—打开方式—资源管理器;
9、双击双击安装系统.exe,运行安装工具,选择还原分区,GHOWIMISO映像路径会自动提取到win10.gho,接着选择安装位置,一般是C盘,或者根据卷标或总大小来判断,选择之后,点击确定;
10、如果弹出这个提示,不用管,点击是,继续;
11、弹出这个对话框,选择完成后重启以及引导修复,点击是;
12、转到这个界面,执行win10系统安装部署到C盘的过程,需要等待一段时间;
13、操作完成后,10秒后会自动重启微软SurfaceBook笔记本电脑;
14、重启过程拔出U盘,之后进入到这个界面,执行win10系统组件安装、驱动安装以及激活操作;
15、再次重启进入win10系统自动配置过程,也需要等待一段时间;
16、最后启动进入win10系统桌面,微软SurfaceBook笔记本电脑就装好win10系统了。
以上就是微软SurfaceBook笔记本装win10系统步骤,如果你需要给微软SurfaceBook笔记本电脑重装win10系统,可以参考上面的教程。
声明:本站所有文章资源内容,如无特殊说明或标注,均为采集网络资源。如若本站内容侵犯了原著者的合法权益,可联系本站删除。