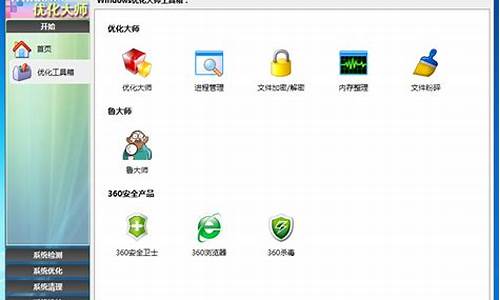机械硬盘电脑安装系统_机械硬盘做的电脑系统

1、是的(SSD和HDD都是硬盘,直接插在电脑上就可以用,主板上有多少个硬盘接口就可以插多少块硬盘)
2、可以(可以用Windows自带的硬盘工具分区,但建议使用其他无损的分区工具,减少碎片产生,并方便矫正4k对齐,比如用diskgenius)
3、你已经把系统装在SSD上,SSD上的系统盘就是你的主分区(活动分区),再对HDD分区的时候,就不需要再把HDD分为主分区了,只要分为逻辑分区就好,分几个盘,根据自己喜好即可。
4、理论上可以直接重装,但要注意几点:SSD上的系统盘必须是主分区(活动分区),HDD上不能有主分区(活动分区)。
如果直接重装可能会出现的问题:系统装在SSD上,但开机的时候无法读取SSD上的系统,只能读取HDD上的系统(HDD上如果没有系统,就进不去,特别是笔记本电脑,把光驱位改硬盘的时候,经常出现这样的问题),需要把HDD先拆下来。
台式机新装机械硬盘和固态硬盘后,重新安装系统的操作方法如下:
1、首先准备一个4G或以上的U盘。然后网上下载一个“U盘制作工具”,安装好后双击打开制作工具,会出现如图界面。按照默认选项就可以了。
2、之后进入U盘制作流程中,等待片刻。好后会提示是否进行测试。可以直接“否”退出。
3、到这里就算制作好U盘启动了。然后下载系统ios,放在U盘根目录。
4、在需要安装的电脑连上U盘,开机然后进入BIOS(笔记本的一般按F2,台式机Delete键)。进入后找到BIOS里面的Boot下的“Advanced BIOS Features”。
5、然后找到“Hard Disk Boot Priority”。
6、之后选择USB选项,好后按F10保存退出。
7、如果是笔记本的话可以不用上边这么麻烦。在开机时候按ESC会快速进入启动项选择。
8、U盘启动设置好退出后,系统会自动运行进入到这个界面。选择第二项回车。
9、进入pe系统后会自动启动“pe装机工具”(如果没有话可以在桌面找到快快捷方式双击启动)。选择系统镜像ios,记得选在C盘安装,然后确定。
10、选择“格式化分区”勾选“完成后重启”。然后点击确定。
11、安装好后会弹出提示窗口,点确定重启。
12、到这里新硬盘装系统就完成了。
声明:本站所有文章资源内容,如无特殊说明或标注,均为采集网络资源。如若本站内容侵犯了原著者的合法权益,可联系本站删除。