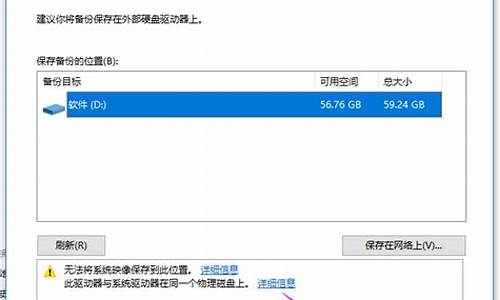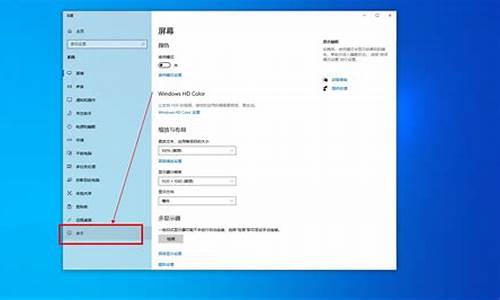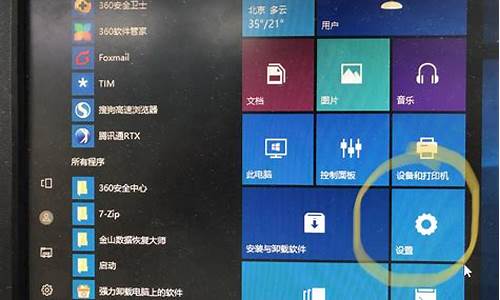系统引导名称修改-电脑系统引导名称怎么改
1.怎么修改电脑名称
2.在重装电脑系统时,怎么更改电脑名称啊记得有一步可以更改的,要是不更改就默认创造系统的名称,比如
3.如何更改计算机管理员名称如何设置
怎么修改电脑名称

电脑名称是指在网络中的名称,也是指操作系统中的计算机名称。这个名称可以帮助我们更容易地认识和识别你的电脑,而且在网络中方便共享文件,共享打印机等。有时候我们需要自行修改电脑名称,接下来我将介绍一些常见的修改电脑名称的方法。
方法一:在Windows10中修改电脑名称
在Windows10系统中,有两种方式来修改电脑名称。分别是通过设置应用程序和控制面板。
通过设置应用程序
1.单击“Windows”图标,然后单击“设置”。
2.从设置界面中选择“系统”。
3.从系统设置中选择“关于”。
4.在关于电脑的窗口中,可以看到计算机名称的字样。单击计算机名称右侧的“编辑”按钮。
5.输入新的计算机名称,然后单击“下一步”。
6.从系统设置中选择“重启现在”。你也可以重新启动计算机自动完成设置。
通过控制面板
1.右键单击计算机上的“此电脑”图标。
2.从上下文菜单中选择“属性”。
3.在计算机属性窗口中,单击“更改设置”按钮。
4.点击计算机名选项卡,可在此修改电脑名称。
方法二:在Mac中修改电脑名称
在Mac中,修改电脑名称也有两种方式。
通过“情景偏好设置”
1.单击菜单栏上的“苹果”图标,然后选择“系统偏好设置”。
2.从系统偏好设置中选择“情景偏好设置”。
3.选择“网络”,在左侧栏中选择“高级”选项卡。
4.在高级选项卡中,选择“TCP/IP”选项卡。
5.在该选项卡中,你可以看到计算机名称。单击计算机名称右侧的“编辑”按钮。
6.输入新的计算机名称,然后单击“确定”。
7.关闭设置窗口。
打开“终端”
1.单击菜单栏上的“应用程序”图标,找到“终端”应用程序并打开它。
2.在终端窗口中,输入以下命令:sudoscutil--setComputerName新的电脑名称,然后按Enter键。
3.接着输入以下命令:sudoscutil--setLocalHostName新的电脑名称,然后按Enter键。
4.利用命令行的指令修改好电脑名称后,关闭终端。
修改电脑名称是一个简单的过程,你可以根据你的需要去选择合适的方式来修改电脑名称。不要忘记在本地和远程网络中将其与其他计算机区分开来。
在重装电脑系统时,怎么更改电脑名称啊记得有一步可以更改的,要是不更改就默认创造系统的名称,比如
通过单击「开始」按钮 「开始」按钮的、右键单击“计算机”,然后单击“属性”,打开“系统”。
在“计算机名称、域和工作组设置”下,单击“更改设置”。需要管理员权限 如果系统提示您输入管理员密码或进行确认,请键入该密码或提供确认。
在“计算机名”选项卡上,单击“更改”。
在“计算机名”下,删除旧的计算机名,键入新的计算机名,然后单击“确定”。如果您的计算机属于域,将提示您提供有权限重命名域中该计算机的帐户的名称和密码。
如何更改计算机管理员名称如何设置
电脑系统默认情况下,管理员名称是administrator,如果不想要这个名称,我们可以把它改成任意的名称。
方法一:
1)点击组合快捷键win+R,在运行框里输入“gpedit.msc”,确定。
2)在组策略窗口里,依次点击:计算机配置——Windows设置——安全设置——本地策略——安全选项。
3)找到“账户:重命名系统管理员账户”项,点击打开。
4)在输入框里输入你要改成的名称,例如,“女神”,然后确定(如输入administrator即可恢复原来的名称)。
方法二:
1)控制面板,打开:计算机管理。
2)打开系统工具
3)打开本地用户和组
4)点击用户
5)点击打开administrator
6)打开设置administrator属性
7)输入你想要修改的用户名称,点击确定。
声明:本站所有文章资源内容,如无特殊说明或标注,均为采集网络资源。如若本站内容侵犯了原著者的合法权益,可联系本站删除。