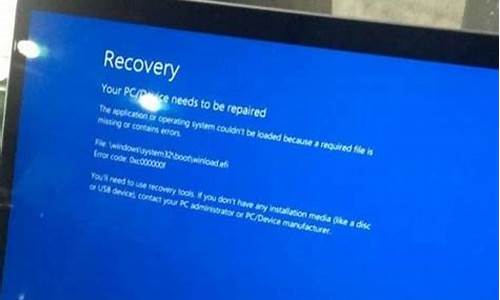怎么把电脑系统移到新的固态硬盘,电脑系统搬到新固态
1.装了固态硬盘后,怎样将原来的系统转移到新硬盘上

1.要转移系统首先得下载一个软件,它是免费的,它就是分区助手;
2.然后安装到原来的机械硬盘的系统里,原来的硬盘先不动,把新的ssd硬盘装到光驱位,系统会自动识别;
3. 再然后进入原来的系统,打开分区助手,先对SSD盘分区,要看清楚别把机械硬盘分区了,比如我的120G固态硬盘,一般分40G的给软件,预留80G的给系统;
4.然后点击左侧的“迁移OS到SSD/HDD”功能。
5.找到我们那块SSD固态硬盘。
6.支持调整大小,修改盘符, 点击下一步,就自定开始了。就这么简单,没有多余的复杂选项。全自动替代我们搞定一切需要手动干预或者手动克隆那些东西。
7.先关闭电脑,这时候2个硬盘的系统盘都一样了,系统默认会进之前的机械硬盘,所以你需要把2个硬盘位置换一下,把机械硬盘换到光驱位,把ssd换到笔记本的硬盘位,这时候再启动电脑就会从ssd启动电脑了,启动后看起来跟之前没区别,实际上已经是ssd硬盘了,速度非常快。
装了固态硬盘后,怎样将原来的系统转移到新硬盘上
固态硬盘已经成为我们 笔记本 电脑的标配,很多人在购买笔记本电脑之后,会自己选购一款固态硬盘安装,安装完成之后,一般情况下,我们都会将系统转到固态硬盘上,那么如何转呢?下面就由我跟大家分享 方法 吧,希望对大家有所帮助~
笔记本电脑将系统转移到固态硬盘方法
在这里我们要使用一款能管理硬盘的工具,其实平时我们使用的PE系统里都会集成有傲梅分区助手,我们在桌面选中点击打开
2、在傲梅助手界面中找到?迁移系统到固态磁盘?
3、接着打开之后点击?下一步?。
4、这里是选择目标盘也就是我们要做系统盘的那个(记得固态盘要以未格式化状态来操作才可以选择下一步,要不下一步是灰色无法选择的)
5、选择目标磁盘。点击下一步
6、在这一步进行操作分区(如果你的磁盘容量小可以不分区),如需要分区移动鼠标点击下面图里划圈那个球形体移动就可以选项分区的大小,点击下一步
7、在弹出的界面中,点击完成。
8、点击完成之后,在界面中点击提交,接着点击执行。
9.选择执行后出现选择 选择(是)如图
选择 是 之后会重启重启后我们无需手动操作其他的,软件会自动进入搬迁复制界面之后会重启进去系统界面。
笔记本电脑如何将系统转移到固态硬盘相关 文章 :
1. win10系统怎么转移到ssd
2. 笔记本怎么换固态硬盘
3. 笔记本如何将固态硬盘装在主硬盘位置
4. 怎么保持机械硬盘不变给笔记本加固态硬盘
5. 笔记本要如何进行安装固态硬盘
把原机械硬盘中的系统迁移到SSD硬盘的方法。
1、安装SSD固态硬盘以后,可以下载、安装分区助手(免费软件);
2、启动分区助手,点击SSD硬盘,在分区助手窗口左侧点击分区操作展开项中的分区对齐(进行4K对齐);
4K对齐:即符合4K扇区定义格式化过的硬盘,并且按照4K扇区的规则写入数据。
不进行4K对齐对SSD硬盘的影响:如果不进行4K对齐,则在NTFS6.x 以前的规范中,数据的写入点正好介于两个4K 扇区之间,即使写入的是最少量的数据,也会使用到两个4K扇区,这样对写入速度和读取速度的影响就会很大,所以4K一定要对齐。
对于固态硬盘来说,4K如果不对齐,会极大的降低数据写入和读取的速度,并且会造成SSD固态硬盘不必要的写入次数。
3、4K对齐以后,点击窗口左侧向导展开项的迁移系统到固态磁盘,在打开的迁移系统到固态磁盘窗口,点击:下一步;
4、按提示进行操作就可以将原机械硬盘中的系统迁移到固态磁盘中了。
声明:本站所有文章资源内容,如无特殊说明或标注,均为采集网络资源。如若本站内容侵犯了原著者的合法权益,可联系本站删除。