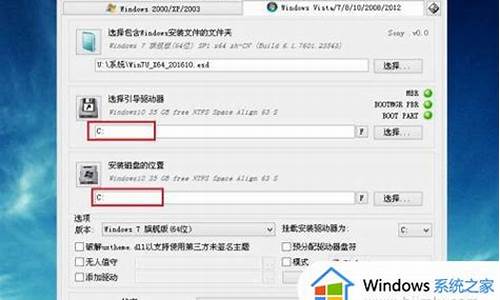怎样从新装电脑系统-怎样从新装电脑系统还原
1.第一次装机怎么装系统(第一次装机怎么装系统advancedmode)
2.电脑重装系统鼠标键盘不管用了怎么办?台式机,怎样在从新装一下电脑?
3.电脑太卡了,想从新装下,怎么弄呢
4.新装的联想电脑怎么装系统?
第一次装机怎么装系统(第一次装机怎么装系统advancedmode)
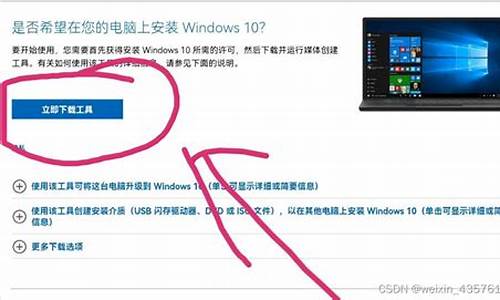
导读
前面两天咱们说了组装一台电脑如何选择电脑配件,在配件选择完成之后如何把这些电脑配件全部安装起来,这些工作全部完成之后,最后一步就是要给电脑装一个操作系统了,毕竟电脑没有操作系统是没有办法使用的。
系统种类
首先我们要说一下系统的相关品类,一种是在老电脑上面使用的WINXP系统,一种是年龄比较大的微软已经停止更新的系统叫WIN7系统,还有现在经常见到的WIN10系统,最新的就是使用不是特别多的系统叫WIN11系统,win11系统因为兼容性和稳定性不是很好,我们现在不做考虑,只考虑上面这三种系统。
WinXP系统
这是电脑在10年左右使用的系统,经常用到电脑的人可能接触过,但是因为普通XP最多支持4G内存,随着电脑硬件的发展以及微软对于XP停止更新和维护,慢慢的这个系统也被人们所抛弃,现在只能在一些特别老的电脑上看到这个系统了,但是XP有一个好处就是电脑运行速度还可以,虽然说电脑配置不高,但是XP在配置不高的电脑上面也能流畅运行,这也是很多老电脑选择XP的原因,还有就是一些工控主机或者特殊主机会使用XP系统。
WIN7系统
作为现在二手电脑的主力系统,流畅的运行界面,依旧领先于其他系统的兼容性,算是WIN7的一大特色了,尤其是刚开始出现时候的透明窗口以及方便的浏览模式确实惊艳了一众消费者,老程算是WIN7的忠实使用者了,只要给别人装机器,在客户没有讲明要用什么系统的时候,并且电脑支持win7系统的时候,老程都会给客户装上win7系统,毕竟对于电脑系统资源的占用少,即使是4G内存也能流畅运行,WIN7分为64位和32位,64位支持大容量内存,现在装机基本上都是64位的。
WIN10系统
作为win7系统的小老弟,现在win10已经算是后来居上了,很多人在装机的时候都会选择win10系统了,首先就是win10的模块化更为的简洁,相对来说一些操作更为的直观和明了,并且系统没有64位和32位之说,直接都是64位的系统,毕竟现在谁装一台电脑还装4G内存的电脑,都是8G起步,甚至16G起步,并且win10的界面更加的干净,整洁,看起来更具科技感。
安装方法CD
给电脑装系统的方法有很多,很早以前每台电脑都会配置光驱,那个时候使用CD给电脑装系统,也就是把系统烧录到CD里面,然后从BIOS里面设置从CD启动,其实就相当于现在的U盘装系统一样,但是那个时候CD便宜,一张空的CD才5毛钱,做成系统盘之后可以用好久。但是这种安装方法需要电脑有光驱,并且对于CD的保护要好,很多电脑店的老板出去装系统都会带一个CD包,然后每次装机的时候都把CD拿出来放入光驱当中。
这种方法其实和现在的U盘装系统是一样的,唯一的就是我们用来存储系统的介质不一样了,读取的工具也不一样了,但是随着安装光驱的电脑越来越少,这种安装方式也慢慢被淘汰了。
网络软件安装方法
这种方法适合电脑能进系统,但是要更新系统的一种方法,不适合新装的机器,这种就是利用网上的装机软件对电脑进行系统重装,一般化适用于要更新系统的小白使用,还有就是淘宝店主给小白远程装系统使用,都是傻瓜式的操作,这里推荐大家去下载纯净版的系统,并且使用纯净版的安装软件,不然你的电脑就会被这种安装软件直接安装各种各样的垃圾软件。
这种安装方法其实就是先把系统文件给下载到其他的硬盘,下载完成之后将这个系统文件写入到硬盘里面,然后重新做一个引导,如果这个系统安装正常了,电脑就会在开机的时候提示你是否要删除原来的系统,你选择删除之后,就可以把原来系统空间给空出来了,这种安装方法很简单,但是就是要求电脑要能正常开机。
U盘装系统
这是我们现在使用最多的一种装系统方法了,这种方法后面的操作基本上和CD时候一样,但是前面的需要我们准备一个8G的U盘,然后从网上下载我需要的Ghost文件,很多人可能会说为什么不装原版的,其实我想说我装的都是完全纯净版的了,为啥还要费事去激活一遍,耽误事情。
下载好系统之后,我们不要急着将系统拷到U盘里面,这个时候我们还需要下载一个PE的制作软件,网上有一些大白菜什么的,这一类的最好是不要用,因为有的PE被污染了,本来你下载的系统是纯净版的,然后你用了这个PE进行安装之后,这个PE可能就会给你的电脑安装垃圾软件,所以这里我们可以找一个叫爱纯净的PE制作软件,软件不大,并且操作见面很简洁。
制作PE完成之后,我们将下载好的系统放入到U盘当中,然后将U盘插到你要装系统的那台电脑上,开机按快捷键进入到快捷启动的选择,如果找不到快捷启动的按键,也可以直接进入BIOS,设置电脑从U盘启动。老程这边给大家放一张主板快捷启动的按键表,大家可以保存收藏一下。
快捷启动选择U盘启动之后,我们就会进入到PE选择的界面,然后新电脑选择WIN10,老电脑选择WIN2003,因为win10要加载的东西多,2003加载的东西少,老电脑选择2003速度较快。
进入到系统界面之后,我们就要选择DiskGenius,也就是界面上的一个橘色图标,然后对硬盘进行分区,如果你是十代或者十代以上的处理器,那么就要选择GUID硬盘格式,因为MBR格式不引导十代以上的处理器,如果是十代一下的,并且要装win7的系统的话,直接选择MBR格式就行了,分区的引导以及一些操作,软件都给你设置好了,你只需要设置硬盘的大小,以及分几个区,最后固态进行4K对其,机械选择4K但是不要选择对齐就行了。
做完这些之后,我们把DiskGenius这个软件关闭之后,找到PE里面的一键装机,,利用一键装机选择你存在U盘里面的系统,然后在选择你要把系统安装在哪个盘里面,点击确定就行了。剩下的时间我们就交给电脑就行了。如果电脑运行没有任何问题的话,好的电脑大概在十几分钟就能完成系统安装,老电脑可能在半个小时左右。
总结
整体下来其实大部分的操作都是软件进行的,我们只需要将一些设置给弄好之后,就在旁边等着软件一步一步进行下去就行了。还有就是系统安装仅限于个人学习使用,商业用途请选择正版系统。
电脑重装系统鼠标键盘不管用了怎么办?台式机,怎样在从新装一下电脑?
电脑重装系统鼠标键盘不管用了,可以使用光盘驱动进行重装系统。具体的操作步骤如下:
1、打开电脑的bios设置页面,移动方向键选到“Advance BIOS Features”,按动键盘上的回车键。
2、在接下来的页面选中“First Boot Derive”,按动键盘上的“Page Up”或“Page Down ”,将该项设置为CD-ROM,把系统改为光盘启动。?
3、返回到bios的主菜单,保存刚刚改动的启动设置。
4、最后就可以将重装系统使用的光盘放入电脑的光驱,进行重启电脑,再根据重装系统的各项提示一步一步进行即可。
电脑太卡了,想从新装下,怎么弄呢
电脑用户自行安装系统的方法很多,以下所列可择一操作。
1、硬盘安装:
(1)开机或重启后按F11键或F8键,看有没有安装一键GHOST或类似软件,有则选择一键还原按回车确定;
(2)进入一键还原操作界面后,再选择“还原”确定即可。如果以前刚进行过一键备份,则能恢复到备份时的状态。
另外,如果能够进入现在的系统或开机时按F8能够进入命令行模式,可搜索WINDOWS版或DOS版的GHOST.exe程序和GHO系统文件,然后手工运行GHOST程序装载系统GHO文件也能重装系统。
2、U盘安装:如果没有一键还原,则使用系统U盘重装系统。启动U盘制作及U盘重装系统的操作步骤为:
(1)制作启动U盘:到实体店买个容量8G以上的U盘,上网搜索下载老毛桃或大白菜等启动U盘制作工具,将U盘插入电脑运行此软件制作成启动U盘,再到系统之家或类似网站下载WINXP或WIN7等操作系统的GHO文件,复制到U盘或启动工具指定的U盘文件夹下并按要求重命名。也可以上网搜索下载ISO格式的系统镜像文件(内含GHO系统文件或完整的系统安装文件),通过ultraiso等工具释放到U盘制作成包含系统的启动U盘。
(2)设置U盘启动:开机按DEL键(笔记本一般为F2或其它)进入BIOS设置界面,进入BOOT选项卡设置U盘(有USB-HDD、USB-FDD等不同格式,优先选择USB-HDD)为第一启动项(注:部分电脑需要在此时插入U盘进行识别才能设置),再按F10保存退出重启。部分新主板支持开机后连按F12或F11进入启动选项菜单,可不进CMOS界面直接选择U盘(事先插入U盘即识别出来的U盘的型号)或Generic Flash Disk(通用闪存盘)或Removable Device(移动磁盘)启动电脑。
(3)U盘重装系统:插入U盘启动电脑,进入U盘功能菜单之后,选择“安装系统到硬盘第一分区“,回车确定后按提示操作,或者进入PE系统后,运行桌面上的“一键安装系统”,电脑会自动运行GHOST软件并自动搜索U盘上的GHO文件克隆安装到C区,整个过程基本无需人工干预,直到最后进入系统桌面。
3、光盘安装:电脑使用光盘重装系统,其操作步骤如下:
(1)准备系统光盘:如果没有可以去电脑商店购买,需要安装什么系统就买什么系统的最新版光盘。如果有刻录光驱,也可上网自行下载ISO格式的系统文件刻录成系统光盘。
(2)设置光盘启动:开机后按DEL键(笔记本一般为F2或根据屏幕底行提示的热键)进入CMOS,并在BOOT选项卡中设置光驱(CD-ROM或DVD-ROM)为第一启动项(老主板需要进入Advanced BIOS Features选项卡后,在“1st Boot Device”处回车,再选择CD/DVD-ROM),再按F10保存退出重启。重启电脑时及时将系统光盘插入光驱。
(3)克隆安装系统:光盘启动成功后会显示功能菜单,此时选择菜单中的“安装系统到硬盘第一分区”,回车确定后按提示操作,或者进入PE系统后,运行桌面上的“一键安装系统”,电脑会自动运行GHOST软件自动载入GHO文件克隆安装到C区,整个过程基本无需人工干预,直到最后进入系统桌面。
注意:在安装系统完成后,先安装安全软件如360安全卫士加360杀毒或者金山毒霸之类其它安全软件,进行全盘查杀木马、病毒,再打好系统补丁、安装常用软件,并下载安装使用一键还原工具进行系统备份,以备不时之需。
新装的联想电脑怎么装系统?
新组装的电脑装系统步骤如下:
电脑:联想thinkpad
系统:Win8.1
1、在可以使用的电脑上制作U盘PE启动盘,然后将系统镜像中的gho文件解压到U盘GHO目录下。
2、在组装的电脑USB接口插入U盘,启动电脑时按下F12、F11、Esc等快捷键,在弹出的启动菜单中选择U盘选项,回车。
3、启动进入安装菜单,选择02选项回车,运行PE系统。
4、在PE系统下双击打开DiskGenius分区工具,点击硬盘,选择快速分区。
5、设置分区的数目以及分区的大小,点击确定。
6、分区之后,双击U教授PE一键装机,按照图示进行设置,选择系统安装位置,比如C盘,确定。
7、弹出提示框,直接点击确定,在这个界面,执行系统的解压过程。
8、完成解压后,电脑会重启,此时拔出U盘,开始装系统。
9、在启动进入全新系统桌面后,电脑就装上系统了。
电脑系统简介
在计算机中,操作系统是其最基本也是最为重要的基础性系统软件,从计算机用户的角度来说,计算机操作系统体现为其提供的各项服务。从程序员的角度来说,其主要是指用户登录的界面或者接口。如果从设计人员的角度来说,就是指各式各样模块和单元之间的联系。
事实上,全新操作系统的设计和改良的关键工作就是对体系结构的设计,经过几十年以来的发展,计算机操作系统已经由一开始的简单控制循环体发展成为较为复杂的分布式操作系统。再加上计算机用户需求的愈发多样化,计算机操作系统已经成为既复杂而又庞大的计算机软件系统之一。
声明:本站所有文章资源内容,如无特殊说明或标注,均为采集网络资源。如若本站内容侵犯了原著者的合法权益,可联系本站删除。