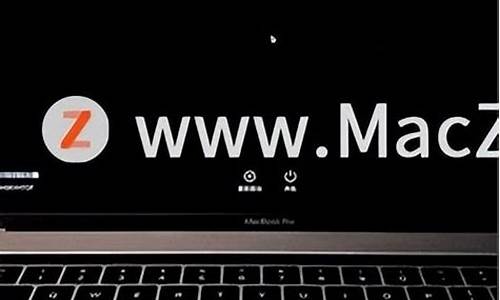苹果电脑系统分区做系统怎么做,苹果电脑系统分区做系统
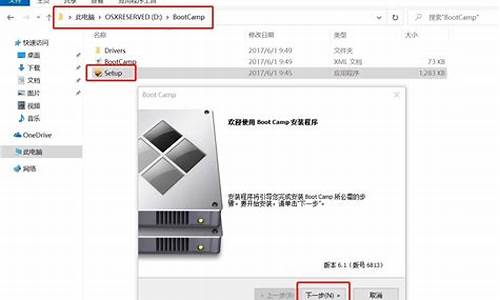
许多人刚买来苹果电脑时,对苹果的IOS操作系统比较陌生,显得非常不适应,都会去想吧苹果电脑去安装一个自己熟悉的Windows系统,方便自己办公娱乐,那么 苹果电脑安装双系统 的步骤怎么样呢 我给大家介绍下吧。
苹果电脑安装双系统 步骤一:先使用Boot Camp 分割磁盘
1、在苹果电脑Finder工具条选择“前往”那一栏,然后在出现的菜单框中选择“实用工具”。
2、然后在“实用工具”的众多项目当中,选择“Boot Camp助理”。
3、点击Boot Camp助理”软件,它首先会弹出这程序相应的介绍,我们直接点击继续就可以进入下一个页面。
4、这一步,是对你要安装的Windows系统进行硬盘分区的重要一个步骤,可以选择使用32G或者均等分割,具体依照你的电脑实际情况来决定,如果是装WIN7系统的话容量要大些,通常50 G大小应该完全足够了。
5、在你的大小确定之后,就点击右下角的“分区”按钮,电脑就会自动开始分区,它的进度条显示将非常人性化,不像Windows系统分区只能眼巴巴的干等着。
6、一段时间以后,电脑分区借宿,将会切换到“开始安装Windows”页面,系统将会提示您插入光盘,在插入光盘之后点击右下角的“开始安装”按钮,电脑就追自动重启,然后开始读取光盘,接着进入到我们非常了解的Windows安装界面。
苹果电脑安装双系统步骤一:安装Windows 系统
1、在我们安装windows系统再次进入分区页面之后,必须要选择BOOTCAMP的分区,然后点击“advanced前进”按键。
2、在接下来一个页面当中,我们要单击“Format”按键,将分区格式转化为NTFS格式。
3、接下去的操作就与安装 Windows系统的操作一模一样了,直接等安装过程完成最后等到整个安装过程完毕,Windows的桌面就会出现在你眼前。
苹果电脑安装双系统步骤三: 为Windows安装驱动
如果windows系统安装完成后,电脑有提示您安装驱动的话,也不要那么快安装,我们先应该完成以下几个步骤:
1、把苹果系统自身携带的光盘放入光驱,让系统自动更新完成boot camp驱动,我们必须双击光盘之中的Setup.exe程序 。
2、就会出现boot camp安装程序。
3、然后在“Boot Camp”窗口上,一直点击“下一步”完成所有的群东安装,在在最后一步的时候,选择apple software update(windows版)这项即可,整个windows系统就安装完成了。
我总结:以上就是我关于 苹果电脑安装双系统 步骤,希望大家能够了解,转移大家就不会再对苹果电脑装双系统感到迷茫,让大家能够轻松在双系统中来回切换,流畅的体验苹果电脑办公娱乐的乐趣。
苹果电脑安装win10系统步骤:
1、启动进入macos系统,在“实用工具”中打开“磁盘回工具”,选择整个硬盘,点击答“分区”,通过“+”号增加windows盘的大小,点击应用;
2、插入U盘,在实用工具中打开BootCamp助理;
3、BootCamp助理可以帮助用户在mac安装windows,点击继续;
4、选择“创建windows8或更高版本的安装盘”和“下载windows支持软件”,继续;
5、选取win10镜像,目的磁盘为U盘,继续;
6、开始下载windows系统支持软件,输入密码完成操作;
7、重启mac笔记本,长按option按键,选择U盘启动按回车进入;打开win10系统安装程序,下一步;
8、提示激活选择跳过,选择刚才分配的window分区,删除;
9、再点击“未分配的空间”,选择新建,应用;
10、建立windows主分区,选择这个新建分区,下一步;
11、开始执行win10系统安装操作;等待完成即可。
声明:本站所有文章资源内容,如无特殊说明或标注,均为采集网络资源。如若本站内容侵犯了原著者的合法权益,可联系本站删除。