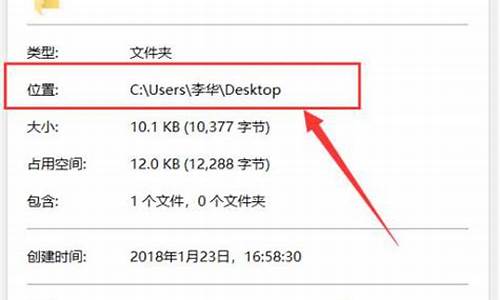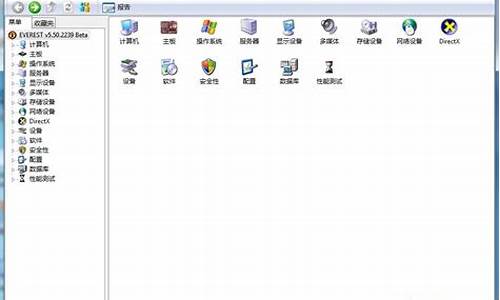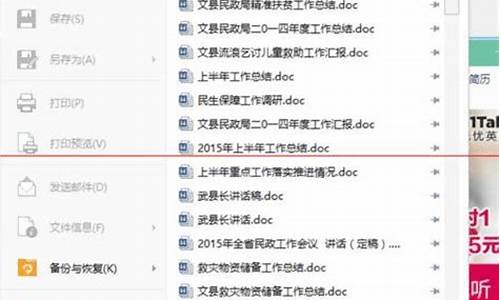电脑系统文件丢失命令-电脑系统文件丢了怎么办
1.win10系统引导文件丢失怎么解决呀?
2.win7运行systeminfo命令提示systeminfo.exe丢失的解决方法
3.开机电脑显示系统文件丢失怎么办
win10系统引导文件丢失怎么解决呀?
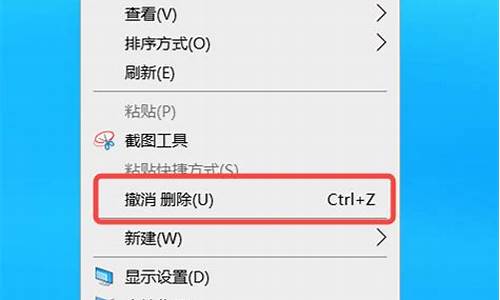
虽然现在各种系统较稳定,但重装或启动过程中难免也会出现一些问题,比如开机提示系统引导文件丢失,造成系统无法启动的情况。
或者有双系统电脑开机却没有选择引导的时候该怎么办呢?
下面就给大家介绍系统启动引导文件的修复教程。
准备工具!!!
●电脑一台
●安装好的U盘启动盘
图文教程!!!
一.开机后出现引导修复,或是出现开机需要Ctrl+Alt+del,无法启动系统
01用U盘启动winPE,在里面找到NTBOOTautofix v2.4.3。
02一般选择自动修复,直接一键完成修复工作,操作简单实用。
03自动修复完成后会显示修复情况的信息,修复完成,点击2.退出即可。
二.双系统电脑,开机没有双系统引导项
01 这里用已经将win7与xp两个不同的系统安装至两个不同的分区的电脑为例。打开ntbootautofix软件,程序加载之后看到以下画面。
02之后选择第一个选项“1.自动修复”的选项,就会出现窗口内的如下修复内容
03等待修复完成之后,点击2.退出即可,至此修复双系统引导项就完成了。
三.如何手动修复系统引导文件
01点击开始,设置,进入Windows设置
02点击更新和安全,进入后在左侧菜单中选择“恢复”,在“恢复”右侧界面中点击高级启动下的立即重启。
03重启后进入高级启动模式,选择疑难解答。
04 进入疑难解答界面,选择高级选项(若不能开机则重复强制关机可进入)。
05 进入高级选项界面,选择命令提示符。
06 输入命令:01bcdedit /enum,回车执行,若看到下图提示,则说明引导记录已损坏。
06执行如下命令找到坏扇区并恢复可读取的信息:01chkdsk /r,回车执行,磁盘检查完成后,可以尝试重启计算机查看问题是否得到解决。
07如果问题依旧,请重启按上述方法重新进入到「命令提示符」使用如下命令尝试重建并恢复已损坏的 Win10 系统文件:01sfc /scanno。
08最后依次执行如下命令修复 Win10 的主引导记录并重建 BCD 配置文件,复制代码:01bootrec /scanos,回车执行,复制代码:01bootrec /fixmbr,回车执行。复制代码:01bootrec /fixboot,回车执行,复制代码:01bootrec /rebuildbcd,回车执行。
09修复完成之后再次使用:01bcdedit /enum ,回车执行即可解决。
win7运行systeminfo命令提示systeminfo.exe丢失的解决方法
win7系统电脑中运行systeminfo命令时碰到打不开的情况,而且还提示systeminfo.exe丢失,怎么回事呢?导致提示systeminfo.exe丢失的原因有很种,有可能是系统这个命令文件被病毒感染,或者这个命令被损坏造成的。针对此问题,下面小编告诉大家具体解决方法。
推荐:深度技术win7旗舰版
1、我们现在首先按下键盘的“win键+R”打开电脑运行窗口。然后输入命令CMD打开系统命令提示符界面;
2、在命令提示符中我们输入命令systeminfo然后回车,发现命令无法使用。
3、这时候我们可以到互联网上搜索下载这个文件,或者到其它电脑上复制这个文件。然后我们将下载的systeminfo.exe文件复制粘贴到电脑c:\windows\system32文件夹下面。我们首先打开c:\windows\system32文件夹。然后将下载文件粘贴。
4、我们现在再次运行systeminfo命令发现已经可以正常使用了。
win7运行systeminfo命令提示systeminfo.exe丢失的解决方法分享到这里了,要是用户在使用电脑的过程中遇到其它DOS命令也无法使用的话,也可以用类似的方法来进行处理,希望本文内容对大家有所帮助。
开机电脑显示系统文件丢失怎么办
电脑开机后显示 系统文件丢失解决方法如下:
1、将 Windows XP 启动盘插入软盘驱动器,或将 Windows XP 安装光盘插入 CD-ROM 驱动器,然后重新启动计算机。
按照提示,单击以选中从 CD-ROM 驱动器启动计算机所需的所有选项。
2、出现“欢迎使用安装程序”屏幕时,按 R 启动故障恢复控制台。
3、如果您使用的是双启动或多重启动计算机,请从故障恢复控制台中选择要访问的安装。
4、根据提示,键入管理员密码。如果管理员密码为空,则按 Enter。
5、在故障恢复控制台的命令提示符处,键入下面几行命令,并在每行之后按 Enter:
md tmp
copy X:\windows\system32\config\system X:\windows\tmp\system.bak
copy X:\windows\system32\config\software X:\windows\tmp\software.bak
copy X:\windows\system32\config\sam X:\windows\tmp\sam.bak
copy X:\windows\system32\config\security X:\windows\tmp\security.bak
copy X:\windows\system32\config\default X:\windows\tmp\default.bak
delete X:\windows\system32\config\system
delete X:\windows\system32\config\software
delete X:\windows\system32\config\sam
delete X:\windows\system32\config\security
delete X:\windows\system32\config\default
copy X:\windows\repair\system X:\windows\system32\config\system
copy X:\windows\repair\software X:\windows\system32\config\software
copy X:\windows\repair\sam X:\windows\system32\config\sam
copy X:\windows\repair\security X:\windows\system32\config\security
copy X:\windows\repair\default X:\windows\system32\config\default
6、键入 exit 退出故障恢复控制台。计算机将重新启动。
注意:此过程假定 Windows XP 安装在 X:\Windows 文件夹中。如果 Windows XP 安装在另一个位置,请务必将 X:\Windows 更改为相应的 windows_folder。
如果您具有对另一台计算机的访问权限,为了节省时间,您可以在第 2 步中复制该文本,然后创建一个文本文件(例如“Regcopy1.txt”)。要创建此文件,请在启动故障恢复控制台时运行以下命令:
batch regcopy1.txt
使用故障恢复控制台中的 batch 命令,您可以按顺序处理文本文件中的所有命令。在使用 batch 命令时,无需手动键入多个命令。
声明:本站所有文章资源内容,如无特殊说明或标注,均为采集网络资源。如若本站内容侵犯了原著者的合法权益,可联系本站删除。