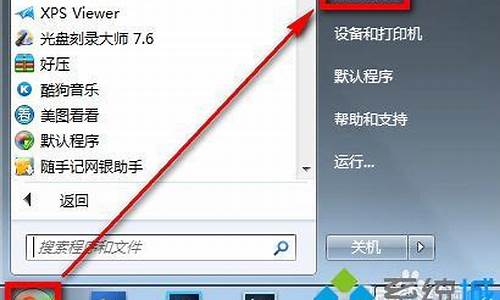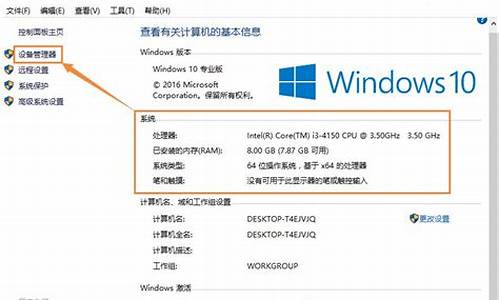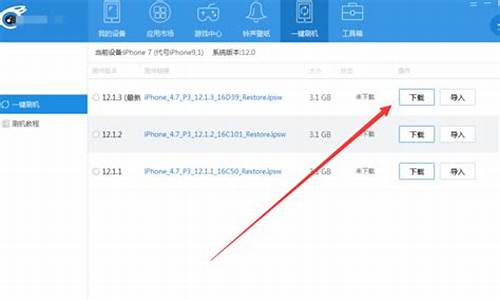电脑系统弹窗太多怎么办啊,电脑系统弹窗太多怎么办啊怎么解决
1.笔记本电脑广告弹窗太多怎么彻底关闭
2.win10电脑广告弹窗太多怎么关闭-屏蔽办法须知
3.电脑垃圾广告弹窗太多怎么彻底关闭
4.电脑广告弹窗太多怎么彻底关闭
5.电脑广告弹窗怎么办?教你两招
6.台式电脑广告弹窗太多怎么彻底关闭
7.电脑广告弹窗太多怎么设置关闭
8.电脑弹窗太多怎么关闭
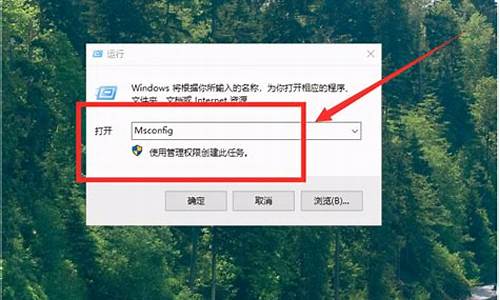
1、删除弹框模块
①在状态栏上右键打开任务管理器;
②在当前进程中找到弹窗的进程,鼠标右击,选择打开文件所在的位置,之后定位到弹窗广告所在的地方,删除即可。
误删正常程序可能导致该软件无法正常运行,进行删除操作前请先确认程序是否为广告模块。
2、关闭通知中心弹窗
这种弹窗是Win10系统自带的,比如邮件通知或者新版本更新 操作方法如下:
①键盘按下Win+i,打开设置页面;
②点击系统;
③在左侧栏中找到并点击通知和操作;
④在右侧找到并点选掉更新后向我显示欢迎使用windows体验和在使用windows时获取提示、技巧和建议。
3、禁用计划任务自启动
① 在桌面上找到此电脑,右键选择管理;
②进入计算机管理窗口右侧点击任务计划程序;
③可以看到中间有一些定时启动的任务。找到广告弹窗(请事先确认是否为广告弹窗)的计划,然后点右键禁用。
上图仅举例,并非弹窗广告。
4、关闭开机启动项
一些弹框是随着开机页面一起出现的应用类弹窗,针对这种类型的弹框可以通过关闭不必要的开机启动项来解决。操作方法如下:
①在状态栏上右键打开任务管理器;
②最上方点击启动;
③选择相应的程序右击选禁用即可。
笔记本电脑广告弹窗太多怎么彻底关闭
1、删除弹框模块
①在状态栏上右键打开任务管理器;
②在当前进程中找到弹窗的进程,鼠标右击,选择打开文件所在的位置,之后定位到弹窗广告所在的地方,删除即可。
误删正常程序可能导致该软件无法正常运行,进行删除操作前请先确认程序是否为广告模块。
2、关闭通知中心弹窗
这种弹窗是Win10系统自带的,比如邮件通知或者新版本更新 操作方法如下:
①键盘按下Win+i,打开设置页面;
②点击系统;
③在左侧栏中找到并点击通知和操作;
④在右侧找到并点选掉更新后向我显示欢迎使用windows体验和在使用windows时获取提示、技巧和建议。
3、禁用计划任务自启动
① 在桌面上找到此电脑,右键选择管理;
②进入计算机管理窗口右侧点击任务计划程序;
③可以看到中间有一些定时启动的任务。找到广告弹窗(请事先确认是否为广告弹窗)的计划,然后点右键禁用。
上图仅举例,并非弹窗广告。
4、关闭开机启动项
一些弹框是随着开机页面一起出现的应用类弹窗,针对这种类型的弹框可以通过关闭不必要的开机启动项来解决。操作方法如下:
①在状态栏上右键打开任务管理器;
②最上方点击启动;
③选择相应的程序右击选禁用即可。
win10电脑广告弹窗太多怎么关闭-屏蔽办法须知
现在的广告可以说是无处不在,无孔不入,我们在打开网页浏览时就会经常遇到些广告弹窗,每次都要去点击关闭,让人觉得非常不爽。
虽然大多第三方浏览器可以安装屏蔽弹窗广告的插件,但今天要给大家介绍下其他禁止网页弹窗的方法。
方法一:启用弹出窗口阻止程序
1、打开控制面板,将查看方式设置为大图标,点击“Internet选项”;
打开百度APP,查看更多高清2、在弹出的Internet属性窗口中,切换至隐私项,勾选弹出窗口阻止程序下面的“启用弹出窗口阻止程序”,点击右边的“设置”按钮;
3、在打开的弹出窗口阻止程序设置窗口中可以看到:
弹出窗口当前已被阻止(我们可以设置将特定网站添加到下表中,允许来自该站点的弹出窗口)。
默认通知和阻止级别中的阻止弹出窗口时显示通知栏(N),
阻止级别(B)中:阻止大多数自动弹出窗口。
点击关闭;
4、返回到Internet属性隐私项窗口,点击应用并确定。
方法二:禁止网页自启动项阻止网页弹出广告窗口
在任务管理器中禁止网页自启动项,如果有自启动的网页项,点击禁止。
具体操作:
按Win+R键打开运行窗口,输入MSConfig,回车打开系统配置窗口,切换至启动项,禁止自启动的网页项。
方法三:修改注册表值阻止网页弹窗广告
1、按Win+R打开运行窗口,输入regedit,回车进入注册表编辑器;
2、依次展开至HKEY_LOCAL_MACHINE\Software\Microsoft\WindowsNT\CurrentVersion\Winlogon,在右侧找到并选择删除“LegalNoticeCaption”和“LegalNoticeText”两个键值。
电脑垃圾广告弹窗太多怎么彻底关闭
个性化广告
系统会根据微软商店购买及应用程序使用的记录,来显示你可能感兴趣的广告。
依次点击开始菜单设置隐私常规,关闭“允许应用使用广告ID”。
Cortana广告
点击搜索框打开Cortana,依次点击笔记本Cortana提示,关闭“提示通知”。
锁屏广告
依次点击开始设置个性化锁屏界面,将“背景”切换到或幻灯片放映。
关闭 “在锁屏界面上从Windows和Cortana 获取花絮、提示等”。
通知中心广告
桌面右下角的通知中心在显示系统和应用通知之余,有时候也会显示广告建议。
依次点击开始设置系统通知与操作,关闭“在使用Windows时获取提示、技巧和建议”,还可以对应用程序关闭获取来自这些发送者的通知。
开始菜单广告
在开始菜单中右击系统自动推送的应用程序,选择卸载。
依次点击开始设置个性化开始,关闭偶尔在“开始”屏幕中显示建议。后续开始菜单将不再出现推荐软件。
动态磁贴广告
开始菜单右侧的动态磁贴,也会推送应用程序。
和开始菜单一样,可以右击系统自动推送的应用程序,选择卸载或者选择更多关闭动态磁贴。
Windows Ink
Windows Ink作为一款手写工具,有时也会在程序界面推荐应用。
依次点击开始设置设备笔和Windows Ink,取消勾选显示推荐使用的应用。
浏览器弹窗
搜索打开IE,依次进入工具Internet选项隐私,勾选启用弹出窗口阻止程序并点击右侧设置。
添加要允许的网站地址,并设置“通知和阻止级别”,完成后点击关闭并回到“Internet属性”窗口,点击应用并确定。
网页广告
禁用Cookies
以Internet Explorer 11举例,进入IE工具Internet选项隐私高级中设置。
若不想禁用,可以选择清除Cookies
进入IE工具Internet选项常规删除确定
Edge网页广告
相比IE11,Edge支持下载第三方扩展插件来关闭网页广告。
依次点击Edge浏览器右上角…扩展了解更多的扩展,跳转进入Microsoft Store,在广告拦截器和密码管理器中选择喜欢的广告拦截器免费下载安装。
电脑广告弹窗太多怎么彻底关闭
1、删除弹框模块
①在状态栏上右键打开任务管理器;
②在当前进程中找到弹窗的进程,鼠标右击,选择打开文件所在的位置,之后定位到弹窗广告所在的地方,删除即可。
误删正常程序可能导致该软件无法正常运行,进行删除操作前请先确认程序是否为广告模块。
2、关闭通知中心弹窗
这种弹窗是Win10系统自带的,比如邮件通知或者新版本更新 操作方法如下:
①键盘按下Win+i,打开设置页面;
②点击系统;
③在左侧栏中找到并点击通知和操作;
④在右侧找到并点选掉更新后向我显示欢迎使用windows体验和在使用windows时获取提示、技巧和建议。
3、禁用计划任务自启动
① 在桌面上找到此电脑,右键选择管理;
②进入计算机管理窗口右侧点击任务计划程序;
③可以看到中间有一些定时启动的任务。找到广告弹窗(请事先确认是否为广告弹窗)的计划,然后点右键禁用。
上图仅举例,并非弹窗广告。
4、关闭开机启动项
一些弹框是随着开机页面一起出现的应用类弹窗,针对这种类型的弹框可以通过关闭不必要的开机启动项来解决。操作方法如下:
①在状态栏上右键打开任务管理器;
②最上方点击启动;
③选择相应的程序右击选禁用即可。
电脑广告弹窗怎么办?教你两招
电脑广告弹窗太多,将其彻底关闭的办法如下:
工具:联想y7000、Windows7、控制面板。
1、点击电脑桌面左下角的开始,并点击弹出页面中的控制面板选项。
2、在控制面板页面,点击网络和Internet选项。
3、在网络和Internet页面,点击Internet选项。
4、在弹出的页面,点击隐私中的设置选项,并开启弹出窗口阻止程序。
5、将阻止级别修改为阻止大多数自动弹出窗口,最后点击确定即可。
台式电脑广告弹窗太多怎么彻底关闭
电脑广告弹窗总是让人感到烦躁,不管是浏览网页时的弹窗广告,还是电脑桌面突然跳出来的窗口。不过,别担心,下面我将为你介绍两招,帮你轻松摆脱烦人的广告。
1?浏览器广告过滤插件
如果你讨厌浏览网页时的广告,可以试试在浏览器里安装一个广告过滤插件,这样大部分广告都会消失不见哦!
2?禁止不明启动项
如果是桌面或软件启动时跳出的广告,可能是你安装的应用程序捆绑的广告,或者是流氓插件搞的鬼。这些广告通常会随着某个程序的启动而启动。正规的应用程序通常可以在设置中禁用广告,使用msconfig命令可以禁止不明启动项,然后在控制面板中卸载来历不明的软件。
电脑广告弹窗太多怎么设置关闭
1、删除弹框模块
①在状态栏上右键打开任务管理器;
②在当前进程中找到弹窗的进程,鼠标右击,选择打开文件所在的位置,之后定位到弹窗广告所在的地方,删除即可。
误删正常程序可能导致该软件无法正常运行,进行删除操作前请先确认程序是否为广告模块。
2、关闭通知中心弹窗
这种弹窗是Win10系统自带的,比如邮件通知或者新版本更新 操作方法如下:
①键盘按下Win+i,打开设置页面;
②点击系统;
③在左侧栏中找到并点击通知和操作;
④在右侧找到并点选掉更新后向我显示欢迎使用windows体验和在使用windows时获取提示、技巧和建议。
3、禁用计划任务自启动
① 在桌面上找到此电脑,右键选择管理;
②进入计算机管理窗口右侧点击任务计划程序;
③可以看到中间有一些定时启动的任务。找到广告弹窗(请事先确认是否为广告弹窗)的计划,然后点右键禁用。
上图仅举例,并非弹窗广告。
4、关闭开机启动项
一些弹框是随着开机页面一起出现的应用类弹窗,针对这种类型的弹框可以通过关闭不必要的开机启动项来解决。操作方法如下:
①在状态栏上右键打开任务管理器;
②最上方点击启动;
③选择相应的程序右击选禁用即可。
电脑弹窗太多怎么关闭
1、删除弹框模块
①在状态栏上右键打开任务管理器;
②在当前进程中找到弹窗的进程,鼠标右击,选择打开文件所在的位置,之后定位到弹窗广告所在的地方,删除即可。
误删正常程序可能导致该软件无法正常运行,进行删除操作前请先确认程序是否为广告模块。
2、关闭通知中心弹窗
这种弹窗是Win10系统自带的,比如邮件通知或者新版本更新 操作方法如下:
①键盘按下Win+i,打开设置页面;
②点击系统;
③在左侧栏中找到并点击通知和操作;
④在右侧找到并点选掉更新后向我显示欢迎使用windows体验和在使用windows时获取提示、技巧和建议。
3、禁用计划任务自启动
① 在桌面上找到此电脑,右键选择管理;
②进入计算机管理窗口右侧点击任务计划程序;
③可以看到中间有一些定时启动的任务。找到广告弹窗(请事先确认是否为广告弹窗)的计划,然后点右键禁用。
上图仅举例,并非弹窗广告。
4、关闭开机启动项
一些弹框是随着开机页面一起出现的应用类弹窗,针对这种类型的弹框可以通过关闭不必要的开机启动项来解决。操作方法如下:
①在状态栏上右键打开任务管理器;
②最上方点击启动;
③选择相应的程序右击选禁用即可。
使用电脑的过程中让人最反感的是弹窗广告。一些软件为了给自己创收,完全不顾用户的使用体验,在软件中强行加入广告弹窗模块。这些弹窗广告不仅让人在视觉上烦不胜烦,而且还会拖慢电脑的运行速度。
接下来给大家介绍一下如何关闭这些烦人的电脑弹窗广告,5种方法教你轻松解决!
方法一:直接从软件中关闭
此类弹窗是所有弹窗广告中最“友好”的一种,在它的软件设置中给出了能够关闭这些弹窗的入口。所以,直接打开这个软件进入设置,找到弹窗的开关,直接关闭即可。
方法二:删除弹窗软件
一般情况下,此类弹窗并不是由使用的软件本身弹出的,而是在安装某个软件的时候被捆绑安装的一个单独模块。所以,只需要将这个模块直接删除即可。
1、在状态栏上右键打开“任务管理器”,也可以直接按下Ctrl+Shift+ESC组合键快速打开。
2、在当前进程中找到弹窗的进程,然后在这个进程上点击右键,选择打开文件所在的位置(O),就可以快速定位到弹窗广告的模块。
3、删除即可。
方法三:偷梁换柱
一些弹窗模块在处理起来并没有那么容易,软件会不定期的检测这个广告模块是否存在。如果发现此模块已经被人为删除了,它就会自动下载一个新的模块。所以,这种情况下单靠删除模块的方法是行不通的,你删除多少次它就能给你重新下载多少次。
解决这种弹窗的方法就是偷梁换柱。
1、按照方法二的步骤,从任务管理器中定位到弹窗广告模块的文件夹。
2、在文件夹中找到那个弹窗模块,先复制它的文件名(一定要先复制),然后将这个文件直接删除。这样一来,软件在启动弹窗的时候就找不到了此模块了,所以弹窗也不会成功。
3、为了防止软件检测后自动下载弹窗模块,我们采用偷梁换柱之法。在当前文件夹下新建一个文本文件,它的默认名称为新建文本文档.txt。然后将这个文件生命名为刚复制的那个弹窗模块的文件名即可。
这样一来,软件在检测时发现广告是模块是存在的,但是却无法正常启动。
方法四:禁用软件自启动
还有一些弹窗是跟随系统启动的,每次开机都会出现这样的弹窗广告。这种又该如何解决呢?
按下Win+R组合键然后在运行窗口中输入“Msconfig”命令并执行。在启动项管理中将一些不必要的随机启动程序关闭。
如果是Win10系统的话,直接按下Ctrl+Shift+ESC组合键打开任务管理器,在“启动”选项卡中操作即可。
方法五:禁用计划任务
还有一些广告模块是按照一定的周期定时启动的,它将这个启动任务添加到了Windows的任务计划程序库里面了。这时就要通过Windows的任务计划程序库来禁止了。
在桌面上找到“计算机”然后点右键选择“管理”进入计算机管理窗口。在左侧的系统工具中依次找到“任务计划—任务计划管理库”,可以看到右侧有一些定时启动的任务。找到疑似广告弹窗的计划,然后点右键禁用。
实际上,如果没有做一些特殊设置的话,这里的计划大多都是一些应用软件的定期检测更新模块。所以,如果不确定哪个是弹窗模块的话,可以直接禁用全部计划,对系统是没有太大影响的。
声明:本站所有文章资源内容,如无特殊说明或标注,均为采集网络资源。如若本站内容侵犯了原著者的合法权益,可联系本站删除。