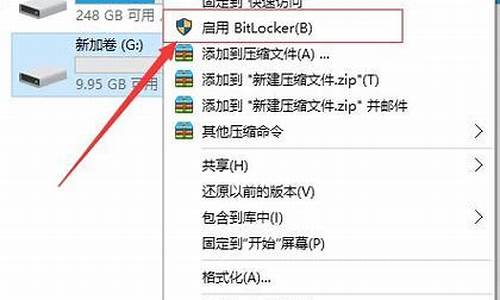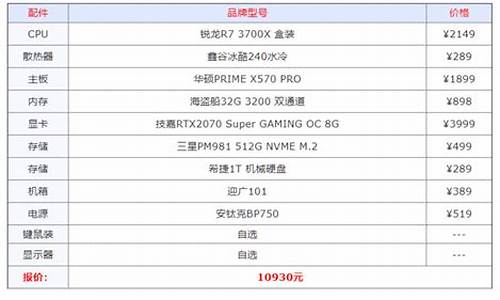苹果电脑系统简单操作方法_苹果电脑系统如何操作
1.苹果笔记本电脑系统怎么用
2.苹果台式电脑怎么换系统
3.苹果电脑怎么进入苹果系统
4.mac苹果电脑使用方法
5.苹果电脑切换系统怎么操作

一、微调屏幕亮度和系统音量
我们知道,Mac键盘上有快速调节屏幕亮度和系统音量的按键。按下的时候,屏幕上会显示一格一格进度条,以让用户对亮度或者音量有一个直观的、量化的感受。苹果电脑系统使用技巧
有的时候,我们会觉得亮度或者音量的每一格调节,都跨度太大了,不够细腻。这时候,十分需要一个像滚轮一样自定义程度极高的调节方式。
事实上,苹果公司向来都是以精致细腻和完美著称。系统内已经内建了微调的方式。
当你调节音量或屏幕亮度的同时按住Option/alt+Shift键,将使原来每一格的调节单位变为原来的1/4。
二、撰写邮件时快速添加附件
我们写邮件的'时候,经常要添加附件。通常的办法是:
按下附件按钮——在弹出的对话框找到文件——选择文件——点击添加
但是这样比较繁琐,浪费时间。
在Mac系统里,有一种十分简便迅速的方法向邮件里添加附件:像在窗口之间拖拽文件一样,把希望添加的文件直接拖到Mail撰写区域,就可以添加附件了!
三、QuickTime中自如快放/慢放
在Quicktime里,你可以通过触摸板的手指滑动或利用鼠标滚轮使画面一帧一帧地前进或后退,甚至停止。
四、利用“预览”程序剪裁
在“预览”中,选中你想要剪裁的区域,然后按Command+K,立即只剩你想要的区域,太方便啦。
五、像万能的程序员一样,“写代码”让电脑说话
打开Terminal(终端),在命令行输入:say ?Hello,回车。你的Mac就会向你问候了。当然你也可以将hello换成其它的单词。试试看。
六、隐藏所有其它窗口
窗口太多太乱,按下Command+Option/alt+H组合键,除了当前窗口以外的其它窗口会自动隐藏(不是缩小)。
苹果笔记本电脑系统怎么用
MAC OS X操作系统快捷键大全 (MAC OS X操作系统、MAC快捷键大全或APPLE_苹
果电脑快捷键大全)
●启动时按下
鼠标 / 强制退出光盘
Option 键 / 开机系统选择。
d 键 / ?制以内建磁盘开机。
X 键 / 强迫性启动 Mac OS X
C 键 / 从一张附有系统档案夹的光盘启动
N 键 / 尝试从 NetBook 启动 (按住n键直到屏幕上出现Mac标志,计算机会常试透过
BOOTP或TFTP以网络服务器开机)
R 键 / 强迫性重置 PowerBook 的画面设定
T 键 / FireWire Target Disk 模式启动
Shift 键 / 启动 Safe Book 模式,并暂时关闭登入项目和不必要的核心延伸功能档案
(Mac OS X 10.2 或以上)
Shift 键 / 关闭所有延伸功能 (OS 9或OS X之下的Classic环境)
Command-V 键 / 启动 Verbose 模式
Command-S 键 / 启动 Single-User 模式(指令行),开机后进入单一使用者模式(OS X)
Command+Option 键 / 按住这两个键,直到计算机发出二次声响,就会改以Mac OS 9开
机。
Command+x 键 / 如果OS 9和OS X在同一个磁盘上会?迫以X开机。
Command-opt-shift-delete 键 / 忽略首要启动的磁盘,寻找另一个启动磁盘(如:光盘或
外置启动磁盘)
Command-Option-p-r 键 / 清除系统内存(PRAM)等第二次声响之后再放开。
Command-Option-t-v 键 / 强制主机使用外接电视当作显示器。
Command-Option-a-v 键 / 强制计算机辨别苹果AV显示器。
●(Mac OS 9)在Finder出现前按下
Command-Option 键 / 重建桌面
Option 键 / 关闭桌面上次打开的所有活页夹。
Shift 键 / 不执行任何启动项目。
●Finder键盘快捷方式
W 键 / 关闭窗口
Option-Command-W 键 / 关闭所有窗口
Command-Right Arrow 键 / 扩展档案夹(列表检视)
Option-Command-Right Arrow 键 / 扩展档案夹和子档案夹(列表检视)
Command-Left Arrow 键 / 关闭档案夹(列表检视)
Option-Command-Up Arrow 键 / 开启副档案夹和关闭现时的窗口
●Finder选单指令
Shift-Command-Q 键 / Finder 选单 - 注销
Shift-Option-Command-Q 键 / Finder 选单 - 实时注销
Shift-Command-Delete 键 / Finder 选单 - 清除垃圾筒
Option-Shift-Command-Delete 键 / Finder 选单 - 强制清除垃圾筒(没有对话框)
Command-H 键 / Finder 选单 - 隐藏 Finder
Option-Command-H 键 / Finder 选单 - 隐藏其它
Command-N 键 / Finder 选单 - 新 Finder 窗口
Shift-Command-N 键 / Finder 选单 - 新档案夹
Command-O 键 / Finder 选单 - 开启
Command-S 键 / Finder 选单 - 储存
●其它指令
Option-Command-D 键 / 显示∕隐藏 Dock
Command-Tab 键 / 转换应用程序
tab 键 / 显示或隐藏 Dock
Command-Tab 键 / 突出显示下一个项目
Command-Up Arrow 键 / 提前一个目录
Command-Down Arrow 键 / 退后一个项目
Page Up 或 Control-Up Arrow 键 / 提前一页
Page Down 或 Control-Down Arrow 键 / 退后一页
Option-Drag 键 / 拷贝到新位置
Option-Command-Drag 键 / 在新位置建立一个替身
Command-Drag 键 / 移动到新位置
Shift-Command-C 键 / 在应用程序中显示颜色面板
Command-T 键 / 在应用程序中显示字体面板
Command-Shift-3 / 拍摄画面
Command-Shift-4 / 拍摄画面选择部分
Command-Shift-4-要拍摄时按住'' Control ''键 / 拍摄已选画面部分,并放置到剪贴簿中
Command-Shift-4-再按一下'' 空格键 '' / 拍摄画面选择的窗口
Option-Command-esc 键 / 强迫性退出使用中的程序
Control-Eject 键 / 选择重新启动,睡眠,关机之对话框
Control-Command-Eject 键 / 退出所有应用程序,并重新启动计算机
Option-Command-Eject 键 或 Option-Command-Power 键 / 睡眠
cmd-shift-3 拍摄萤幕
cmd-shift-4 拍摄使用者定义的萤幕区域。在Mac OS 9中,如果在选定区域时按下Control
键,则拍摄的内容会被储存在记忆体中的剪贴板里,可以直接在其他软体中「贴」上文
件。
cmd-shift-大写固定键-4 如果按下大写固定键(也就是「caps lock」键),则可以拍摄使
用者选定的视窗内容(仅适用於Mac OS 9或OS X下的Classic环境)。
cmd-ctrl-shift-3 将萤幕拍摄至记忆体剪贴板。
cmd-ctrl-shift-4 将使用者指定的萤幕区域拍摄至记忆体剪贴板。
cmd-ctrl-shift-大写固定键-4 将使用者指定的视窗内容拍摄至记忆体剪贴板(仅适用於
Mac OS 9或OS X下的Classic环境)。
cmd-tab 切换执行中应用软体。
cmd-space 切换使用的语言系统(如果已安装一种以上的语言系统)。
opt-F3、opt-F4、
或是opt-F5 开启Mac OS X的「系统预置」视窗(仅在「系统预置」尚未执行的时候才有
作用)。
cmd-F1 在Mac OS X中侦测显示器。
cmd-F2 在Mac OS X中切换萤幕同步显示内容。
F12 退出CD或DVD(在 (在Mac OS X 10.1.2或以上的版本中须按住不放)。如果光碟可
以被退出,按这个键就会退出。如果不能退出(例如正在使用中),则按键没有作用。
F14 让萤幕变暗(适用於G4 Cube、iMac G4、或许还有其他机种)。
F15 让萤幕变亮(适用於G4 Cube、iMac G4、或许还有其他机种)。
cmd-ctrl-shift-0 在执行Mac OS 9的PowerBook上,强制硬碟停止转动。
opt-「清除垃圾」选单指令 不显示「有档案已经锁住」警示,直接清除垃圾桶内容;锁
住的项目也会被删除。
九、在睡眠/
□重新开机对话框中
S键 睡眠
R键 重新开机
esc键 取消
cmd-.(英文句号) 取消
Return或Enter键 关机
电源按钮 取消(可能仅适用於Mac OS 9.2.x)
十、在其他对话框中
esc键 取消
cmd-.(英文句号) 取消
Enter键 预设按钮
Return键 预设按钮(如果同时没有其他文字栏位会用到return键)
cmd-d 不储存(在储存/□取消/□不储存对话框中)
十一、在有「fn」键的键盘上
fn-backspace 往前删除字元
十二、滑鼠按钮
option-以滑鼠游标按
另一个应用软体的视窗 切换到另一软体,并隐藏现用软体。
cmd-拖移视窗 拖移视窗,但不将该视窗切换至最前方(该应用软体必须支援视窗在对话
框之后运作的功能)。
cmd-拖移视窗内容 在系统视窗中,利用滑鼠游标来搬动视窗的内容。
cmd-以游标按视窗标题栏 显示该视窗在硬碟中所在位置的路径(基本上仅适用於系统档
案视窗,但某些软体也支援这个功能)。
option-按视窗标题栏
两下以隐藏视窗内容 隐藏所有视窗的内容,仅馀标题栏显示在萤幕上(Mac OS 9或
Classic环境)、或将视窗全部隐藏至Dock中(Mac OS X)。
option-视窗标题栏中的
缩放方块 将视窗放大至全萤幕。
option-视窗上的**按钮 将所有的软体视窗隐藏在Dock中(仅适用Mac OS X)。
option-视窗上的绿色按钮 将视窗放大至全萤幕(仅适用部份软体)。
十三、仅适用Mac OS X的Dock项目
cmd-滑鼠按钮 显示项目在系统视窗中的位置。
cmd-opt-滑鼠按钮 启动某一软体、隐藏其他软体
ctrl-滑鼠按钮
(或以滑鼠按钮按住项目不放) 显示项目特色选单
cmd-拖移项目至Dock 停止目前的Dock项目移动,以便将其他文件图像拖移到应用软体
图像上。
cmd-opt-拖移项目至Dock 强制Dock上的软体开启拖移上去的文件。
十四、控制条板
opt-拖移整个控制条板 移动控制条板。
opt-拖移某个控制条板模组 重新安排模组的顺序。
opt-将模组拖移至垃圾桶 解除安装某一模组。
opt-将模组拖移至条板以外的地方 将模组档案拷贝到拖移的位置。
----《Mac上的快捷键巧用》-----
一、启动电脑时的巧妙使用:
1.启动时,同时按住“option”键可以重建桌面,此操作最好每月做一次;
2.启动时,按住“shift”键可以关闭所有系统功能扩展;
3.启动时,按住鼠标可以推出软盘以避免将其用作启动磁盘;
4.启动时,按住“shift+option+delete”键可以忽略启动磁盘,并自动寻找另一个介质做启动
盘;
5.启动时,按住“option+P+R”键可以重设“选配器”和“控制板”,这种方法对于使用时间较
长(半年以上)且系统有问题的电脑会有意想不到的效果;
6.同时按住“shift+option+电源键”可以重新启动或关闭电脑;
7.在鼠标不能动时,同时按住“control+电源键”可以强行启动电脑。
二、使用显示图像或文件夹工作时的巧妙使用:
1.鼠标边按图像或文件夹可以打开图像或文件夹;
2.用鼠标拖曳图像或文件夹可以移动到所需位置。
3.按住“option”+鼠标拖图像或文件夹可以将图像或文件夹拷贝到其它文件夹中,而不是移
动;
4.在拖曳图像或文件夹时将图像或文件夹拖至窗口上端的菜单栏可以取消对它的移动或拷
贝;
5.按住“shift键”+整理窗口可以整理所选图像。
6.按住“return”或“enter”键可以编辑所选图像或文件夹的名称;
7.按任一字母键将选择以该字母开头而命名的图像或文件夹;
8.同时按住“shift+tab”键将按字母顺序选择上一个图像或文件夹(注:中文名称以第一个
字的汉语拼音的第一个英文字母为准);
9.按方向右键或方向左键将选择左面或右面的图像或文件夹;按方向上键或方向下键将选
择上面或下面的图像或文件夹;
10.按“shift”+点按所需图像或文件夹可以选择多个图像或文件夹,或用鼠标拖曳到封入所
需图像或文件夹而选择多个图像或文件夹。
三、使用文件对话框时的巧妙使用:
1.打开对话框时(如使用“文件”菜单下的“打开”或“存储”等命令时同时)按“.”或按“esc”键可
以取消该命令;
2.同时按“苹果键 + 方向上键”或点按桌面图像可以上移一层。按“方向上键”或“方向下键”可
以选择上一个或下一个项目;
3.按“option + 打开替身”可以显示而不是打开替身的原文件;
4.“tab”键使目录或名称框成为现用;
5.按“command + N”键可以建立新文件夹;“return”或“enter”或“O”键可以打开所选项目。
四、使用窗口工作时的巧妙使用:
1.按“command+W”键或点按窗口关闭格(位于窗口左上角)可以关闭当前文件夹窗口;
2.同时按“option+command+W”键或“option+点按窗口关闭格”可以关闭所有文件夹窗口;
3.按“command”键+拖曳窗口可以移动该窗口但不使其成为现用窗口;
4.连续点按两下文件夹的标题行即隐藏显示该文件夹,再连续点按两下即恢复显示;
5.按“option”键+打开或“option”键+连按图像可以打开该图像后自动关闭该窗口。
五、在一些选项中的巧妙使用:
1.按“option”键+清倒废纸篓可以跳过“清倒废纸篓”警告和删除“废纸篓”内已锁定的文件;
2.按“command”键+拖曳图像可以在移动图像时更改当前设置“整齐排列”(仅在“显示”控制
板内);
3.在插入磁盘时,按住“command+option+tab”键可以在插入时自动抹掉磁盘内容;
4.在“选配器”内,按住“tab”键可以使下个列表成为现用。按住“shift+tab”键可以使上个列
表成为现用;
5.按“option”键+使其它程序成为现用(从“应用程序”菜单内选取或点按其中一个窗口)可
以在切换到其它程序时隐藏该程序窗口;
6.同时按住“command+option+esc”键可以强行退出死机程序;
7.同时按住“command+shift+3”键可以把当前屏幕上的内容转变成一个图像,“command
+shift+4”可以选择一个区域拍屏,此图像可以在Photoshop软件中打开使用,也可以打印
输出;
8.按住“command+G”键可以在连接其它计算机时选定“客人”;
9.如果安装WordScript,按“command+方向右键”可以设置为英语,按“command+方向左
键”可以设置为系统语系。
10.按“command+space”键可以设置为“键盘”菜单内的下一个语系(比如:英文切换到中
文,中文切换到英文);按“command+option+space”键可以设置为当前语系内的下一种
语言(如果此语系有多种语言的话)。
苹果台式电脑怎么换系统
跟多人被苹果电脑以其独立的ios 操作系统 和高效的配置所吸引,但是了苹果 笔记本 回来后却根本不知道怎么使用,接下来就跟着我一起去了解下吧
苹果笔记本电脑系统怎么用
苹果笔记本系统使用步骤一
1、苹果笔记本电脑早在两三年前就可以在上面装双系统,利用BOOTCAMP可以在苹果系统之外再分个WINDOWS的系统出来,但是网上评论兼容性并不是非常好。2、现在在苹果笔记本电脑个别情况下想要运用WINDOWS的话,可以使用虚拟机VMWARE FUSION。感觉很方便,因为苹果系统是非常方便先进的,平时大部份情况下,苹果机的日常应用都能胜任。
苹果笔记本系统使用步骤二
1、通常人们购买苹果笔记本电脑主要是用于办公,谈到办公的话,我们首先想到Office。现在苹果上面有Office 11 For Mac,微软最新的办公软件已经有苹果版了,比如word,excel,ppt。2、日常聊天的软件,QQ一定是不可缺少的。新的苹果QQ已经和PC的没什么俩样。当然上网购物也是必不可少的,阿里旺旺For Mac版已经有了。上网付款支持的话,苹果浏览器safari5以上支持就很好了,现在苹果最新的是6。
苹果笔记本系统使用步骤三
1、看**的话,由于网上下载的**大都是RM格式的,我可以用Realplay。上网看**的话,我们可以用PPS,当然也有PPTV苹果版。2、现在不少单位发文大都是PDF格式,我们可以用adobe reader 。
3、收发邮件以前苹果笔记本上都用Mail,这其实也挺好的。当然如果是新用户以前在Windows上用习惯Foxmail的话,刚转到苹果的话有些难免不习惯。现在Foxmail也支持苹果的了。
苹果笔记本系统使用步骤四
1、在苹果笔记本电脑上有个必备软件?Winrar?还是得装的。Winrar现在也有苹果版的,对于收发Windows上的文件是有非常大的作用的。2、喜欢网上听歌的朋友可以装个QQ在线音乐。如果你很不习惯用苹果自带的输入法,现在也有不少输入法软件商有专门针对苹果的应用,如果你喜欢拼音,可以下个苹果版搜狗输入法。如果你用五笔的话,可以下个有拼音和五笔的QQ输入法。
3、打印机的话,大部份打印机制造商都有专门针对苹果的驱动。其实苹果系统本身就集成很多驱动,如果你用HP打印机打不到专门针对你的驱动的话,可以上苹果官方网站,有个集成所有HP打印要和扫描仪的驱动。
苹果电脑怎么进入苹果系统
苹果电脑以其性能强大、设计时尚,获得了无数粉丝的青睐。由于苹果电脑使用的是Mac OS系统,对很多基于PC平台的软件都不支持。那么苹果台式电脑怎么换系统我为大家分享了具体的操作 方法 ,接下来大家就跟着我一起去了解下吧。
苹果台式电脑怎么换系统
苹果台式电脑更换系统步骤一
1、开机或重启电脑的时候按住Opiton键,也就是Alt键,长按2~3秒,会切换到如下图示屏幕上,选择windows磁盘启动,就这么简单的切换到了windows系统里了。
2、已经进入苹果系统的时候,可以不用重启启动电脑一样可以切换到windows系统里。选择电脑桌面上的?系统偏好设置?
苹果台式电脑更换系统步骤二
1、进入?系统偏好设置?界面,选择?系统?栏目?启动磁盘?。
2、在弹出的启动磁盘对话框里选择?windows磁盘?,再点击下面的?重新启动?按钮。再进入系统的时候就是windows系统。
苹果台式电脑更换系统步骤三
1、您还可以点击桌面最上面的?苹果?图标,进入?系统偏好设置?,再进入启动磁盘启动windows系统。
2、这样苹果台式电脑就更换到了windows系统。
苹果电脑双系统怎么切换
方法一、在系统中设定默认启动的系统
1比如当前我在 Mac 系统中,想实现下次启动电脑时直接进入 Windows 系统。这时可以先打开 Mac 电脑中的?系统偏好设置?应用,
2在系统偏好设置中点击?启动磁盘?图标,
3在启动磁盘窗口中,可以看到当前有二块可以启动的磁盘,
4这里选择 BootCAMP Windows 这块磁盘,再点击?重新启动?按钮,即可让电脑以后一直进入 Windows 系统。
5同样地,在 Windows 系统中,只要你安装了 BootCamp 驱动的话,也是可以这样选择的。在系统右下方的任务栏中找到 BootCamp 图标,
6点击 BootCamp 图标并选择?BootCamp 控制面板?选项
7在控制面板的启动磁盘里,选择要启动的系统,点击?重新启动?按钮,
8接着再点击?确定?按钮,即可实现系统的切换。
方法二、临时选择启动磁盘22
用上面的方法来切换系统的话,以后一直都会进入设定的系统。有时候我们可能会临时要用另外一个系统,这时我们可以在开机时长按 option 键来选择启动磁盘。
随后选择要启动的磁盘就可以了
mac苹果电脑使用方法
以苹果MacBookPro,macOSMonterey系统为例,苹果电脑如果处于双系统的情况下,苹果电脑进入苹果系统的方法如下:
电脑未开机
如果是在电脑未开机的情况下,首先,在开机时按住Opiton键进入磁盘切换,开机或重启电脑的时候按住Opiton键,也就是Alt键,长按2-3秒,之后选择苹果系统磁盘启动,则切换到了苹果系统里了。
电脑开机
如果电脑已经进入windows系统中,想要进入苹果系统,不用重启启动电脑也可以切换到苹果系统里,选择电脑桌面上的“系统偏好设置”,进入“系统偏好设置”界面,选择“系统”栏目,然后点击“启动磁盘”。在弹出的启动磁盘对话框里选择苹果系统磁盘,再进入系统的时候就是苹果系统。
使用苹果系统的时候,如果想要找到并启动某程序,在触摸板上四指向内滑除了小指,类似手抓东西的动作即可打开。如果想要实现右键操作,鼠标右键,双指(食指+中指)按触摸板即可。
苹果电脑切换系统怎么操作
苹果笔记本使用方法
键盘篇
苹果笔记本的键盘上没有Backspace键,但是可以运用Delete键,这个键的默许设置就同Windows键盘上的Backspace键相同。
若是你想在苹果笔记本电脑或新款苹果上作“删除”操作,就要在按住Delete键的同时按下功用键(FN)。关于Windows键盘上按下Control+C仿制,或Control+V张贴等快捷键功用,可运用Command键,它的符号像花相同,在Control键的旁边。还有输入特别字符时运用Option键,而不是ALT键。
鼠标篇
大多数苹果笔记本电脑的接触板看不到按键,整个接触板就是一个大按键。这样的设计让用惯了双键鼠标的用户,非常不习惯。在使用苹果笔记本时,将两个手指(用食指和中指最简单)放在接触板上,然后用另一个手指(如拇指)点击接触板。运用一键苹果鼠标时,只需按下Control键,然后点击就能看到相同的右击功用项。关于Mighty Mouse鼠标,能够在System Preferences激活右击功用项,然后只需接触右击键就能使用了。或者,直接外接一个普通鼠标使用。
将两个手指放在接触板上上下移动可在屏幕上任何地方的向上或向下翻滚。另外苹果笔记本上有个大玻璃接触板能够像iPhone相同对多点接触动作做出反响,如用手指在屏幕扩大或减小。四个手指在接触板上能够完成下列三个动作中的某一个:
向上划屏能够铲除屏幕上的一切内容,显现出桌面;
向左或向右划屏翻开应用程序切换视图,你能够挑选你想要的应用程序;
向下划屏能够调出Expose,显现一切翻开的窗口。
功能篇
──最大化、封闭和退出
在Windows中,用户能够点击每个窗口右上角的一个按钮最大化窗口;苹果笔记本在左上角有一个小绿圈,能够扩大窗口,但不能最大化。
在Windows中,用户能够点击右上角的“X”关闭应用程序;苹果笔记本上,在左上角有一个小红点,不过点击这个红点仅仅封闭了窗口,而不是退出了应用程序。要封闭应用程序,你需求一起按Command+Q键,或是在屏幕左上角的应用程序菜单中点击退出。
──我的文件在哪里?
在Windows电脑中,你能够翻开“我的电脑”检查文件在哪里;而在苹果笔记本电脑上,双击代表硬盘的桌面图标,就能够检查悉数文件、文件夹、应用程序和软件。在每个屏幕右上角的Spotlight能够用来搜索苹果笔记本电脑上的任何文件。默认状态下,坐落屏幕底部的Dock代替了Windows中的任务栏来显现应用程序、文件夹和文件。应用程序在坐落Dock的左侧,而Stacks在坐落右侧,能够从Dock直接打开拜访文件夹。
每个屏幕左上角的小苹果图标所代表的苹果菜单工作方式与Windows开始菜单有些相似。
苹果笔记本电脑中的System Preferences类似于操作面板。在这里可以更换屏保、桌面壁纸、鼠标和键盘设置、节电选项、家长操控选项和网络设置。
苹果笔记本中的微软Office软件包含Word、Excel和PowerPoint,和Windows电脑中的Office文件兼容。
──网络浏览器IE在哪?
苹果自带个人的网络浏览器Safari,而不是IE,在Dock中由一个蓝红相间的指南针标志。若是你想下载并装置Mozilla的火狐(Firefox)或谷歌(Google)的Chrome,它们都能够在Mac上运转,不过IE仍只能在Windows上运转。
苹果电脑切换系统的操作流程如下:
工具/原料:MacBookAir、MacOSBigSur11.3、window10。
1、首先,打开Mac电脑,进入主界面,然后点击屏幕左上角的苹果标志,如下图所示。
2、接下来会弹出一个菜单栏,然后选择里面的“系统偏好设置”选项。
3、进入“系统偏好设置”界面后,点击里面的“启动磁盘”选项。
4、进入后,可以看到Mac电脑上已经安装的系统个数以及名称。然后点击下面的解锁按钮,输入密码进行解锁。
5、之后,选择需要切换的系统,然后再点击下面的“重新启动”按钮。
6、点击“重新启动”按钮,系统开始重新启动。完成后,就会进入到另一个系统了。
声明:本站所有文章资源内容,如无特殊说明或标注,均为采集网络资源。如若本站内容侵犯了原著者的合法权益,可联系本站删除。