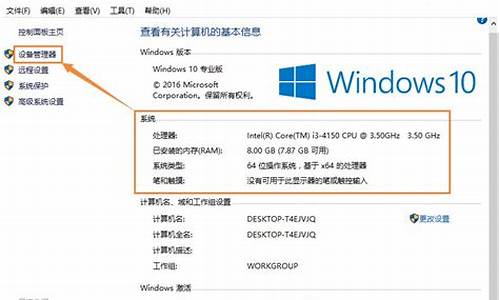怎么给系统盘加密码_怎么给电脑系统盘加密
1.如何对win10系统磁盘进行加密
2.Win8怎么给磁盘加密 win8系统磁盘的加密方法
3.电脑磁盘怎么设密码?
4.win10怎么给硬盘加密
5.电脑D盘和E盘怎么设置密码?
6.如何给硬盘加密码

加密方法: 1、右键此电脑,选择最下面的属性。 2、看最左上角,有个“控制面板主页”,点击进入控制面板界面。 3、进去后,看到右边有个类别,点击,在下拉菜单中选择“大图标”。 4、这时,可以看见BitLocker驱动器加密。点击进入加密设置。 5、这时可以看见自己电脑的硬盘,都没加密,想加密那个盘,就点击“启用BitLocker”。 6、选择给D盘加密,选择使用密码加密,然后输入想设定的密码,长度要大于8,点击下一步。 7、这时出现恢复密钥的选项,有4个选项,看个人需要选择。然后备份好了,点击下一步。 8、然后出现加密空间大小选择界面。看清楚上面的介绍,选择适合自己的。点击下一步。 9、出现确认加密界面,直接点击“开始加密”就可以了。然后电脑右下角出现正在加密提示。 10、稍加等待,就加密成功了。可以按照1到5步看看加密成功了没有。 11、来打开电脑看下,发现D盘有一个锁的图案,说明已经加密了。现在可以打开,重启电脑后,打开要输入密码。 12、想要解除的话,可以右键单击加密了的盘,然后选择“更改BitLocker” 13、打开后选择“关闭BitLocker”。一会就解密成功。
如何对win10系统磁盘进行加密
以华硕台式机D940MX设置硬盘密码为例
在系统启动时,按下Delete键进入改稿?BIOS,按F7进入?Advanced?Mode,选择Security,在HDD?Security?Configuration下选雀桥中硬盘后依次核岁孝Set?Master?Password(硬盘密码)和Set?User?Password(开机密码)。
注意:一定一定要牢记密码!
Win8怎么给磁盘加密 win8系统磁盘的加密方法
步骤:
1、进入资源管理器,然后选择需要加密的盘,点击管理,再点击BitLocker项的小三角
在下拉菜单中点击启用BitLocker;
2、在打开的BitLocker 驱动器加密窗口 - 选择解锁此驱动器的方式,点击使用密码解锁驱动器(P)打勾,在输入密码栏输入设置好的密码(两次),再点击:下一步;
3、在BitLocker 驱动器加密窗口 - 希望如何备份恢复密钥,选择保存到文件。
4、把BitLocker 恢复密钥0B08EBF6-A5F7-4A33-B27A-85D7C4896150.TXT文件保存到电脑的文档文件夹,点击文档 - 打开;
5、在打开的文档文件夹窗口,右键点击空白处 - 新建 - 文件夹。
6、把新建文件夹命名为磁盘密钥,并点击:保存;
7、在打开的磁盘密钥窗口,点击保存(S),弹出:你希望将恢复密钥保存在这台电脑上吗?点击:是(Y);
8、回到BitLocker 驱动器加密窗口 - 希望如何备份恢复密钥,点击:下一步;
9、在BitLocker 驱动器加密窗口 - 选择要加密的驱动器空间大小,点击:加密整个驱动器,再点击:下一步;
10、在BitLocker 驱动器加密窗口 - 选择要使用的加密模式,点击新加密模式(最适合用于此设备上的固定驱动器),再点击:下一步;
11、在BitLocker 驱动器加密窗口 - 是否准备加密该驱动器?点击:开始加密(E)
12、正在给娱乐(F)驱动器加密,需要的时间较长,稍候;
13、F:\磁盘的加密已经完成,点击:关闭。
14、磁盘加密后,在资源管理器中的磁盘符号处出现了**加密锁的图标,点击娱乐(F),弹出拒绝访问的错误提示(磁盘加密),F:\磁盘加密成功。
15、如果需要打开F:\磁盘,右键点击磁盘F:\,在右键菜单中点击解锁驱动器(U);
16、此时在屏幕的右上角打开了一个BitLocker(F)的对话框,输入加密时的密码,再点击:解锁;
17、解锁后,再点击F:\磁盘,则F : \磁盘可以打开;
18、磁盘解锁以后,不需要进行其它操作,电脑关机再重启时自动恢复到加密状态。
19、以上即:Windows10系统给磁盘加密的简单方法
电脑磁盘怎么设密码?
为了更好的保护电脑磁盘文件或文件夹的隐私安全,相信很多用户都会对重要文件进行加密,除了借助各种文件加密工具来实现之外,在win8中我们还可以借助系统自带的“BitLocker磁盘驱动加密”工具来轻松实现,这样就不需要多余的加密工具也能很好的保护数据安全,下面来看看win8系统下是如何给磁盘加密的。 Win8系统使用BitLocker给磁盘加密设置方法/步骤: 1、同时按下组合快捷键 “Win + i”弹出电脑设置窗口,点击“控制面板”。 2、点击“BitLocker驱动器加密”,进入BitLocker驱动器加密设置窗口。 3、选择需要加密的磁盘,点击“启动BitLocker”。 4、点击“使用密码解锁驱动器”,然后输入密码,设置的密码复杂点好,但是要能记住密码。 5、“备份恢复密钥”窗口,如果忘记密码,可以使用恢复密钥访问驱动器,方便我们找回密码,以保存到U盘为例。 6、选择第一项,可以节约磁盘空间,如果磁盘内的重要文件很多,选择第二项。 Win8系统自带的BitLocker加密需要一段时间,耐心等候,请不要操作正在加密的文件。 7、加密完成后,我们可以看到设置的磁盘有把锁的标志,点击磁盘需要输入密码才能访问。 按照教程的方法给磁盘进行加密,那么下次再打开磁盘的话需要输入正确的密码才能打开,这样就可以很好的防止其他用户来随意打开翻看,对“BitLocker驱动器加密”工具有所兴趣的话不妨动手试试该功能吧。 软件教程小编推荐: Win8.1系统电脑控制面板如何开启BitLocker服务 Win10如何启用自带加密软件Bitlocker驱动器加密 Win7系统硬盘无法弹出BitLocker解密窗口怎么办? 更多BITLOCKER加密分区恢复软件教程,尽在硬盘分区软件 /special/yingpanfenqu
win10怎么给硬盘加密
加密文件或文件夹\x0d\步骤一:打开Windows资源管理器。\x0d\步骤二:右键单击要加密的文件或文件夹,然后单击“属性”。\x0d\步骤三:在“常规”选项卡上,单击“高级”。选中“加密内容以便保护数据”复选框\x0d\\x0d\在加密过程中还要注意以下五点:\x0d\1.要打开“Windows 资源管理器”,请单击“开始→程序→附件”,然后单击“Windows 资源管理器”。\x0d\2.只可以加密NTFS分区卷上的文件和文件夹,FAT分区卷上的文件和文件夹无效。\x0d\3.被压缩的文件或文件夹也可以加密。如果要加密一个压缩文件或文件夹,则该文件或文件夹将会被解压。\x0d\4.无法加密标记为“系统”属性的文件,并且位于systemroot目录结构中的文件也无法加密。\x0d\5.在加密文件夹时,系统将询问是否要同时加密它的子文件夹。如果选择是,那它的子文件夹也会被加密,以后所有添加进文件夹中的文件和子文件夹都将在添加时自动加密。\x0d\\x0d\二、解密文件或文件夹\x0d\步骤一:打开Windows资源管理器。\x0d\步骤二:右键单击加密文件或文件夹,然后单击“属性”。\x0d\步骤三:在“常规”选项卡上,单击“高级”。\x0d\步骤四:清除“加密内容以便保护数据”复选框。\x0d\\x0d\同样,我们在使用解密过程中要注意以下问题:\x0d\1.要打开“Windows资源管理器”,请单击“开始→程序→附件”,然后单击“Windows资源管理器”。\x0d\2.在对文件夹解密时,系统将询问是否要同时将文件夹内的所有文件和子文件夹解密。如果选择仅解密文件夹,则在要解密文件夹中的加密文件和子文件夹仍保持加密。但是,在已解密文件夹内创立的新文件和文件夹将不会被自动加密。\x0d\\x0d\以上就是使用文件加、解密的方法!而在使用过程中我们也许会遇到以下一些问题,在此作以下说明:\x0d\1.高级按钮不能用\x0d\原因:加密文件系统(EFS)只能处理NTFS文件系统卷上的文件和文件夹。如果试图加密的文件或文件夹在FAT或FAT32卷上,则高级按钮不会出现在该文件或文件夹的属性中。\x0d\解决方案:\x0d\将卷转换成带转换实用程序的NTFS卷。\x0d\打开命令提示符。\x0d\键入:Convert [drive]/fs:ntfs\x0d\(drive 是目标驱动器的驱动器号)\x0d\2.当打开加密文件时,显示“拒绝访问”消息\x0d\原因:加密文件系统(EFS)使用公钥证书对文件加密,与该证书相关的私钥在本计算机上不可用。\x0d\解决方案:\x0d\查找合适的证书的私钥,并使用证书管理单元将私钥导入计算机并在本机上使用。\x0d\3.用户基于NTFS对文件加密,重装系统后加密文件无法被访问的问题的解决方案(注意:重装Win2000/XP前一定要备份加密用户的证书):\x0d\步骤一:以加密用户登录计算机。\x0d\步骤二:单击“开始→运行”,键入“mmc”,然后单击“确定”。\x0d\步骤三:在“控制台”菜单上,单击“添加/删除管理单元”,然后单击“添加”。\x0d\步骤四:在“单独管理单元”下,单击“证书”,然后单击“添加”。\x0d\步骤五:单击“我的用户账户”,然后单击“完成”(如图2,如果你加密用户不是管理员就不会出现这个窗口,直接到下一步) 。\x0d\步骤六:单击“关闭”,然后单击“确定”。\x0d\步骤七:双击“证书——当前用户”,双击“个人”,然后双击“证书”。\x0d\步骤八:单击“预期目的”栏中显示“加密文件”字样的证书。\x0d\步骤九:右键单击该证书,指向“所有任务”,然后单击“导出”。\x0d\步骤十:按照证书导出向导的指示将证书及相关的私钥以PFX文件格式导出(注意:推荐使用“导出私钥”方式导出,这样可以保证证书受密码保护,以防别人盗用。另外,证书只能保存到你有读写权限的目录下)。\x0d\4.保存好证书\x0d\注意将PFX文件保存好。以后重装系统之后无论在哪个用户下只要双击这个证书文件,导入这个私人证书就可以访问NTFS系统下由该证书的原用户加密的文件夹(注意:使用备份恢复功能备份的NTFS分区上的加密文件夹是不能恢复到非NTFS分区的)。\x0d\\x0d\最后要提一下,这个证书还可以实现下述用途:\x0d\(1)给予不同用户访问加密文件夹的权限\x0d\将我的证书按“导出私钥”方式导出,将该证书发给需要访问这个文件夹的本机其他用户。然后由他登录,导入该证书,实现对这个文件夹的访问。\x0d\(2)在其也WinXP机器上对用“备份恢复”程序备份的以前的加密文件夹的恢复访问权限\x0d\将加密文件夹用“备份恢复”程序备份,然后把生成的Backup.bkf连同这个证书拷贝到另外一台WinXP机器上,用“备份恢复”程序将它恢复出来(注意:只能恢复到NTFS分区)。然后导入证书,即可访问恢复出来的文件了。\x0d\\x0d\Win98加密文件夹四法\x0d\\x0d\一、文件夹属性法\x0d\\x0d\在“Windows资源管理器”窗口,右键单击要加密的文件夹,单击“属性”,选中“隐藏”复选框。在注册表的 “HKEY_LOCAL_MACHINE\Software\Microsoft\Windows\CurrentVersion\explorer\Advanced \Folder\Hidden\SHOWALL”分支下,将“Checkedvalue”的键值设置为数字“0”。以后,即使在“Windows资源管理器”窗口,单击“查看”菜单中的“文件夹选项”,单击“查看”选项卡,选中“显示所有文件”复选钮,也无法看到具有隐藏属性的文件夹。\x0d\\x0d\二、“回收站”法\x0d\\x0d\首先确认选中了“显示所有文件”复选钮,并且注册表中“Checkedvalue”的键值为“1”。然后,在“Windows资源管理器”窗口,右键单击“C:\RECYCLED”文件夹(这是C盘上“回收站”对应的文件夹),再单击“属性”,单击“常规”选项卡,清除“启用缩略图方式查看”和 “只读”复选框,单击“确定”按钮。关闭并重新启动“Windows资源管理器”后,将会看到“C:\RECYCLED”文件夹中有一个 desktop.ini文件。把该文件复制到要加密的文件夹中,并把该文件夹设为“只读”属性。\x0d\\x0d\三、“文件管理器”法\x0d\\x0d\单击“开始/运行”,键入“winfile”,单击“确定”按钮,打开“文件管理器”窗口,单击“查看”菜单中的“按文件类型”,选中“显示隐藏 /系统文件”复选框,单击“确定”按钮。把要加密的文件夹拖到“C:\RECYCLED”文件夹或者其他分区的“RECYCLED”文件夹。这样,在“我的电脑”或“Windows资源管理器”窗口中就看不到这个文件夹了。\x0d\\x0d\四、设置密码法\x0d\\x0d\1、打开“资源管理器”,选定要加密或要保护的文件夹(文件目录),在其中空白处单击鼠标右键,选择“自定义文件夹?”选项;\x0d\2、在“自定义文件夹”的复选框中,选择“创建或编辑HTML文档”,并单击“下一步”,系统准备启动HTML编辑器;\x0d\3、单击“下一步”,系统启动HTML编辑器,自动打开Folder.htt文档;\x0d\4、编辑Folder.htt文档,搜索“javascript”字符,在下方顶头输入以下3行内容:\x0d\\x0d\var pass = prompt("请输入密码")\x0d\\x0d\if(pass != "ABC")\x0d\\x0d\{window.location="E:"};\x0d\\x0d\5、保存Folder.htt文档并退出编辑,选择“完成”;到此,对文件夹的加密或保护便已完成;\x0d\6、加密测试,关闭已打开的所有文档及文件夹,重新打开“资源管理器”,点击已加密的文件夹,系统便会提示输入密码,输入正确的密码(本文设定的密码为ABC)就可以访问该文件夹,反之则会转入E盘而无法访问,从而保护该文件夹及其中的文档。
电脑D盘和E盘怎么设置密码?
加密方法:
1、右键此电脑,选择最下面的属性。
2、看最左上角,有个“控制面板主页”,点击进入控制面板界面。
3、进去后,看到右边有个类别,点击,在下拉菜单中选择“大图标”。
4、这时,可以看见BitLocker驱动器加密。点击进入加密设置。
5、这时可以看见自己电脑的硬盘,都没加密,想加密那个盘,就点击“启用BitLocker”。
6、选择给D盘加密,选择使用密码加密,然后输入想设定的密码,长度要大于8,点击下一步。
7、这时出现恢复密钥的选项,有4个选项,看个人需要选择。然后备份好了,点击下一步。
8、然后出现加密空间大小选择界面。看清楚上面的介绍,选择适合自己的。点击下一步。
9、出现确认加密界面,直接点击“开始加密”就可以了。然后电脑右下角出现正在加密提示。
10、稍加等待,就加密成功了。可以按照1到5步看看加密成功了没有。
11、来打开电脑看下,发现D盘有一个锁的图案,说明已经加密了。现在可以打开,重启电脑后,打开要输入密码。
12、想要解除的话,可以右键单击加密了的盘,然后选择“更改BitLocker”
13、打开后选择“关闭BitLocker”。一会就解密成功。
如何给硬盘加密码
电脑D盘和E盘设置密码步骤如下:(演示使用WIN7系统,其他Windows版本操作大致相同)
1丶打开计算机,找到你想要加密的E盘或者D盘。
2丶右键这个磁盘,选择启用BitLocker。
3丶之后在弹出的窗口中输入你想要给D盘或者E盘设置的密码,回车完成即可。
有以下步骤:
1、鼠标右键我们想要加密的盘符,选择“启用BitLocker”。
2、在弹出来的窗口中将“使用密码解锁驱动器”前面的小方框勾选上。
3、然后设置好密码,点击“下一步”。
4、在弹出来的窗口中选择“将恢复密钥保存的文件”,选取一个非加密文件夹进行保存。
5、选择要加密的驱动器大小,选择完毕后点击“下一步”。
声明:本站所有文章资源内容,如无特殊说明或标注,均为采集网络资源。如若本站内容侵犯了原著者的合法权益,可联系本站删除。