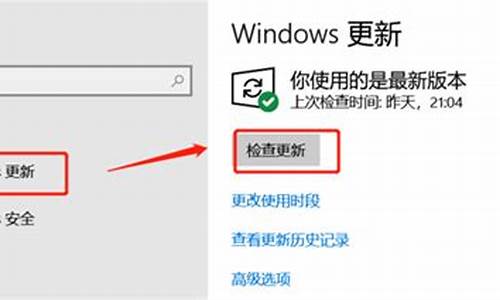华为平板电脑怎么换系统_华为pad换电脑系统
1.华为matepad10.8怎么切换电脑模式
2.华为matepad11怎么切换电脑模式
3.华为matepadpro怎么切换电脑模式
4.华为平板如何转换成电脑模式

①打开电脑,点击“Windows徽标”打开菜单。
②点击“设置”按键。
③进入以后在设置界面中,点击“系统”。
④然后点击“平板电脑模式”。
⑤打开图中红框中的开关,即可进入电脑模式。
参考资料:
系统功能
生物识别技术:Windows 10所新增的Windows Hello功能将带来一系列对于生物识别技术的支持。除了常见的指纹扫描之外,系统还能通过面部或虹膜扫描来让你进行登入。当然,你需要使用新的3D红外摄像头来获取到这些新功能。
Cortana搜索功能:Cortana可以用它来搜索硬盘内的文件,系统设置,安装的应用,甚至是互联网中的其他信息。作为一款私人助手服务,Cortana还能像在移动平台那样帮你设置基于时间和地点的备忘。
平板模式:微软在照顾老用户的同时,也没有忘记随着触控屏幕成长的新一代用户。Windows 10提供了针对触控屏设备优化的功能,同时还提供了专门的平板电脑模式,开始菜单和应用都将以全屏模式运行。如果设置得当,系统会自动在平板电脑与桌面模式间切换。
桌面应用:微软放弃激进的Metro风格,回归传统风格,用户可以调整应用窗口大小了,久违的标题栏重回窗口上方,最大化与最小化按钮也给了用户更多的选择和自由度。
华为matepad10.8怎么切换电脑模式
华为平板有很多款,推出过安卓系统的与win10系统的两种系统的平板电脑。win10系统的华为平板是自带键盘的。安卓系统的平板可以自己配键盘。安卓系统的华为平板推出过的型号比较多,有可切换为电脑版的新款平板。如果你的华为平板是安卓系统的,可以用无线蓝牙键盘。
切换到电脑版的方法:
1.把平板的配套键盘正放在平板上,然后把平板转入到键盘底座上。
2.打开平板,点击屏幕的锁,解锁屏幕,此刻会弹出一个提示,是否要进入到电脑模式,选择确定。
3.然后平板就会进入到电脑模式了。
4.没有键盘的可以下拉通知栏,然后点击这个电脑模式即可。
华为matepad11怎么切换电脑模式
华为MatePad切换至电脑模式只需下拉屏幕顶部的状态栏,在控制中心中点击电脑模式按钮即可进入;如需切换至初始模式,按以上方法重新点击平板模式按钮即可。以下是对华为MatePad电脑模式的详细说明:
华为MatePad电脑模式是华为专为大屏用户设置的办公操作模式,在开启该模式后,系统会自动将界面调整为我们所熟悉的Windows系统操作界面及使用逻辑(包括导航栏位置、图标位置、应用开关方式等)。
该模式还支持外接显示屏、鼠标、键盘等操作,使用体验与传统的笔记本、台式机相近。需要注意的是,华为MatePad配套的鼠标、键盘等外设需要额外购买,平板出厂并不附赠。
华为matepadpro怎么切换电脑模式
华为matepad11是一款功能强大的平板电脑,支持多种模式的切换,其中电脑模式是用户经常使用的一种模式。下面将详细介绍华为matepad11如何切换电脑模式。
步骤一:连接华为matepad11和电脑
首先,需要将华为matepad11和电脑连接起来。可以通过USB线连接,也可以通过Wi-Fi连接。如果使用USB线连接,需要将华为matepad11和电脑使用USB线连接起来;如果使用Wi-Fi连接,则需要在华为matepad11和电脑上分别打开Wi-Fi功能,并在同一局域网内。
步骤二:打开投屏功能
连接成功后,需要在华为matepad11上打开投屏功能。可以通过下拉通知栏,在“快捷设置”中找到“投屏”选项,点击打开。也可以在“设置”中找到“多屏协同”选项,打开投屏功能。
步骤三:切换至电脑模式
在打开投屏功能后,华为matepad11会自动搜索到连接的电脑。此时,需要在华为matepad11上切换至电脑模式。可以在“多屏协同”中找到“电脑模式”选项,点击切换至电脑模式。
通过以上三个步骤,就可以成功切换华为matepad11至电脑模式。在电脑模式下,用户可以像使用电脑一样使用华为matepad11,进行各种操作。
华为平板如何转换成电脑模式
华为MatePadPro怎么切换电脑模式?
华为MatePadPro是一款功能强大的平板电脑,它可以切换到电脑模式,让用户可以更好地进行办公和娱乐。下面,我们将详细介绍华为MatePadPro如何切换电脑模式。
步骤一:连接键盘
要切换到电脑模式,首先需要连接华为MatePadPro的键盘。将键盘插入到MatePadPro的Type-C接口上即可。如果是第一次连接键盘,系统会提示你进行配对。
步骤二:打开电脑模式
连接键盘后,就可以打开电脑模式了。在华为MatePadPro的桌面上,点击“设置”图标,然后点击“智能辅助”选项。在智能辅助界面上,找到“电脑模式”选项,点击它。接着,点击“打开电脑模式”按钮,就可以进入电脑模式了。
步骤三:享受电脑模式
进入电脑模式后,华为MatePadPro的界面会变成类似Windows的桌面模式。你可以在桌面上打开应用程序、浏览网页、编辑文档等。此外,电脑模式还支持多任务处理,你可以在同一个屏幕上同时打开多个应用程序。
切换到电脑模式后,华为MatePadPro可以更好地满足用户的办公和娱乐需求,让你的使用体验更加流畅和便捷。
购买的上述的平板的人知道这个有两个模式,分别是电脑模式,以及这个电脑模式的。但是呢很多人不知道如何在两种模式之间,如何进行切换的。在下面介绍一下切换的方法。
方法/步骤
1/5 分步阅读
你要先准备好一个平板,以及更它配套的键盘。
查看剩余1张图
2/5
然后把键盘正放上面,然后把平板转入到键盘底座上,如图二。
查看剩余1张图
3/5
然后点击屏幕的锁,解锁屏幕,此刻会弹出一个提示,是否要进入到电脑模式。选择确定。
查看剩余1张图
4/5
然后此刻平板就会进入到电脑模式了的,如图一图二。原理就是装入到键盘上后,自动弹出切换的菜单的。
查看剩余1张图
5/5
没有键盘的可以下拉通知栏,然后点击这个电脑模式即可。
查看
1
点击“Windows徽标”打开菜单;
2
点击“设置”;
3
在设置界面中,点击“系统”;
4
点击“平板电脑模式”;
5
打开图中红框中的开关即可。
END
快捷方法
点击图中箭头所指图标;
2
在通知界面中,点击“平板模式”即可。
声明:本站所有文章资源内容,如无特殊说明或标注,均为采集网络资源。如若本站内容侵犯了原著者的合法权益,可联系本站删除。