锁电脑系统在运行里怎样设置,锁电脑系统在运行里怎样设
1.电脑锁屏怎么设置
2.锁定计算机怎么设置,就是让一段时间不动计算机自动锁定WIN7
3.锁定windows系统的快捷方式是什么?
4.我的电脑是WINXP系统,怎样设置密码锁住自己的系统,使别人进不了我的桌面
5.如何为电脑设置密码并自动上锁
6.如何设置系统自动锁定
7.怎么设置电脑锁
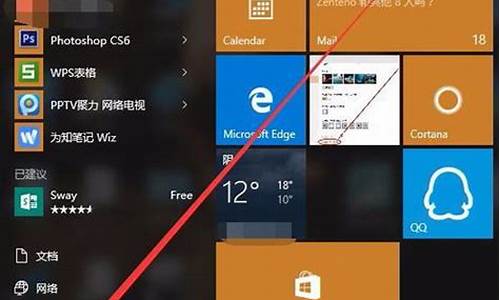
对于xp系统用户而言,在操作使用电脑进行工作学习的过程中,需要对计算机进行锁定,当计算机被锁定后,用户只有重新登录才能够使用计算机,这在无形中保证了计算机的安全。一般情况下用户都是通过键盘按下CTRL+ALT+Delete组合键,单击“锁定计算机”按钮来实现计算机锁定。不过这样的操作比较麻烦,如果我们想要快速锁定计算机,应该怎么办呢?小编这边给大家介绍一种快捷方式法,大家可以参考下!
方法如下:
1、尝试在桌面上新建一命令行中命令为
“%windir%\System32\rundll32.exeuser32.dll,LockWorkStation”的快捷方式;
2、将它命名为“快速锁定计算机”;
3、以后要锁定计算机只要双击桌面上的这个图标,即会出现“本计算机已经被管理员锁定,请按CTRL+ALT+DEL解除锁定”;
4、按照提示信息按下“CTRL+ALT+DEL”键即可出现登录窗口;
5、输入用户名和密码即可登录!
以上就是xp系统通过快捷方式法快速锁定计算机的方法,大家如果觉得按CTRL+ALT+Delete组合键,再单击“锁定计算机”按钮来实现计算机锁定会不小心造成系统重启。可以按照上面的方法进行设置,相信对大家有所帮助!
电脑锁屏怎么设置
我们在日常使用电脑的时候,特别是自己的私人电脑时,难免会遇到上个厕所接个水之类的杂事需要离开位置的,也许可能就一两分钟不到的时间,这么点的时间如果关机的话又觉得实在是太麻烦了,但是又不想让其它的人知道我们的电脑此刻正在做些什么,这个时候如果能有一个电脑密码的话那是真的在适合不过的事情了,那么应该具体怎么样来设置 电脑锁 屏呢?
一:首先我们自然是需要为电脑创建一个密码。点击开始按钮,然后找到控制面板,点击进入控制面板操作界面,然后找到用户账户选项,点击进入界面进行添加密码操作。当然不同的操作系统添加用户密码的操作略有不同,本经验以XP操作系统为例。
二:进入之后我们选择需要添加密码的用户账户,一般都只有一个Administrator超级管理员用户(如果你没有创建其他用户的情况下),我们平时也是使用它进行登录操作,为它添加密码即可(如果你不是使用此账户作为登录账户,需要为登录账户做设置密码才行)。
三:然后我们点击创建密码,我们便会来到密码创建界面,前两项是输入密码和确认密码操作,最后一个框中是填写密码提示,就是为了当你忘记密码的时候可以根据提示想起设置的密码。完成之后我们点击创建密码即可完成密码的创建。
四:以上准备工作完成之后我们就可以进行锁屏操作了。来到桌面,选择空白地方,鼠标右击,选择属性选项,来到属性操作界面之后我们需要选择屏幕保护程序选项卡,然后点击进入屏幕保护程序界面进行相关操作。
五:我们找到“在恢复时使用密码保护”的相关文字,在设置和预览按钮的下面(具体的位置如下图红线标注处所示),前面有个选择框,我们可以点击勾选它,然后点击确定按钮,就完成了电脑锁屏的操作了。
六:接着我们来看看效果吧,我们进入刚才的设置屏幕保护程序的选项卡,然后点击等待设置等待时间,把它调成最短的一分钟,然后我们等待一分钟,便会出现屏保,我们点击屏保之后进入不是我们的操作系统,而是输入密码操作,证明我们锁屏成功了。
如何快速锁定计算机?
电脑锁屏有两种常用的方法:一种是系统锁屏,一种是借助软件锁屏。系统锁屏快捷键:windows+L或直接在win7系统“开始—>关机按钮后面的三角按钮—>锁定”(不同的系统不同的计算机不同。
下面,我们就来看看XP系统操作方法详解。
1、先使用鼠标右键点击桌面→新建→快捷方式。
2、然后在 请将如项目的位置中复制(Ctrl+C)、黏贴(Ctrl+V)以下命令:C:\Windows\System32\rundll32.exe user32.dll,LockWorkStation。
3、点击下一步之后会有这个界面,说明锁定计算机调用了系统的rundll32.exe程序→完成。
4、为了方便起见,再给它更名:右键点击这个快捷图标→重命名→锁定计算机。
5、然后,再给它换一个图标:右键点击锁定计算机快捷图标→属性。
6、快捷方式→更改图标。
7、打开之后,只有一个图标,没关系。在路径中输入:Shell32.dll。
8、点击确定之后,就看到了系统的库→找一个比较匹配的图标更改之→确定。
9、双击一下锁定计算机快捷图标试试看吧,如果设定了登录密码,只有知道密码的用户才能解锁计算机。
10、而这个锁定计算机是在保留用户正在进行的工作,和注销计算机是两个概念。
锁定计算机怎么设置,就是让一段时间不动计算机自动锁定WIN7
电脑怎么锁屏
当人们在使用电脑的时候难免会遇到中途离开的情况,可能就是一小会,此时不想关机,也不想让别人在此期间操作自己的电脑,因此就需要为电脑添加一个密码使它处于锁屏状态,那么具体怎样设置才能让电脑锁屏呢,下面就一起来看看吧。
1、首先自然是需要为电脑创建一个密码。点击开始按钮,然后找到控制面板,点击进入控制面板操作界面,然后找到用户账户选项,点击进入界面进行添加密码操作。当然不同的操作系统添加用户密码的操作略有不同,下面以XP操作系统为例。
2、进入之后选择需要添加密码的用户账户,一般都只有一个Administrator超级管理员用户(如果你没有创建其他用户的情况下),平时也是使用它进行登录操作,为它添加密码即可(如果你不是使用此账户作为登录账户,需要为登录账户做设置密码才行)。
3、然后点击创建密码,我们便会来到密码创建界面,前两项是输入密码和确认密码操作,最后一个框中是填写密码提示,就是为了当你忘记密码的时候可以根据提示想起设置的密码。完成之后我们点击创建密码即可完成密码的创建。
4、以上准备工作完成之后就可以进行锁屏操作了。来到桌面,选择空白地方,鼠标右击,选择属性选项,来到属性操作界面之后需要选择屏幕保护程序选项卡,然后点击进入屏幕保护程序界面进行相关操作。
5、找到“在恢复时使用密码保护”的相关文字,在设置和预览按钮的下面(具体的位置如下图红线标注处所示),前面有个选择框,可以点击勾选它,然后点击确定按钮,就完成了电脑锁屏的操作了。
6、接着来看看效果吧,进入刚才的设置屏幕保护程序的选项卡,然后点击等待设置等待时间,把它调成最短的一分钟,然后等待一分钟,便会出现屏保,点击屏保之后进入不是自己的操作系统,而是输入密码操作,证明锁屏成功了。
锁屏快捷键是什么
点击键盘上的win键+L键即可完成立刻锁屏操作,当然这需要用户手动操作,切不可忘记。
注意事项
在创建密码的时候可以填写密码提示语句,如果你的记性不好的话可以填写与设置密码相关的提示语句,方便你在忘记密码的时候能够找到线索。
当想要更改密码的时候操作同上,只不过创建密码选项改为了更改密码选项。
为了保证电脑锁屏切实起到效果,可以把屏保时间设置为3到5分钟,既不影响平时操作,也可以在忘记锁屏操作的时候及时进行锁屏。
锁定windows系统的快捷方式是什么?
具体设置方法如下:
方法1
1.电脑桌面右下方有一个电池标志,点击标志会弹出电池菜单,点击进入“更多电源选项”。
2.在电源选项菜单左侧找到“选择关闭显示器的时间”,点击进入。
3.在“关闭显示器”栏出可以设置在不同的电源环境下(电池/充电)锁屏时间的长短。
4.完成后点击“保存修改”设置即可生效。
方法2
1.部分用户找不到电源标识,这时可以通过控制面板找到电源选项。打开“开始”菜单,点击进入“控制面板”。
2.在控制面板右上的“查看方式”中选择“大图标”。
3.找到“电源选项”,点击进入选项菜单。
4.在电源选项菜单左侧找到“选择关闭显示器的时间”,点击进入。
5.在“关闭显示器”栏选择锁屏时间,选择完毕后点击“保存修改”使设置生效。
我的电脑是WINXP系统,怎样设置密码锁住自己的系统,使别人进不了我的桌面
锁定windows系统的快捷方式是 win+L 。
1、Windows 键:
Windows 键,简称“Winkey”或“Win键”,是在计算机键盘左下角?Ctrl?和?Alt?键之间的按键,台式机全尺寸键盘的主键盘区右下角往往也有一个 (一般和一个功能相当于鼠标右键的快捷菜单按键在一起),图案是Microsoft Windows的视窗徽标。
2、锁定电脑系统的方法:
(1)打开“控制面板”,点击“外观和个性化”→“更改屏幕保护程序”。
(2)在打开的“屏幕保护程序设置”窗口中,选择一种屏幕保护程序,如“彩带”, 同时设置“屏幕等待时间”,如1分钟,勾选 “在恢复时显示登录屏幕”。最后点击“确定”完成设置。
(3)经过这样的设置后,当在1分钟之内无法触及电脑时,屏幕保护程序就会自动启动。如果此时有其它人使用电脑时,就会自动转到登录界面。从而达到锁定屏幕以防止他人非法使用的目地。
经过以上设置之后,当想要锁定电脑屏幕时,只需要按下键盘组合键”Win+L“即可将电脑锁屏。 如果想要再次进入桌面,就必须得输入刚才设置的密码才行。
如何为电脑设置密码并自动上锁
请你明确自己的问题好吗?
你的意思是:(1)电脑载入WINDOWS XP前设置密码,还是(2)登录用户时设置密码呢?
如果是(1),可以这样:
在CMOS设置程序中有两个菜单:“Set Supervisor Password”和“Set User Password”。这就是“设置超级用户密码”和“设置用户密码”菜单。
不过,我们还要分别设置“Advanced BIOS Features”主菜单中的“Security Option”子菜单的“Setup”和“System”选项,才能达到我们如前所述目的。
注意:在AMI BIOS中相应的子菜单是“Password Check”;而Award和Phoneix BIOS则需要把“Aministrator Password is”子菜单选项设为“Enabled”才会令所有密码设置生效。
1. 设置进入CMOS的密码。一般情况下,“Security Option”菜单上的默认选项是“Setup”,这时我们只要在“Set Supervisor Password”和“Set User Password”菜单上任意设定一个密码就可以了。把光标移到“Set User Password”上回车,出现一对话框(如图3),这时我们可以输入一至八位字符的任意密码(包括英文、数字、空键,要注意英文的大小写是有区别的)。连续输入两次相同的密码,再把光标移到“Save && Exit Setup”上保存后退出,CMOS密码设置就会生效,下次进入CMOS时就会弹出一对话框要求输入密码。
2. 设置开机密码。首先把“Security Option”菜单上的选项改为“System”,再用同上方法设置密码。设置完成后,无论是开机后进入操作系统或CMOS之前,系统都会要求输入正确的密码。
关于“Set Supervisor Password”和“Set User Password”菜单,顾名思义,前者的权限比后者高。一般情况下我们单独对两者之一进行设置时,效果会一样。但当同时对两者进行设置后,就会发现如用“Set User Password”进入CMOS时,只能修改“Set User Password”一项;如用“Set Supervisor Password”进入CMOS时就可以修改所有的菜单选项,包括“Set User Password”。
这很麻烦哦!我是引用大魔导师king kueng的答案给你作答。
如果是(2),那就简单多了。按下面的方法就行:
启动成功后(注意:用户必须是以系统管理员身份登录!)点开始—设置—控制面板—用户帐户,选择本用户,选择设置密码,输入你想设置的密码即可。
回答者:luyeece - 秀才 二级 6-29 10:48
其他回答共 3 条
以Award BIOS为例介绍一下具体步骤。在CMOS设置程序中有两个菜单:“Set Supervisor Password”和“Set User Password”。这就是“设置超级用户密码”和“设置用户密码”菜单(如图1)。
不过,我们还要分别设置“Advanced BIOS Features”主菜单中的“Security Option”子菜单的“Setup”和“System”选项,才能达到我们如前所述目的(如图2)。
注意:在AMI BIOS中相应的子菜单是“Password Check”;而Award和Phoneix BIOS则需要把“Aministrator Password is”子菜单选项设为“Enabled”才会令所有密码设置生效。
1. 设置进入CMOS的密码。一般情况下,“Security Option”菜单上的默认选项是“Setup”,这时我们只要在“Set Supervisor Password”和“Set User Password”菜单上任意设定一个密码就可以了。把光标移到“Set User Password”上回车,出现一对话框(如图3),这时我们可以输入一至八位字符的任意密码(包括英文、数字、空键,要注意英文的大小写是有区别的)。连续输入两次相同的密码,再把光标移到“Save && Exit Setup”上保存后退出,CMOS密码设置就会生效,下次进入CMOS时就会弹出一对话框要求输入密码。
2. 设置开机密码。首先把“Security Option”菜单上的选项改为“System”,再用同上方法设置密码。设置完成后,无论是开机后进入操作系统或CMOS之前,系统都会要求输入正确的密码。
关于“Set Supervisor Password”和“Set User Password”菜单,顾名思义,前者的权限比后者高。一般情况下我们单独对两者之一进行设置时,效果会一样。但当同时对两者进行设置后,就会发现如用“Set User Password”进入CMOS时,只能修改“Set User Password”一项;如用“Set Supervisor Password”进入CMOS时就可以修改所有的菜单选项,包括“Set User Password”。
如何设置系统自动锁定
要给电脑设置密码并使它在5分钟不用后自动上锁,必须输入密码才能打开,你可以采取以下步骤。这些步骤适用于Windows操作系统。
创建密码在控制面板中,找到并选择“用户账户和家庭安全”,然后点击“用户账户”。在用户账户设置中,点击“创建密码”并设置一个密码。确保密码足够复杂,包括字母、数字和符号,以提高安全性。
启用账户锁定策略选择你的账户,然后在下方勾选“启用账户锁定策略”。这样,在屏幕保护程序启动并锁定电脑后,你需要输入密码才能解锁并重新使用电脑。
设置屏幕保护在“屏幕保护程序”选项下,设置一个等待时间,例如5分钟。这意味着当你的电脑在5分钟内没有活动时,它会自动进入屏幕保护程序并锁定。
调整密码复杂度在实际应用中,你可以根据自己的需求和环境来调整屏幕保护的等待时间以及密码的复杂性。例如,如果你在一个安全的家庭环境中使用电脑,可以选择较长的等待时间和相对简单的密码。但是,如果你在一个公共场所或需要处理敏感信息的情况下使用电脑,建议设置较短的等待时间和强密码来提高安全性。
怎么设置电脑锁
一、首先,打开win7 系统,在桌面左下角的“开始”菜单中找到“控制面板”点击打开。
二、然后,在“控制面板”中选择“系统和安全”,点击打开。
三、然后,选择电源选项”,点击打开。
四、然后,选择“电源选项”,点击打开。
五、然后,选择“更改计划设置”,点击打开。
六、最后,选择无人操作后锁屏的时间,当系统锁屏后,就会自动锁定,再次开启需要密码。
七、最后保存,无人操作后电脑自动锁定,问题解决。
首先我们自然是需要为电脑创建一个密码。点击开始按钮,然后找到控制面板,点击进入控制面板操作界面,然后找到用户账户选项,点击进入界面进行添加密码操作。当然不同的操作系统添加用户密码的操作略有不同,本经验以XP操作系统为例。
进入之后我们选择需要添加密码的用户账户,一般都只有一个Administrator超级管理员用户(如果你没有创建其他用户的情况下),我们平时也是使用它进行登录操作,为它添加密码即可(如果你不是使用此账户作为登录账户,需要为登录账户做设置密码才行)。
然后我们点击创建密码,我们便会来到密码创建界面,前两项是输入密码和确认密码操作,最后一个框中是填写密码提示,就是为了当你忘记密码的时候可以根据提示想起设置的密码。完成之后我们点击创建密码即可完成密码的创建。
以上准备工作完成之后我们就可以进行锁屏操作了。来到桌面,选择空白地方,鼠标右击,选择属性选项,来到属性操作界面之后我们需要选择屏幕保护程序选项卡,然后点击进入屏幕保护程序界面进行相关操作。
我们找到“在恢复时使用密码保护”的相关文字,在设置和预览按钮的下面(具体的位置如下图红线标注处所示),前面有个选择框,我们可以点击勾选它,然后点击确定按钮,就完成了电脑锁屏的操作了。
接着我们来看看效果吧,我们进入刚才的设置屏幕保护程序的选项卡,然后点击等待设置等待时间,把它调成最短的一分钟,然后我们等待一分钟,便会出现屏保,我们点击屏保之后进入不是我们的操作系统,而是输入密码操作,证明我们锁屏成功了。
当然有些朋友可能认为万一在等待屏保的期间别人操作我们电脑怎么办呢,亦或者我自己操作的时候超时跳出屏保输入密码不是很麻烦吗,此情况也有解决办法,就是不依靠屏保的等待时间,而是自己进行锁屏操作,点击键盘上的win键+L键即可完成立刻锁屏操作,当然这需要用户手动操作,切不可忘记。
当然电脑锁屏操作或许还有其他的办法,例如锁屏软件,但是这些小编没有使用过,因此就不在这里做过多的讲述了,以上介绍的方法是小编认为安全可行的方法,既简单又实用,推荐使用的一种锁屏方法。
END
注意事项
在创建密码的时候可以填写密码提示语句,如果你的记性不好的话可以填写与设置密码相关的提示语句,方便你在忘记密码的时候能够找到线索。
当我们想要更改密码的时候操作同上,只不过创建密码选项改为了更改密码选项。
为了保证电脑锁屏切实起到效果,我们可以把屏保时间设置为3到5分钟,既不影响平时操作,也可以在忘记锁屏操作的时候及时进行锁屏。
声明:本站所有文章资源内容,如无特殊说明或标注,均为采集网络资源。如若本站内容侵犯了原著者的合法权益,可联系本站删除。












