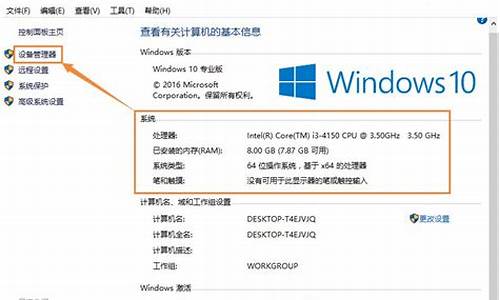u盘算什么盘_u盘里是哪个电脑系统
1.我想用U盘重装系统,请问PE系统是电脑系统自带的还是需要下载啊?那下载是安装到电脑里还是U盘里呢?
2.一个u盘里是否可以刻入win 7、win10等多个系统?该怎么做?
3.如何把系统装在U盘里,任何一台电脑都可以使用自己系统?
4.下载到U盘里的电脑系统怎么安装到电脑上?

1、将u盘插入电脑,下载小白一键重装系统软件,下载安装完成后我们关闭360安全卫士等杀毒软件,打开小白,点击制作系统。
2、选择我们想要的系统点击开始制作。
3、等待制作完成我们拔出u盘即可。
4、将我们制作好的u盘插入到我们想要重装系统的电脑,开机按下热键启动,选择u盘启动。进入pe系统。
5、进入pe系统后我们等待小白装机工具来帮助我们安装即可,等待出现安装完成界面我们拔出u盘,点击立即重启。
6、经过数次开机之后我们就能够正常进入我们安装的系统使用啦!
我想用U盘重装系统,请问PE系统是电脑系统自带的还是需要下载啊?那下载是安装到电脑里还是U盘里呢?
PE是一个不进入自己的电脑系统,而在优盘或光盘中自带的一个操作平台,可以通过PE来给电脑重新做系统。用U盘装系统的步骤如下:
1、首先,你需要将系统的GHO或备份的GHO文件放到电脑或U盘中;
2、然后制作一个可以启动电脑的U盘。
3、有了系统文件GHO和可启动电脑的U盘,我们再设置电脑从U盘启动。按DEL进入BIOS,将里面的“First Boot Device”选择为“USB-ZIP”。
4、然后,将U盘插入电脑,由于已经设置从U盘启动,所以开机会自动从U盘启动。
5、进入U盘界面,我们选择第一个Windows PE即可进入U盘PE系统。
6、进入U盘PE系统后,启动GHOST程序。
7、选择“Local”,再选择“Paritition”,再选择“From Image”。
10、然后,按键盘上的Tab跳格键找到我们的GHO文件,再选择“Open”。
11、然后在接下来的窗口中选择要安装系统的硬盘。选择要安装系统的分区了,选好后按“OK”键继续下一步。
12、接着会弹出询问是否要还原到这个分区的确认对话框,选择“Yes”。
13、好了,下面开始正式的安装系统了,有详细的进度条显示。
14、进度条进行到100%时,安装结束,会弹出一完成的对话框,选择“Reset Computer”重启电脑即可。
一个u盘里是否可以刻入win 7、win10等多个系统?该怎么做?
制作pe需要一个u盘启动制作工具(该种软件种类很多,百度上能搜到不少),一个u盘,一台能用的电脑
通过该软件能将u盘制作成一个启动工具,制作完成后的u盘里就有一个微型的操作系统,就是pe了,它能在你无法从硬盘启动系统的时候借助U盘里的那个pe系统读取硬盘数据、重装系统
如何把系统装在U盘里,任何一台电脑都可以使用自己系统?
大家好,我是大明、一个U启盘里面是可以同时刻录多个系统的,并不是说一个U启盘只能装一个系统,接下来我就详细的说一下操作方法。
一个u启盘里面刻录win7和win10系统的方法
一、在刻录系统之前,需要将u盘制作成启动盘,详细操作步骤是,在网上下载并安装U启盘制作工具,安装好U启盘制作软件后,运行该软件,将u盘插入电脑,然后点击一键制作u启盘,注意:u盘一定是要空的,否则在制作过程当中,将会自动清空U盘内的所有数据。
二、制作完u启盘后,需要到网站上下载win7和win10的系统镜像文件,下载系统的时候尽量到大的比较知名的网站就下载,这样可以保证系统的稳定性和安全隐患。
三、下载完操作系统的镜像文件后,使用ISO镜像解压软件,解压出操作系统的安装文件,详细操作步骤是,使用?万能解压?软件,就可以解压ISO镜像文件,解压完成后将Win10和Win7系统复制到u盘里面就完成了。
总结
本期问答讲解了一个u盘里是否可以装入两个以上的操作系统的问题?我的观点就是,方法很简单,只要做好两步,制作u启盘工具,然后将下载好了操作系统复制到u启盘就可以了。
以上就是今天分享的内容,希望对大家有所帮助,喜欢的话别忘记点个赞,关注一下,大明会持续创作关于电脑维护及应用的作品,如果大家对此类问题有不同观点,可以在评论区共同讨论,打开?百度APP",搜索?电脑技师大明?,大量原创电脑知识,供大家参考,本期问答讲到这里,咱们下期再见。
下载到U盘里的电脑系统怎么安装到电脑上?
把电脑系统装入U盘里,其实完全可以实现,只是很多人还不知道。
放在U盘里的系统,插在任意电脑上就可以使用,不管是上班时的工作电脑,还是家里的办公电脑,插上U盘就能操作同样的文件。
尤其对于很多程序员,再也不用换一台电脑就搭建一次开发环境了,只需在U盘系统里搭建一次,在不同的电脑上插上U盘就可使用。
其实,微软早就在windows10系统中就推出了这种功能——Windows to go,可以把windows10安装到U盘或移动硬盘中,但这个功能只是针对windows10。
接下来详细聊聊如何把系统装在U盘里这些事~
重点
U盘安装WTG系统最好读取速度200MB/s以上,4K读写速度达到20MB/s,建议用64GB以上容量固态U盘,DIY固态移动硬盘是性价比最高的。
切记普通USB3.0闪存盘一般不行,便宜货运行速度会非常缓慢。
哪些U盘适合OTG呢?如闪迪CZ880/CZ800/CZ88/CZ80写入速度都超过150MB/s,我用江波龙128GB MLC SSD(主控SM2246EN方案成熟),装入NGFF转USB3.1硬盘盒(主控VL716支持UASP和TRIM指令),实测读取超过400MB/s,WTG性能评分达到白金。
如何制作U盘WTG系统?
准备工作:网上下载WTG辅助工具,准备好win10系统镜像文件,在MSDN网站可下载。
1、打开WTG辅助工具软件,页面会出现两个下拉框,第一个下拉框选择虚拟光驱里的sources文件夹中的install.wim文件,第二个下拉框选择我们插入的移动存储设备。
2、选择页面下方三种模式,分别是传统、VHD、VHDX模式。
注意:如果你的U盘在电脑中被识别为可移动磁盘,就不要选择传统模式,可以尝试VHD或者VHDX模式。
对于右边的高级选项,常用的就是 UEFI+GPT 和UEFI+MBR ,如果您的电脑是2015年MAC,请勾选UEFI+GPT制作。
3、确认好以上设置后点击“写入”按钮,软件再次提醒你所选择U盘是否正确,点击“是”,软件就开始自动将系统写入U盘,一般持续十几分钟左右,就会写入完成。
至此,我们就成功将电脑系统装入U盘,就可以在别的电脑上使用了。那使用时需要如何设置别的电脑呢?
BIOS设置U盘启动
1、插入制作好的U盘后,进入电脑BIOS界面,一般装过系统的小伙伴应该很熟悉这个页面,一般在电脑开机时通过按键进入,常用的按键有F2、delete、F12、esc,如果大家不知道具体哪个键可以多尝试几次。
2、 进入BIOS界面以后,将电脑的首选启动项设置为U盘启动即可。 找到BOOT界面,将U盘那一项通过上下键移动到 第一启动项 ,保存退出,电脑就会从U盘启动,从而进入我们刚才制作好的U盘系统。
把系统装在U盘里,任何一台电脑都可以使用自己系统了!赶紧造起来~
安装的方法差不多,下面以WIN7系统为例,讲一讲怎么安装。\x0d\ 1、首先补充一下,如果要下载X版Windows系统,可以到“系统之家”进行下载自己需要的系统。完成上一步,打开浏览器,搜索U启动,选择第一个,下载“U盘启动盘制作工具”,下载完成后,安装。\x0d\ 2、安装完成后,插入U盘,选择”一键制作U盘“,弹出框选择”确定“,然后开始制作。u盘启动盘制作完成后会弹出一个是否进入“电脑模拟器”测试u盘的启动情况,选择”否“,然后退出软件,这时在”计算机“会看到,U盘的名字已经变成"U盘启动盘"了。\x0d\ 3、然后把先前已经下载好的ghostwin7系统镜像文件直接拷贝到u启动u盘中的GHO文件夹里。然后在下面看一下你的电脑品牌开机时进入U启动的快捷键。\x0d\ (1)组装电脑主板主板品牌 启动按键华硕主板 F8技嘉主板 F12微星主板 F11映泰主板 F9梅捷主板 ESC或F12七彩虹主板 ESC或F11华擎主板 F11斯巴达卡主板 ESC昂达主板 F11双敏主板 ESC翔升主板 F10精英主板 ESC或F11冠盟主板 F11或F12富士康主板 ESC或F12顶星主板 F11或F12铭_主板 ESC盈通主板 F8捷波主板 ESCIntel主板 F12杰微主板 ESC或F8致铭主板 F12磐英主板 ESC磐正主板 ESC冠铭主板 F9\x0d\ (2)品牌笔记本电脑笔记本品牌 启动按键联想笔记本 F12宏基笔记本 F12华硕笔记本 ESC惠普笔记本 F9联想Thinkpad F12戴尔笔记本 F12神舟笔记本 F12东芝笔记本 F12三星笔记本 F12IBM笔记本 F12富士通笔记本 F12海尔笔记本 F12方正笔记本 F12清华同方笔记本 F12微星笔记本 F11明基笔记本 F9技嘉笔记本 F12Gateway笔记本 F12eMachines笔记本 F12索尼笔记本 ESC苹果笔记本 开机长按“option”键。\x0d\ (3)品牌台式电脑台式电脑品牌 启动按键联想台式电脑 F12惠普台式电脑 F12宏基台式电脑 F12戴尔台式电脑 ESC神舟台式电脑 F12华硕台式电脑 F8方正台式电脑 F12清华同方台式电脑 F12海尔台式电脑 F12明基台式电脑 F8。\x0d\ 4、记住电脑进入启动页面的快捷键。然后重启电脑,在开机时马上点击你电脑的快捷键,然后会看到U启动系统操作界面,然后用↑↓键或者直接选择”2“运行u启动win03pe增强版(老机器)(如果电脑预装的是WIN8则选择3运行u启动win8pe增强版(新机器)),然后按下回车键,就会进入WindowsPE系统\x0d\ 5、进入到winpe系统之后双击打开桌面上的“u启动pe一键装机工具”,打开之后会看到装机工具已经自动检测到了GHO镜像路径,就不用再去管它了,点击下面的”确定“,然后弹出窗口提示在”完成后重启“前打勾,点击”确定“。然后等待。\x0d\ 6、完成后,弹出窗口”是否重启计算机“,点击”是“,也可以等10秒后让电脑自动重启。然后所有操作基本已完成了。重启后,电脑会进行第一次运行电脑自动安装”驱动“。稍等一会儿就可以看到”WIN7“画面了。
声明:本站所有文章资源内容,如无特殊说明或标注,均为采集网络资源。如若本站内容侵犯了原著者的合法权益,可联系本站删除。