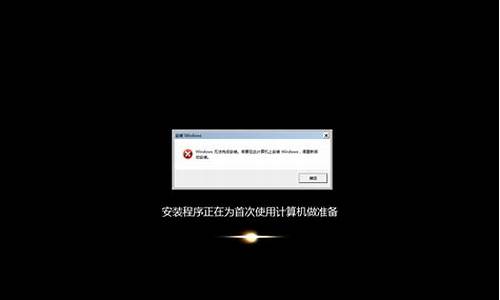华为手机怎么用电脑系统,华为手机怎么体验电脑系统
1.华为手机与电脑快速连接方法
2.华为Mate 40:手机与电脑的完美互传
3.华为p20pro怎样连接电脑
4.华为Mate 40手机和电脑连接教程
5.华为手机画面完美呈现到联想电脑上的三种方法
6.华为手机连接不上电脑WIN10怎么办

手机和笔记本多屏协同可以通过以下四种连接方式:
一、碰一碰
1、手机打开NFC功能,用手机背部(后置镜头附近位置)的NFC区域触碰笔记本的Huawei Share标签(或Magic-link标签),(未自带NFC标签的笔记本可以到华为官方授权门店免费领取)
2、部分笔记本NFC将天线内置在触控板内,计算机上没有NFC标签,将手机触碰笔记本触控板即可触发连接。
3、手机和笔记本首次建立连接时,手机端有用户隐私声明,需同意用户许可协议;非首次连接碰一碰只需要PC端确认即可。
二、 扫一扫
打开电脑管家>我的手机>立即连接,选择扫码连接或点击左上角切换至扫码连接页面,手机端打开华为浏览器或智慧视觉,扫描二维码进行连接;扫码成功后按照提示在手机端点击“连接”并在笔记本端点击“允许”连接即可.
三、靠近连接
手机端打开WLAN 和蓝牙,同时在电脑端打开电脑管家>我的手机>立即连接,然后直接靠近键盘附近按照手机提示就可以连接成功。
四、有线连接
1、此方法仅支持EMUI10.1 、MagicUI3.1及以上版本;
2、电脑管家版本需要更新至10.1及以上;
3、如果使用扩展坞转接器连接数据线和PC,要确保电脑端连接口不是仅充电口,否则不支持。
有线连接使用USB2.0或者3.0的数据线,连接华为手机和华为PC,手机在解锁亮屏状态,按照手机端提示操作即可连接成功。
华为手机与电脑快速连接方法
华为手机作为市场上的热门品牌,凭借强大的系统和功能收获了一大批粉丝。但有时候,我们需要将手机文件传输到电脑或进行备份,这时就需要将手机与电脑连接。那么,如何顺利完成这个操作呢?下面为你揭秘。
开启USB调试模式在开始连接之前,确保你的华为手机已开启USB调试模式。按照以下步骤操作:打开“设置”应用,进入“系统和更新”选项,寻找并点击“开发人员选项”,找到“USB调试”并打开它。
连接手机与电脑使用数据线将手机与电脑连接:将数据线一端插入手机的充电口,将数据线另一端插入电脑的USB接口。
访问手机文件夹成功连接后,你就可以在电脑上访问手机文件夹了:在电脑上打开“我的电脑”或“此电脑”,找到已连接的手机图标,双击打开,在这里,你可以看到手机上的所有文件和文件夹。
华为Mate 40:手机与电脑的完美互传
华为手机用户注意啦!如何快速连接手机与电脑?以华为Mate 40为例,只需3步,就能轻松实现连接和文件传输。
连接手机与电脑使用USB数据线将手机与电脑连接。待驱动程序自动安装完成后,你的电脑就会自动识别出手机存储盘符。
选择USB连接方式从手机状态栏下滑出通知面板,点击“查看更多选项”,然后选择适合的USB连接方式。如果你想传输照片,选择“传输照片”;如果你想传输文件,选择“传输文件”;如果你想把手机用作MIDI输入设备,选择“MIDI”。
传输文件选择“传输文件”,同样在电脑上打开手机存储盘符,就可以查看和复制手机中的音频、视频、文档等至电脑,或从电脑复制文件到手机。
华为p20pro怎样连接电脑
你是否经常为手机与电脑间文件传输而烦恼?现在,华为Mate 40用户有福了!跟着我们的步骤,让你轻松实现手机与电脑的完美互传
连接电脑通过USB数据线连接Mate 40与电脑。等待电脑自动安装驱动程序,然后双击“此电脑(计算机)”,你会发现一个以手机命名的盘符,这就是你的手机在电脑上的“分身”!
选择USB连接方式从Mate 40的状态栏下滑出通知面板,点击“查看更多选项”,选择合适的USB连接方式。这里有三种模式供你选择。
1?传输照片
打开以手机命名的盘符,你可以轻松查看并复制手机中的美照到电脑,反之亦然。让你的美好瞬间无缝流转!
2?传输文件
同样打开盘符,你可以查看并复制手机中的音频、视频、文档等到电脑。电脑文件也能轻松复制到手机,实现双向互传!使用前,请确保已在电脑上安装Windows Media Player 11或更高版本。连接成功后,你还可以用Windows Media Player查看手机上的媒体文件哦!
3?MIDI模式
将Mate 40作为MIDI(Musical Instrument Digital Interface,乐器数字接口)输入设备,让你在电脑上尽情演绎音乐!
华为Mate 40手机和电脑连接教程
您可以选择以下方式:
1.连接USB,选择“传输照片”:
通过 USB 数据线将手机连接至电脑,从状态栏处向下滑动,打开通知面板,点击设置 > 点击查看更多选项 ,将 USB 连接方式设置为传输照片。
在电脑端,系统将自动安装驱动程序。安装完成后,点击电脑中新出现的以手机型号命名的盘符可以查看手机中的。
2.通过华为手机助手:
通过 USB 数据线将手机连接至电脑,华为手机助手将自动开启。进入华为手机助手数据备份页面,勾选要备份的数据,按屏幕提示完成备份。
云空间同步/备份
您可以开启使用云的应用中各数据开关或是使用云备份功能,均可以将手机备份到华为云空间。
备份手机数据到华为云空间
3.通过HUAWEI Share共享
因不同机型HUAWEI Share功能使用操作会略有差异,详细操作您可以搜索机型+HUAWEI Share查看
手机和电脑接入同一 WLAN 网络。
在手机上进入Huawei Share设置界面,开启Huawei Share和共享至电脑开关。
查看并记录电脑端显示名和电脑端访问验证的用户名和密码。
在 Windows 系统和 mac OS 系统电脑分别按如下操作:
Windows 系统:在 PC 上打开此电脑(计算机) > 网络 。
mac OS 系统:在 MAC 上打开 Finder > 前往 > 网络 。
在电脑上,用鼠标双击手机在电脑端的显示名,并输入记录的用户名和密码来验证。
进入相册,查看、编辑或复制至电脑,也可以将电脑上的文件复制到此文件夹中共享给手机。
在共享文件夹中编辑文件,可以在电脑和手机端同步显示。
4.通过Huawei Share 一碰传
Huawei Share 一碰传各个功能对手机、笔记本的要求不同,详情请前往 Huawei Share一碰传支持机型及要求 官网中查阅。官网链接:从手机状态栏向下滑出通知面板,点亮NFC。打开需要发送的> 用手机背部的NFC区域触碰笔记本的Huawei Share标签 > 完成文件传输。
部分PC产品采用新一代NFC天线,已内置在触控板中(已覆盖触控板超90%区域), 请您将手机的NFC区域放置在触控板上,即可触发多屏协同/一碰传。
华为手机画面完美呈现到联想电脑上的三种方法
华为手机用户看过来!如何用USB数据线连接华为Mate 40手机和电脑?下面是详细的连接教程,让你轻松实现手机和电脑的互联互通。
连接手机和电脑将华为Mate 40通过USB数据线与电脑连接,静待驱动程序自动安装完毕。完成后,点击“此电脑”或“计算机”,你的手机将会以盘符的形式出现在界面上。
传输照片从手机顶部下滑出通知面板,继续下滑,选择“查看更多选项”,然后选择“传输照片”,就可以轻松查看和复制手机里的到电脑,也可以把电脑上的带到手机。
传输文件如果你想传输文件,选择“传输文件”,然后同样打开手机的盘符。从此,手机里的音频、视频、文档等都能在电脑上轻松查看和复制。当然,你也可以把电脑上的文件带到手机。
MIDI输入设备选择“MIDI”,你的华为Mate 40还能变身MIDI输入设备,让电脑播放的音乐更加丰富多彩!
注意事项在开始之前,记得先在电脑上安装Windows Media Player 11或更高版本哦!成功连接后,Windows Media Player还可以助你浏览手机里的媒体文件。
华为手机连接不上电脑WIN10怎么办
想知道如何将华为手机画面完美呈现到联想电脑上吗?下面将介绍三种方法,帮助你实现手机到电脑的屏幕投射。
USB连接只需要用USB线将华为手机与联想电脑连接,然后在手机上启动开发者选项和USB调试。之后,电脑端安装Android手机助手,就可以轻松将手机屏幕投射到电脑上了。
投屏软件在手机应用市场下载并安装支持投屏的软件(例如ApowerMirror、AirDroid等),然后在联想电脑上安装相应的投屏软件,即可实现手机到电脑的屏幕投射。
无线连接让手机和电脑同时连接同一Wi-Fi,然后在华为手机上启动无线投屏功能(例如华为的无线投屏或Miracast等),最后在联想电脑上使用Windows自带的投屏功能(如Windows 10的“连接”功能),轻松实现无线投屏。
1. 华为手机连接win10显示不了怎么办
手动添加C:\Users\Administrator\Local Settings\Hisuite\userdata\driver\all\Driver\X64 里面的驱动,就可以了。
驱动程序一般指的是设备驱动程序(Device Driver),是一种可以使计算机和设备通信的特殊程序。相当于硬件的接口,操作系统只有通过这个接口,才能控制硬件设备的工作,假如某设备的驱动程序未能正确安装,便不能正常工作。
因此,驱动程序被比作“ 硬件的灵魂”、“硬件的主宰”、和“硬件和系统之间的桥梁”等。
2. WIN10手机连接不上电脑没反应怎么解决
三星手机连接电脑方式:
1.手机需要处于开机状态。
2.将手机与电脑连接,下滑手机屏幕顶帘,查看通知栏是否有提示“已连接为媒体设备”或“已连接进行充电”-勾选“媒体设备MTP”。
注:
1.若手机连接电脑时屏幕已锁屏,建议先将屏幕解锁。
2.若连接后无任何反应,可能是由于电脑中缺少USB驱动,请在电脑中下载安装Kies或S换机助手软件。
若手机为Android4.3及以上系统,请下载安装Kies3版本或下载PC版S换机助手连接电脑即可。
注:根据电脑的操作系统选择Windows版本下载/MAC OS版本下载。
3. 华为手机连接不上电脑怎么办
1、请确认手机是否能够通过USB线正常充电。
如果无法充电,说明USB数据线损坏,请更换原装数据线后重试。 2、请更换USB端口或换其他电脑进行连接测试,请确认是否为电脑或USB端口问题。
3、若手机连接电脑之后,电脑提示安装驱动失败,或盘符内容为空,可手动安装驱动程序后重试。 4、若手机连接电脑后盘符可以显示,但是打开后没有文件,无法在电脑或手机间复制数据,请确认下拉通知栏里USB已连接下方是否显示仅充电,如果是,则点击管理文件。
然后在电脑侧点击计算机,选择便携设备,点击进入。 5、请查看开发人员选项中是否有选择USB配置,如果有,请将此选项选择为MTP(多媒体传输)后尝试。
(如果将其设置为仅充电,则手机连接电脑后只能进行充电不能读取手机内存,电脑上也不会显示盘符) 6、若使用第三方手机助手无法连接手机,可按如下方法尝试解决。 1)请确认是否打开了开发者模式:请进入设置>开发人员选项> USB调试,确保USB调试处于开启状态。
(手机上弹出提示“是否允许USB调试?”,点击确定即可。)有部分手机在开启USB调试后需要重启手机才能生效。
(进入设置>关于手机,在版本号上连续点击7次,才会在设置菜单中出现开发人员选项菜单。) 2)手机连接电脑后,如果出现下图提示,需勾选一律允许这台计算机连接,并点击确定。
3)若已打开USB调试,插拔数据线,但依然无法连接,可再次关闭和开启USB调试功能。 若以上方法仍无法解决问题,则说明第三方手机助手对于android 6.0的兼容性不够,需要使用华为手机助手连接电脑。
(部分第三方手机助手与电脑连接前,需要在手机和电脑上都安装相应的应用程序。) 7、第三方手机助手可能出现对于安卓系统的兼容性问题,推荐通过安装华为手机助手Hisuite来连接电脑,管理手机文件与程序。
打开计算机,在有可移动存储的设备列表中点击Hisuite选项,然后双击Hisuitedownload,下载程序并安装。(请确保使用最新版华为手机助手,安装之后可进行检测更新) 8、若电脑为XP系统,需要安装windows media player 11或以上版本。
(由于XP系统中没有预置MTP协议,建议手动安装。) 若电脑为WIN7和WIN8系统,MTP连接时盘符显示为可移动磁盘,WIN10系统盘符正常盘(如C盘,D盘…)。
9、若手机可查看照片,连接电脑无法查看,请进入设置>应用管理>菜单>显示系统进程,在列表中找到媒体存储,点击存储>删除数据,然后重启手机尝试。 若以上方式均无法解决问题,请备份重要数据后携带购机发票前往售后服务网点进行检修。
4. WIN10手机连接不上电脑没反应怎么解决
首先,给电脑安装手机驱动程序。
最直接的方法就是到手机官网下载与操作系统相匹配的驱动程序。当然也可以利用“刷机精灵”或“豌豆夹”等程序,在联网情况下自动识别手机并安装手机驱动程序。
当电脑无法正常连接手机时,建议更换手机USB数据线,推荐使用与手机相匹配的原厂数据线来连接电脑。手机连接电脑时,要确保手机设置中的“USB调试”开关处于打开状态。
通过进入“设置”-“应用程序”-“开发人员工具”,即可找到“USB调试”开关。更改“USB端口配置”,将其设置为“Google模式”。
在拨号界面输入*#*#2846579*#*#( 不包括方框号,即可进入“工程界面”。如图所示:接着依次进入“ProjectMenu”-“后台设置”-“USB端口配置”-“Google模式”。
当然,如果以上方法无法实现手机连接电脑操作,建议重新刷机。这是一种比较彻底的解决故障的方法。
建议在刷机前做好手机数据的备份操作。通过以上方法仍然无法解决问题,则可以断定是手机数据接口损坏所造成的。
可以去手机维修部更换手机数据线接口。此外值得大家注意的一点是,如果电脑禁用了手机设备,也将无法正常实现手机与电脑的连接。
对此大家可以借助 “大势至USB监控”软件来开启手机设备的正常使用。直接在百度中搜索即可获取下载地址。
运行该软件,在其主界面中,勾选”恢复USB存储设置、手机或蓝牙设备的使用”选项。接着清除勾选“禁用手机、PAD等便携式设备”项,点击“退出软件”按钮即可恢复手机设备的正常使用。
5. 华为手机无法连接电脑怎么办
手机无法连接电脑,可能是数据线损坏、电脑端口问题,设置了仅充电模式,以及第三方手机助手的兼容性问题等,解决方法如下: 1、如果无法通过USB线正常充电,说明数据线损坏,更换原装数据线后重试。
2、更换USB端口或换其他电脑连接测试,排查电脑或USB端口问题。 3、如果手机连接电脑后盘符可以显示,但是打开后没有文件,无法在电脑或手机间复制数据,建议确认下拉通知栏里USB已连接下方是否显示仅充电,如果是,就点击管理文件。
然后在电脑侧点击计算机,选择便携设备,点击进入。 4、查看开发人员选项中是否有选择USB配置,如果有,就选择为MTP(多媒体传输)后尝试。
如果在设置中没有找到开发人员选项,则没有此项。 5、第三方手机助手可能出现兼容性问题,建议安装华为手机助手Hisuite来连接电脑,管理手机文件与程序。
打开计算机,在有可移动存储的设备列表中点击Hisuite选项,然后双击Hisuitedownload,下载程序并安装。(确保最新版华为手机助手,安装之后可检测更新) 6、如果使用第三方手机助手无法连接手机,可按如下方法解决。
1)确认是否打开了开发者模式:进入设置>开发人员选项> USB调试,打开USB调试。(手机上弹出提示“是否允许USB调试?”,点击确定就可以了)有些手机在开启USB调试后需要重启手机才能生效。
(进入设置>关于手机,在版本号上连续点击7次,才会在设置菜单中出现开发人员选项菜单。) 2)手机连接电脑后,如果出现下图提示,需勾选一律允许这台计算机连接,并点击确定。
3)如果已打开USB调试,插拔数据线,但依然无法连接,可再次关闭和开启USB调试功能。 如果以上方法仍然无法解决问题,说明第三方手机助手存在兼容性问题,需要使用华为手机助手连接电脑。
7、如果手机连接电脑之后,电脑提示安装驱动失败,或盘符内容为空,可手动安装驱动程序后重试。 8、如果电脑为XP系统,需要安装windows media player 11或以上版本。
(由于XP系统中没有预置MTP协议,建议手动安装) 9、如果电脑为WIN7和WIN8系统,MTP连接时盘符显示为可移动磁盘,WIN10系统盘符正常盘(如C盘,D盘…)。 10、如果手机可查看照片,连接电脑无法查看,进入设置>应用管理>菜单>显示系统进程,在列表中找到媒体存储,点击存储>删除数据,然后重启手机尝试。
如果以上方式都无法解决问题,建议备份重要数据后携带购机发票前往售后服务网点检修。
6. 我的华为手机怎么连接不上电脑
在连接电脑前需要对手机进行设置的,设置的步骤如下:1.首先点击“设置 > 关于手机”,再连续点击“版本号”7次,将会提示进入了开发者模式了。
2.然后返回“设置”列表,会新出现“开发人员选项”。再点击进入“开发人员选项”,打开“USB调试”开关,点击“确定”就可以了。
3.最后将手机和电脑使用数据线连接,在通知栏将“仅充电”更换为“管理文件”或“查看照片”就可以连接电脑了。如果记不住上面的步骤的话,可以在电脑上安装HISuite(华为手机助手)。
使用数据线连接电脑后,再打开该软件,在主页面点击“点击连接设备”,会有连接电脑的相关提示的,根据提示完成操作就可以了,还能使用它管理手机中的应用及文件的。
声明:本站所有文章资源内容,如无特殊说明或标注,均为采集网络资源。如若本站内容侵犯了原著者的合法权益,可联系本站删除。