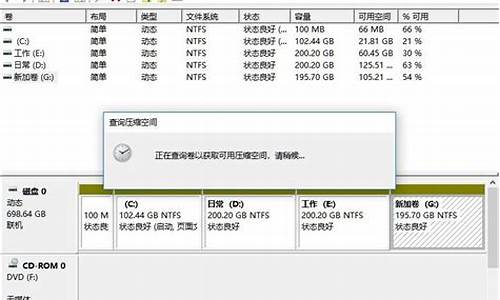查找系统文件夹_在整个电脑系统中找文件
1.如何使用Windows7来查找文件或者文件夹
2.在linux中如何用命令查找文件在哪
3.windows操作系统怎么快速查找硬盘上的文件
4.linux命令 find找一个文件 只在当前目录找么? 想整个电脑的找 怎么办?
5.电脑里的系统备份文件怎样查找
6.在windows中查找某个文件在外存中的位置,可以使用系统中提供的什么命令

你是否曾遇到过这样的情况:明明记得电脑里有某个文件,但怎么也搜索不出来?别急,这可能是由多种原因导致的。我们就来分享几种解决方法,帮你轻松找回那些“失踪”的文件!
检查搜索条件首先,确保你的搜索条件是正确的。有时候,过于狭窄的搜索条件可能导致一些文件无法被搜索到。试试扩大搜索范围,使用不同的关键词或短语,甚至搜索整个硬盘,看看能否找到你想要的文件。
检查文件属性某些文件可能被设置为隐藏或受保护状态,导致它们无法被正常搜索到。右键点击文件或文件夹,选择“属性”,在“常规”选项卡中查看文件属性。如果发现文件被设置为隐藏或受保护状态,取消勾选相应选项,然后点击“应用”和“确定”保存更改。
使用文件恢复工具如果以上两种方法都没有解决问题,可能是文件已经被删除或损坏。这时,你可以尝试使用文件恢复工具来恢复文件。这些工具可以扫描硬盘上的数据,并尝试恢复已经删除或损坏的文件。但请注意,文件恢复并不是百分之百可靠的,建议在使用之前先备份重要数据。
检查索引选项Windows搜索功能依赖于索引来快速查找文件。如果索引选项没有正确配置,可能会导致某些文件无法被搜索到。打开“控制面板”,选择“索引选项”,在“高级”选项卡中查看索引设置。如果发现索引选项没有正确配置,可以尝试重建索引或更改索引设置。
如何使用Windows7来查找文件或者文件夹
电脑数据恢复,是许多电脑用户都会遇到的问题。本文将为大家介绍电脑数据恢复的秘籍,帮助大家轻松应对数据丢失的情况。
回收站找回如果文件误删,可以在回收站中找回。只要回收站没清空,就可以瞬间找回文件。
恢复软件助你逆袭如果回收站也清空了,可以使用恢复软件来找回文件。虽然不保证100%找回,但是希望大大的!
磁盘清理或重装系统如果电脑已经清理过磁盘或重装系统,找回文件就比较困难了。新电脑和旧电脑,数据差异巨大,想找回?几乎不可能哦!
备份是王道文件删除有风险,备份是王道!多存几个磁盘,或上传到网盘,安心又可靠!
电脑小百科电脑是一种神奇的小盒子,靠电子原理和指令处理数据。它由五大核心部件:运算逻辑、控制器、输入输出、记忆单元,还有神秘的二进制,构成了我们的数字世界!
在linux中如何用命令查找文件在哪
win7系统与之前的xp系统的搜索功能有一些小区别,win7系统在电脑文件夹中搜索文件的方法有如下几种方式:
一、开始菜单处的搜索框:
打开方式点击开始菜单,就OK了,如下图所示,此处的搜索框可用来搜索已经安装了的软件。
二、F3或者win+F搜索功能:
1)打开键盘上的F3键或者是win+F键实现? 2)通过上面的快捷键,打开win7的搜索功能后 3)要搜索文件可以直接的在搜索框中键入想要搜索的文件三、打开电脑盘,在路径直接的点击搜索框,会弹出可以搜索添加选项:
windows操作系统怎么快速查找硬盘上的文件
linux中查找文件位置的命令有很多,常用的有find,locate和whereis三个命令,下面分别介绍它们的用法:
1、find命令是linux中最强大的查找文件的命令,它的格式为”find? <指定目录> <指定条件> <指定动作>“。比如使用find命令搜索在根目录下的所有interfaces文件所在位置,命令格式为”find / -name ?'interfaces'”,输入后就会返回搜索的结果了:
2、第二个命令是locate命令,使用locate也可以搜索到linux系统中的文件,同样的这里使用locate命令搜索interfaces文件,命令为”locate interfaces“,locate命令是比find命令快的,因为它查询的是locatedb数据库,该数据库包含本地所有的文件信息:
3、最后一个是使用”whereis“命令搜索文件,但是只可以搜索linux系统中的可执行文件。这里用whereis搜索interfaces文件就不起作用了,所以使用whereis命令搜索grep的可执行文件,其命令为”whereis grep“。以上就是linux中查找文件的命令的用法介绍:
linux命令 find找一个文件 只在当前目录找么? 想整个电脑的找 怎么办?
我们都知道,在windows操作系统下面使用查找功能查找自己硬盘上面的文件非常的慢,那么如何实现在windows下面快速的查找自己想要的文件呢?下面是我为大家整理的windows操作系统下快速查找硬盘上的文件的方法,希望对您有所帮助!
windows操作系统下快速查找硬盘上的文件的方法
打开浏览器,百度查找?光速搜索?,下载?光速搜索?软件
光速搜索官方网站地址:
安装?光速搜索?到指定目录,个人建议最好安装在C盘。首先点开下载好的文件,点击下一步,然后将除了一个意外的钩钩全部不选,完成之后,点击下一步,最后一步不要勾选?安装快压?。完成安装
?点击文件下面的?请输入查找关键字,例如:games?输入想要查找的文件名字
根据搜索结果选取你自己想要的文件,完成快速查找文件的功能
电脑里的系统备份文件怎样查找
find / -name 文件名
Linux下find命令用法
通过文件名查找法:
这个方法说起来就和在WINDOWS下查找文件一样容易理解了。如果你把这个文件放在单个的文件夹里面,只要使用常见的“ls"命令就能方便的查找出来,那么使用“find”命令来查找它就不能给你留下深刻的印象,毕竟“find”命令的强大功能不止这 个。如果知道了某个文件的文件名,而不知道这个文件放到哪个文件夹,甚至是层层套嵌的文件夹里。举例说明,假设你忘记了httpd.conf这个文件在系统的哪个目录下,甚至在系统的某个地方也不知道,则这是可以使用如下命令:
find / -name httpd.conf
这个命令语法看起来很容易就明白了,就是直接在find后面写上 -name,表明要求系统按照文件名查找,最后写上httpd.conf这个目标文件名即可。稍等一会系统会在计算机屏幕上显示出查找结果列表:
etc/httpd/conf/httpd.conf
这就是httpd.conf这个文件在Linux系统中的完整路径。查找成功。
如果输入以上查找命令后系统并没有显示出结 果,那么不要以为系统没有执行find/ -name httpd.conf命令,而可能是你的系统中没有安装Apache服务器,这时只要你安装了Apache Web服务器,然后再使用find / -name httpd.conf就能找到这个配置文件了。
无错误查找技巧:
在Linux系统中“find”命令是大多数系统用户都可以使用的命令,并不是ROOT系统管理员的专利。但是普通用户使用“find”命令时也有可能遇到这样的问题,那就是Linux系统中系统管理员ROOT可以把某些文件目录设置成禁止访问模式。这样普通用户就没有权限用“find”命令来查询这些目录或者文件。当普通用户使用“find”命令来 查询这些文件目录是,往往会出现"Permissiondenied."(禁止访问)字样。系统将无法查询到你想要的文件。为了避免这样的错误,我们可是使用转移错误提示的方法尝试着查找文件,输入
find / -name access_log 2>/dev/null
这个方法是把查找错误提示转移到特定的目录中去。系统执行这个命令后,遇到错误的信息就直接输送到stderrstream 2 中,access_log 2就是表明系统将把错误信息输送到stderrstream 2中,/dev/null是一个特殊的文件,表明空的或者错误的信息,这样查询到的错误信息将被转移了,不会再显示了。
在Linux系统查找文件也会遇到这样一个实际问题。如果我们在整个硬盘,这个系统中查找某个文件就要花费相当长的一段时间,特别是大型Linux系统和容量较大的硬 盘,文件放在套嵌很深的目录中的时候。如果我们知道了这个文件存放在某个大的目录中,那么只要在这个目录中往下找就能节省很多时间了。使用find /etc -name httpd.conf 就可以解决这个问题。上面的命令就是表示在etc目录中查询httpd.conf这个文件。这里再说明一下“/ ”这个函数符号的含义,如果输入 “find/ ”就是表示要求Linux系统在整个ROOT目录下查找文件,也就是在整个硬盘上查找文件,而“find/etc”就是只在 etc目录下查找文件。因为“find/etc”表示只在etc目录下查找文件,所以查找的速度就相应要快很多了。
根据部分文件名查找方法:
这个方法和在WINDOWS中查找已知的文件名方法是一样的。不过在Linux中根据部分文件名查找文件的方法要比在WINDOWS中的同类查找方法要强大得多。例如我们知道某个文件包含有srm这3个字母,那么要找到系统中所有包含有这3个字母的文件是可以实现的,输入:
find /etc -name '*srm*'
这个命令表明了Linux系统将在/etc整个目录中查找所有的包含有srm这3个字母的文 件,比如 absrmyz, tibc.srm等等符合条件的文件都能显示出来。如果你还知道这个文件是由srm 这3个字母打头的,那么我们还可以省略最前面的星号,命令如下:
find/etc -name 'srm*'
这是只有像 srmyz 这样的文件才被查找出来,象absrmyz或者 absrm这样的文件都不符合要求,不被显示,这样查找文件的效率和可靠性就大大增强了。
根据文件的特征查询方法:
如果只知道某个文件的大小,修改日期等特征也可以使用“find”命令查找出来,这和WINDOWS系统中的"搜索"功 能是基本相同的。在微软的"搜索"中WINDOWS中的"搜索助理"使得搜索文件和文件夹、打印机、用户以及网络中的其他计算机更加容易。它甚至使在 Internet 上搜索更加容易。"搜索助理"还包括一个索引服务,该服务维护了计算机中所有文件的索引,使得搜索速度更快。使用"搜索助理"时,用户可以指定多个搜索标 准。例如,用户可以按名称、类型及大小搜索文件和文件夹。用户甚至可以搜索包含特定文本的文件。如果用户正使用 Active Directory,这时还可以搜索带有特定名称或位置的打印机。
例如我们知道一个Linux文件大小为1,500 bytes,那么我们可是使用如下命令来查询find / -size 1500c,字符 c 表明这个要查找的文件的大小是以bytes为单位。如果我们连这个文件的具体大小都不知道,那么在Linux中还可以进行模糊查找方式来解决。例如我们输 入find/ -size +10000000c 这个命令,则标明我们指定系统在根目录中查找出大于10000000字节的文件并显示出来。命令中的“+”是表示要求系统只列出大于指定大小的文件,而使 用“-”则表示要求系统列出小于指定大小的文件。下面的列表就是在Linux使用不同“ find"命令后系统所要作出的查找动作,从中我们很容易看出在Linux中使用“find"命令的方式是很多的,“ find"命令查找文件只要灵活应用,丝毫不必在WINDOWS中查找能力差。
find / -amin -10 # 查找在系统中最后10分钟访问的文件
find / -atime -2 # 查找在系统中最后48小时访问的文件
find / -empty # 查找在系统中为空的文件或者文件夹
find / -group cat # 查找在系统中属于 groupcat的文件
find / -mmin -5 # 查找在系统中最后5分钟里修改过的文件
find / -mtime -1 #查找在系统中最后24小时里修改过的文件
find / -nouser #查找在系统中属于作废用户的文件
find / -user fred #查找在系统中属于FRED这个用户的文件
下面的列表就是对find命令所可以指定文件的特征进行查找的部分条件。在这里并没有列举所有的查找条件,参考有关Linux有关书籍可以知道所有find命令的查找函数。
-amin n
查找系统中最后N分钟访问的文件
-atime n
查找系统中最后n*24小时访问的文件
-cmin n
查找系统中最后N分钟被改变状态的文件
-ctime n
查找系统中最后n*24小时被改变状态的文件
-empty
查找系统中 空白的文件,或空白的文件目录,或目录中没有子目录的文件夹
-false
查找系统中总是错误的文件
-fstype type
查找系统中存在于指定文件系统的文件,例如:ext2 .
-gid n
查找系统中文件数字组 ID 为 n的文件
-group gname
查找系统中文件属于gnam文件组,并且指定组和ID的文件
Find命令的控制选项说明:
Find 命令也提供给用户一些特有的选项来控制查找操作。下表就是我们总结出的最基本,最常用的find命令的控制选项及其用法。
选项 用途描 述
-daystart 测试系统从今天开始24小时以内的文件,用法类似-amin
-depth 使用深度级别的 查找过程方式,在某层指定目录中优先查找文件内容
-follow 遵循通配符链接方式查找; 另外,也可忽略通配符链接方式查询
-help 显示命令摘要
-maxdepth levels 在某个层次的目录中按照递减方法查找
-mount 不在文件系统目录中查找,用法类似 -xdev.
-noleaf 禁止在非UNUX文件系统,MS-DOS系统,CD-ROM文件系统中 进行最优化查找
-version 打印版本数字
使用-follow选项后,find命令则遵循通配符链接方式进行查找,除非你指定这个选项,否则一般情况下find命令将忽略通配符链接方式进行文件查找。
-maxdepth选项的作用就是限制find命令在目录中按照递减方式查找文件的时候搜索文件超过某个级别或者搜索过多的目录,这样导致查找速度变慢,查找花费的时间过多。例如,我们要在当前(.)目录的子目录中查找一个名叫fred的文件,我们可以使用如下命令
find . -maxdepth 2 -name fred
假如这个fred文件在./sub1/fred目录中,那么这个命令就会直接定位这个文件,查找很容易成功。假如,这个文件在./sub1/sub2 /fred目录中,那么这个命令就无法查找到。因为前面已经给find命令在目录中最大的查询目录级别为2,只能查找2层目录下的文件。这样做的目的就是 为了让find命令更加精确的定位文件,如果你已经知道了某个文件大概所在的文件目录级数,那么加入-maxdepth n 就很快的能在指定目录中查找成功。
使用混合查找方式查找文件
find命令可以使用混合查找的方法,例如我们想在/tmp目录 中查找大于100000000字节并且在48小时内修改的某个文件,我们可以使用-and 来把两个查找选项链接起来组合成一个混合的查找方式。
find /tmp -size +10000000c -and -mtime +2
学习过计算机语言的朋友都知道,在计算机语言里,使用 and ,or 分别表示“与”和“或”的关系。在Linux系统的查找命令中一样通用。
还有这样的例子,
find / -user fred -or -user george
我们可以解释为在/tmp目录中查找属于fred或者george这两个用户的文件。
在 find命令中还可以使用“非”的关系来查找文件,如果我们要在/tmp目录中查找所有不属于panda的文件,使用一个简单的
find /tmp ! -user panda
命令就可以解决了。很简单。
查找并显示文件的方法
查找到某个文件是我们的目 的,我们更想知道查找到的文件的详细信息和属性,如果我们采取现查找文件,再使用ls命令来查看文件信息是相当繁琐的,现在我们也可以把这两个命令结合起来使用。
find / -name "httpd.conf" -ls
系统查找到httpd.conf文件后立即在屏幕上显 示httpd.conf文件信息。
12063 34 -rw-r--r-- 1 root root 33545 Dec 30 15:36 /etc/httpd/conf/httpd.conf
下面的表格就是一些常用的查找文件并显示文件信息的参数和使用方法
选 项 用途描述
-exec command; 查找并执行命令
-fprint file 打印文件完整文件名
-fprint0 file 打印文件完整文件名包括空的文件
-fprintf file format 打印文件格式
-ok command; 给用户命令执行操作,根据用户的Y 确认输入执行
-printf format 打印文件格式
-ls 打印同种文件格式的文件.
总结:到这里为止我们已经学习了这名多关于find命令的使用 方法,也列出了很多常用的find命令的选项,如果我们能熟练掌握在Linux中find命令的使用方法,那么在Linux中查找文件也不是一件困难的事 情。
在windows中查找某个文件在外存中的位置,可以使用系统中提供的什么命令
查找电脑里的系统备份文件的具体操作步骤如下:
1、在此以windows7系统为例,首先在电脑上点击“开始”按钮图标,接着在此弹出来的对话框内点击右侧的“控制面板”。
2、接着在此打开的页面内点击下方的“备份和还原”功能选项。
3、接着在此页面内的“备份”栏目的下方就可以看到此电脑备份过的文件了,因为此电脑没有进行备份过文件,所有没显示出来。
搜索命令。
1、Windows 10系统Cortana搜索功能
Cortana可以用它来搜索硬盘内的文件,系统设置,安装的应用,甚至是互联网中的其他信息。作为一款私人助手服务,Cortana还能像在移动平台那样帮你设置基于时间和地点的备忘。
2、微软Windows 8.1搜索命令
微软Windows 8.1中的搜索体验基于自家搜索必应引擎,整合了天气预报、地图、信息、网页结果,此外,新的搜索体验还允许用户直接从界面进入应用程序。
扩展资料
Windows徽标键:
Windows 徽标键—— 打开或关闭「开始」菜单。
Windows 徽标键 + Pause——显示“系统属性”对话框。
Windows 徽标键 + D——显示桌面(xp/vista通用)
Windows 徽标键 + M——最小化所有窗口。(xp/vista通用)
Windows 徽标键 + Shift + M ——将最小化的窗口还原到桌面。
Windows 徽标键 + E ——打开计算机。(xp/vista通用,xp为打开“我的电脑”)
Windows 徽标键 + F ——搜索文件或文件夹。
Ctrl + Windows 徽标键 + F ——搜索计算机(如果已连接到网络)。
Windows 徽标键 + L ——锁定计算机。
Windows 徽标键 + R ——打开“运行”对话框。
Windows 徽标键 + T—— 循环切换任务栏上的程序。
Windows 徽标键 + 数字 —— 启动锁定到任务栏中的由该数字所表示位置处的程序。如果该程序已在运行,则切换到该程序。
Shift Windows 徽标键 + 数字 —— 启动锁定到任务栏中的由该数字所表示位置处的程序的新实例。
Ctrl + Windows 徽标键 + 数字 ——切换到锁定到任务栏中的由该数字所表示位置处的程序的最后一个活动窗口。
Alt + Windows 徽标键 + 数字 —— 打开锁定到任务栏中的由该数字所表示位置处的程序的跳转列表。
Windows 徽标键 + Tab—— 使用 Aero Flip 3-D 循环切换任务栏上的程序。
Ctrl + Windows 徽标键 + Tab ——通过 Aero Flip 3-D 使用箭头键循环切换任务栏上的程序。
Ctrl + Windows 徽标键 + B ——切换到在通知区域中显示消息的程序。
Windows 徽标键 +空格键——预览桌面。
Windows 徽标键 + 向上键—— 最大化窗口。
Windows 徽标键 + 向左键——将窗口最大化到屏幕的左侧。
Windows 徽标键 + 向右键——将窗口最大化到屏幕的右侧。
Windows 徽标键 + 向下键——向下还原窗口。
Windows 徽标键 + Home ——最小化除活动窗口之外的所有窗口。
Windows 徽标键 + Shift + 向上键 ——将窗口拉伸到屏幕的顶部和底部。
Windows 徽标键 + Shift + 向左键或向右键 ——将窗口从一个监视器移动到另一个监视器。
Windows 徽标键 + P ——选择演示显示模式。
Windows 徽标键 + G ——循环切换小工具。
Windows 徽标键 + U ——打开轻松访问中心。(xp为“辅助工具”)
Windows 徽标键 + X 打开 Windows 移动中心。
声明:本站所有文章资源内容,如无特殊说明或标注,均为采集网络资源。如若本站内容侵犯了原著者的合法权益,可联系本站删除。