win系统命令_电脑系统10命令系统文件
1.Windows10如何提取系统文件|从Win10镜像install.wim提取系统文件的方法
2.win10 引导文件坏了怎么办
3.win10用命令符修复系统开机
4.win10怎么打开管理员命令提示符
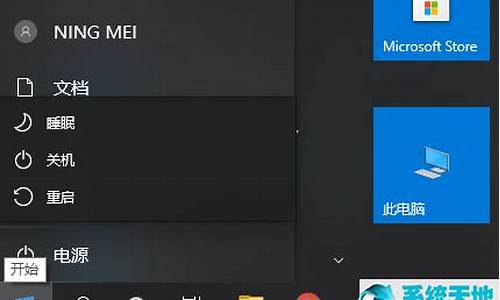
因为工作需求,一位用户反馈自己想要在windows10系统下新建bat文件,可是操作了很久都没有成功,这该怎么办呢?bat批处理就是对某对象进行批量的处理,通常被认为是一种简化的脚本语言,它应用于DOS和Windows系统中,它由一系列命令构成,其中可以包含对其他程序的调用。接下来,小编就给大家介绍下创建bat文件的具体方法!
推荐:win10系统下载32位
步骤如下:
1、首先在桌面右键,选择新建-文本文档;
2、输入批处理代码,点击文件-另存为;
3、选择好保存路径,在下面将保存类型改为“所有文件(.)”,然后在文件名中输入:文件名.bat点击保存即可;
4、创建完成后双击运行即可!
Windows10正式版系统下创建bat文件的方法就为大家介绍到这里了。方法非常简单,相信大家只要动手操作一遍就能很快学会!
Windows10如何提取系统文件|从Win10镜像install.wim提取系统文件的方法
Windows10系统用文件检查器检查修复系统受损文件的方法
步骤:
第一步:打开系统的管理员命令提示符窗口。
Windows10系统打开管理员命令提示符窗口有如下几种方法:
方法一:在系统桌面左下角的搜索栏输入:CMD,点击:命令提示符,可以打开管理员命令提示符窗口。
2
方法二:右键点击系统桌面左下角的开始,在右键菜单中点击:命令提示符(管理员),可以打开管理员命令提示符窗口。
3
方法三:进入资源管理器,点击“计算机”下的向上的箭头,在新打开的窗口再点击:文件 - 打开命令提示符(P)- 打开管理员命令提示符(A),可以打开管理员命令提示符窗口。
方法四:进入资源管理器
- 系统C:\盘 - Windows - system
32,找到cmd.exe,右键点击:cmd.exe,在右键菜单中点击以管理员身份运行(A),可以打开管理员命令提示符窗口(在其它方法无法打开管理员命令提示符窗口时,可以使用,因为此方法比较麻烦点)。
上述四种方法都可以打开管理员命令提示符窗口,这就看我们自己习惯用哪种方法打开了。
第二步:在管理员命令提示符窗口输入:sfc /scannow命令。
复制:sfc /scannow命令,在管理员命令提示符窗口的空白处右键点击一下,把sfc /scannow命令复制到窗口中;
当sfc /scannow命令复制到管理员命令提示符中以后,按下键盘上的回车键;
开始系统扫描的验证阶段,需要10分钟左右的时间,稍候;
扫描完成,显示信息如下:
开始系统扫描的验证阶段。
验证 100% 已完成。
Windows 资源保护找到了损坏文件并成功修复了它们。
CBS.Log windir\Logs\CBS\CBS.log 中有详细信息。例如
C:\Windows\Logs\CBS\CBS.log。请注意,在脱机服务方案中,
当前不支持日志记录。
这是本机扫描的结果。
当然也有可能收到如下信息:
Windows 资源保护找不到任何完整性冲突。 - 这表示我们的电脑没有丢失或损坏的系统文件。
Windows 资源保护无法执行请求的操作。要解决此问题,请在安全模式中执行系统文件检查器,并确保 PendingDeletes 和 PendingRenames 文件夹存在于 %WinDir%\WinSxS\Temp 下。
Windows 资源保护找到了损坏文件但无法修复这些文件。详细信息包含在 CBS.Log %WinDir%\Logs\CBS\CBS.log 中。
如果出现了Windows 资源保护找到了损坏文件但无法修复这些文件的信息,我们可以使用Dism命令来进行修复。
步骤:
在管理员命令提示符窗口输入:Dism /Online /Cleanup-Image /CheckHealth命令,Dism 工具将报告映像的状态情况,良好有损坏但可以修复,损坏不可修复。
在管理员命令提示符窗口输入:DISM /Online /Cleanup-image /RestoreHealth命令,回车;把系统映像文件中与官方文件不相同的文件还原成官方系统的源文件(联网);
经过约10分钟左右的时间,还原操作成功完成,退出管理员命令提示符窗口。
步骤阅读
win10 引导文件坏了怎么办
最近,很多用户因为自己的Win10系统文件被损坏了,所以就想要提取install.wim镜像文件,这该如何操作呢?下面小编分享的方法,就是教大家怎么使用dism命令将Win10系统镜像文件中的install.wim镜像解压成用户需要的系统文件备用。
具体方法:
第一步、创建解压后系统文件保存目录
在文件资源管理器自己认为合适的位置,创建新文件夹,命名好后待用,如这里命名成sysfile。
第二步、解压Win10系统镜像文件
使用WinRAR或者7-zip,或者双击镜像文件,打开后复制sources文件夹到个人认为合适的位置。
第三步、解压install.wim镜像文件
想要将install.wim文件解压到我们刚才建好的文件夹中,需要执行下面操作步骤:
1、使用Win+X调出隐藏菜单,点击选择“命令提示符(管理员)”。
2、在管理员:命令提示符窗口,根据个人实际情况,键入以下命令:
dism/mount-wim/wimfile:install.wim镜像文件位置/index:1/mountdir:解压文件夹路径。
根据个人实际情况,需要输入不同命令,如笔者的命令为:
dism/mount-wim/wimfile:E:\软件\Windows系统\Windows操作系统镜像文件\Win10\Win10_64bit_Build_10532_zh_cn\sources\install.wim/index:1/mountdir:E:\软件\Windows系统\Windows操作系统镜像文件\Win10\sysfile
提示操作完成后,打开刚才新建好的文件夹,就可以看到解压好的系统文件了。
温馨提示:
删除解压文件方法,删除前请先关闭解压好的文件夹,执行如下命令:
dism/unmount-wim/MountDir:解压文件夹路径/discard
如笔者的实际命令为:
dism/unmount-wim/MountDir:E:\软件\Windows系统\Windows操作系统镜像文件\Win10\sysfile/discard
命令完成后,我们刚才保存着解压成功的文件的文件夹会变成空文件夹。
从Win10镜像install.wim提取系统文件的方法就介绍到这里了。其实,提取install.wim镜像文件并没有想象中那么复杂,所以有需要的朋友,赶紧按照上述小编的步骤进行操作吧!
win10用命令符修复系统开机
修复系统引导文件需要制作好系统启动U盘或?Win PE U盘。
第一步:
使用制作好的系统启动U盘或?Win PE U盘,进入到命令指示符
注意:不同操作方式,操作画面可能会有差异。
第二步:
打开命令提示符,执行?bcdedit /enum?命令。
如果看到下图红框中的提示,则说明引导已经损坏。
第三步:
依次执行如下命令修复?Windows 10?的主引导记录并重建?BCD?配置文件:
BOOTREC /SCANOS 用于扫描安装成功后有引导记录了的操作系统
BOOTREC /FIXMBR 用于修复传统引导的mbr记录
BOOTREC /FIXBOOT 用于修复损坏的扇区引导
BOOTREC /REBUILDBCD 用于重建修复BCD引导记录
BOOTREC /SCANOS 命令:
BOOTREC /FIXMBR 命令:
BOOTREC /FIXBOOT 命令:
BOOTREC /REBUILDBCD 命令:此步结束后,修复则已完成。
第四步:
再次使用bcdedit /enum?命令检查引导是否重建完成。
win10怎么打开管理员命令提示符
win10用命令符修复系统开机可以使用SFC修复损坏的Windows 10。
FC(系统文件检查器)是一个基于cmd的修复系统程序,它可以扫描Windows系统文件中出现问题的文件并将其替换为已知正确版本中的正常文件。当你发现电脑出现故障或在启动过程中出现问题时,可以使用SFC来诊断问题并进行修复。
先打开“开始”,搜索“cmd”,选择它并以管理员身份运行Win10命令提示符修复系统,然后输入命令:“sfc /scannow”,点击“回车”。
其他方法
使用“重置此电脑”功能来重置Windows 10/11,请按照以下说明进行操作:
以管理员身份运行cmd,输入“systemreset-cleanpc”,然后按“回车”。(如果你的电脑无法启动,则可以进入恢复环境,然后选择“疑难解答”,然后选择“重置此计算机”。)这样可以用命令提示符恢复出厂设置了。
在win10系统的开始界面可以设置以管理员身份运行命令提示符,具体操作请参照以下步骤。
1、在电脑系统中找到任务栏,用鼠标左键单击开始按钮。
2、点击所有程序,找到windows系统选项进行点击。
3、打开windows系统文件夹,找到命令提示符程序图标。
4、鼠标右键单击命令提示符,依次选择更多/以管理员运行。
5、完成以上操作后,成功在win10系统中打开管理员模式下的命令提示符。
声明:本站所有文章资源内容,如无特殊说明或标注,均为采集网络资源。如若本站内容侵犯了原著者的合法权益,可联系本站删除。












