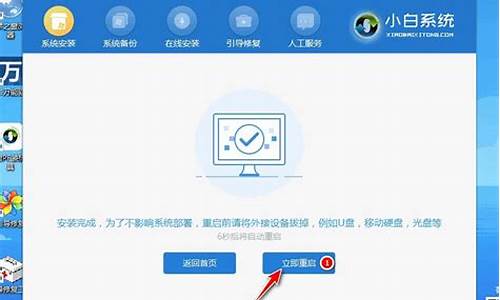电脑系统窗口怎么放大缩小,电脑窗口太大怎么缩小
1.电脑缩小窗口的快捷键是什么
2.电脑窗口显示缩放比例快捷键是什么
3.电脑屏幕显示太大了,怎样把它缩小一点?
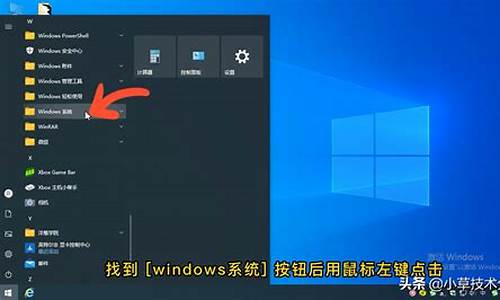
1、在桌面上右键单击空白处,选择“显示设置”。在“显示设置”窗口中,找到“缩放和布局”选项。在“缩放和布局”选项中,找到“缩放”下拉菜单,选择一个较小的百分比,例如“100%”或“125%”。
2、右键单击桌面空白处,在弹出的菜单中选择“显示设置”。
3、在高级显示设置里面找到分辨率,点击打开下拉选项。将分辨率调为系统推荐即可。点击应用即可。
4、以win7系统为例,首先在桌面的空白处点击鼠标右键,在弹出的选项中点击“屏幕分辨率”选项。即可打开分辨率设置的页面,将分辨率调整为“推荐”的数值,可以让系统适应电脑屏幕自动调整到合适的大小。
5、电脑屏幕缩小的方法及步骤:首先点击开始,打开设置。再点击系统。再显示栏中找到高级设置,点击它。在高级显示设置里面找到分辨率,点击打开下拉选项。将分辨率调为系统推荐即可。点击应用即可。
6、点击电脑屏幕左下方的开始按钮,选择控制面板。进入控制面板界面,选择外观和个性化。在外观和个性化界面的显示模块下面,有一个选项放大或缩小文本和其他项目,点击它。
电脑缩小窗口的快捷键是什么
1. 怎么改变电脑打开应用窗口的大小
任务栏右键-任务栏设置-下拉有个“合并任务栏按钮”-选择“始终合并按钮”
2. 电脑桌面的应用图标怎么缩小
第一种方法:
点击一下桌面,按住ctrl键,然后滚动滑鼠中键,通过放大或者缩小桌面来实现变小Win7桌面图标。
第二种方法:将电脑桌面分辨率调高
1、在Win7桌面,空白位置右击鼠标,选择“屏幕分辩率”。
2、然后出现一个“更改显示器外观”的对话框,打开“分辨率”选项。
3、选择分辨率最高的(屏幕分辨率越高,电脑桌面图标越小)。-----点击应用—确定即可。
第三种方法:
在桌面空白位置上单击右鼠标右键,然后从快捷菜单中选择“查看”,然后从下级菜单中选择“小图标”即可。
3. 怎样把电脑图标缩小一点太大了,打开软件的界面也是很大,怎么缩小
1、首先浏览电脑桌面上的所有软件信息,可以看到电脑上的图标还是挺大的,针对电脑图标的这个问题,只需要用到鼠标键就行。
2、把鼠标移动到空白的没有文件的地方,随后用鼠标右键点击一下桌面,然后就会出现一个小窗口,在窗口中能看到很多的选项,“排序方式”“新建”“查看”等,点击需要用到的查看这个选项。
3、随后旁边又会出现一个小窗口,浏览窗口中的所有内容信息,“大图标”“小图标”“中等图标”等,然后根据自己的需要找到并点击要用到的小图标或者中等图标。
4、最后电脑桌面上的电脑图标就会被缩小很多,从而让自己能使用电脑更加流畅,图标看起来更加舒服。
4. 怎么缩小打开的窗口
1. 每个窗口右上角都有三个小图,分别是最小化、关闭和还原(向上/向下),如果想缩小窗口的话,可以选择点击还原(向下)按钮
2. 第二种方法是将鼠标放置在打开窗口的边缘,上下左右都可以,这时候鼠标就会变成一个两边戴箭头的形状,现在就可以随心所欲地变换窗口大小了
3.
5. win10怎么改窗口应用软件大小
第一步、桌面空白处单击鼠标右键,右键菜单中选择“个性化”。
第二步、在“个性化”界面,点击左侧底部的“显示”。
第三步、在随后弹出的“显示”界面,我们在屏幕右侧找到“仅更改文本大小”,我们看到有三个设置项目。
1、用于自定义设置项目,我们在这里可以选择标题栏、菜单、消息框、调色板标题、图标以及工具提示的项目。
2、用于自定义相关项目字体大小,字体从6磅至24磅,您可以随意选择。
3、第三个项目勾选后,字体会加粗显示。
电脑窗口显示缩放比例快捷键是什么
电脑缩小窗口的快捷键1.ALT+Esc:可以使当前窗口最小化。2.Win+D:最小化所有窗口,再按一下就可以还原窗口。3.Windows+M:最小化所有窗口。4.Alt+空格+N:最小化当前窗口(和浏览器的最小化一样)。笔记本的大部分输入都是通过键盘鼠标以及触摸板来实现,偶尔也借助麦克风或其余外围设备。
快捷键,又叫快速键或热键,指通过某些特定的按键、按键顺序或按键组合来完成一个操作,很多快捷键往往与如Ctrl键、Shift键、Alt键、Fn键、Windows键等配合使用。
平板电脑和笔记本的区别
1.形态上的区别
笔记本的结构要比平板电脑更复杂,能提供更多的接口,能支持更多的外围设备,笔记本大部分采用非触控操作,偶有采用触控屏幕的,而平板电脑大部分采用触控操作,也有部分产品采用可拆卸键盘或者滑出键盘。大部分的平板电脑都是一块板子,正面一个液晶触控屏,结构很紧凑简洁。
2.重量上的区别
平板电脑的重量基本不会超过1千克,10寸的平板电脑在600克到900克之间,而7寸的平板电脑在400克左右,更加轻巧。而笔记本很少低于1千克,即使是上网本,也基本在一千克附近。
3.体积上的区别
平板电脑正常采用7到10寸的屏幕,整体体积比液晶略大,厚度不高于15mm,一线品牌的第二代平板电脑产品厚度大部分控制在1厘米以内。笔记本的厚度基本在20mm左右,超薄的笔记本也要超过15mm,笔记本中的上网本也采用10寸的液晶屏幕,普通的笔记本基本都是采用大于11寸的屏幕,其中以14寸的笔记本数量最多。
4.输入上的区别
平板电脑大部分的命令通过手指来输入,麦克风和重力感应则用来辅助特殊的操作输入。笔记本的大部分输入都是通过键盘鼠标以及触摸板来实现,偶尔也借助麦克风或其余外围设备。
5.使用环境的区别
平板电脑和笔记本同样都适合移动使用,就便利性来说,平板电脑由于体积更小、重量更轻、结构更简单,几乎可以在任何地方使用。而笔记本由于形态上的限制,则需要一个放置的地方才可使用,例如桌面、膝盖,所以早期的笔记本又叫膝上电脑。另外使用的姿势也有所不同,平板电脑就是一块板子,直接拿在手上既可操作,而笔记本电脑通常要坐着才能使用,就大大的限制了适用的场合,更适合在有桌面的室内使用。
电脑屏幕显示太大了,怎样把它缩小一点?
快捷键调节放大或缩小,有二种方法:
一、利用键+鼠标滚轮即可实现,如图。
按住键盘的CTRL不松手,再转动滚轮向上,则文字放大,向下则文字缩小,大家一试便知!
优点:最方便。最适合人们使用习惯。
缺点:有时缩放太快,不太适应,反而看得眼花,又不容易确定当前的缩放比例。
二、单纯利用按键实现,如图。
按住键盘的CTRL不松手,再按小键上的三个键,可以实现三种功能,分别是:
1、CTRL?+?*号,把缩放比例恢复默认值,即100%。这个很实用,你懂的,有个别浏览器是这个“/”键。如:2345浏览器。
2、CTRL?+?-,缩小比例,每按一次缩小25%,最小到10%。
3、CTRL?+?+,放大比例,每按一次放大25%,最大到1000%
优点:最实用,可以很明确当前的显示比例,慢慢一下一下调整。
缺点:稍有点不方便,要双手操作。
扩展资料
CTRL+N 新建一个新的文件
CTRL+O 打开“打开文件”对话框
CTRL+P 打开“打印”对话框
CTRL+S 保存当前操作的文件
CTRL+X 剪切被选择的项目到剪贴板
Ctrl+w 关闭当前网页
CTRL+INSERT 或 CTRL+C 复制被选择的项目到剪贴板
SHIFT+INSERT 或 CTRL+V 粘贴剪贴板中的内容到当前位置
ALT+BACKSPACE 或 CTRL+Z 撤销上一步的操作
ALT+SHIFT+BACKSPACE 重做上一步被撤销的操作
百度百科:电脑快捷键
1、原本的桌面图标是中等大小。在桌面的空白处点击鼠标右键,在列表中选择“查看”——“小图标”。桌面上的图标就变小了。还可以在桌面空白处点击鼠标右键,选择“屏幕分辨率”。5。
2、首先,在桌面空白位置点击鼠标右键,弹出下拉选项,点击屏幕分辨率。如下图所示。第二步,点击后弹出对话框,点击放大或缩小文本和其他项目。如下图所示。第三步,点击后弹出窗口,选择较小-100%点击。
3、要调整电脑的屏幕大小,可以通过显示器的分辨率来调整。右击桌面选择显示设置右键点击桌面,选择右键菜单上的显示设置。点击分辨率下拉框点击窗口右边的分辨率下拉框。选择分辨率点击选择一个分辨率即可调整屏幕的大小了。
4、鼠标右键--属性--设置--屏幕分辨率(调的越多显示就越小)电脑屏幕如何缩小,桌面文件都放大了,再放小一点右击,查看,小图标。
5、首先在电脑桌面空白处点击鼠标右键,选择屏幕分辨率。然后下拉分辨率的小箭头,选择分辨率推荐的点击。选择分辨率推荐的,然后点击确定。确定后,在弹出的对话窗,会看到是否要保留这些显示设置,选择保留更改。
声明:本站所有文章资源内容,如无特殊说明或标注,均为采集网络资源。如若本站内容侵犯了原著者的合法权益,可联系本站删除。