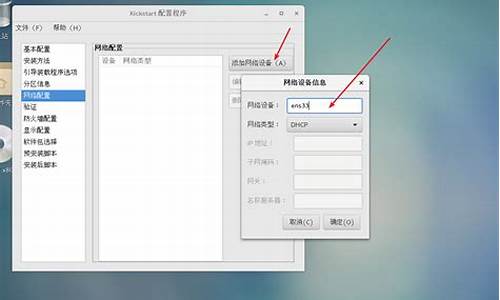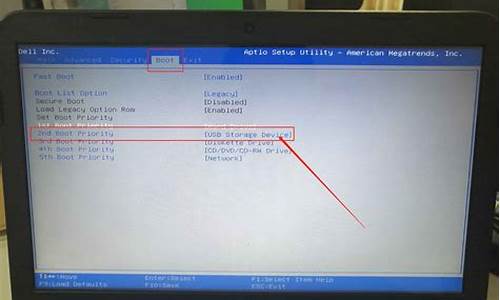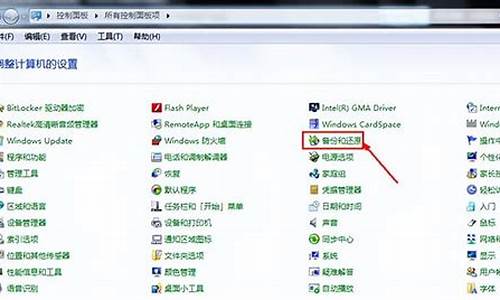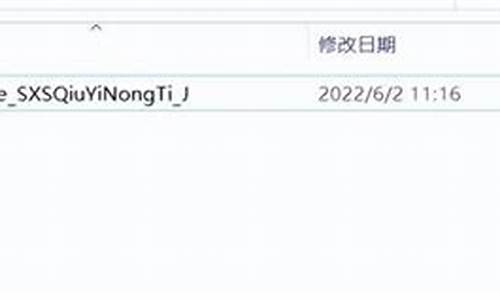电脑系统驱动程序超时怎么办,电脑驱动程序异常怎么办
1.电脑显示器驱动程序已停止响应怎么办?
2.电脑经常出现” 显示器驱动程序已停止响应“怎么办?
3.电脑显示驱动程序已停止响应怎么办

显示器驱动程序已停止响应的解决办法:首先,点“开始”,找到“计算机”并点右键,找到“属性”打开,找到“高级系统设置”并打开,打开“高级系统设置”后,找到选项卡“高级”并打开,在“高级”选项卡中找到“性能”的选项“设置”。
进入“设置”,找到“视觉效果”的“玻璃效果”和“启用桌面组合”取消这两个显示效果,选择完成点“确定”,显示器会黑屏一会切换显示效果。
这里注意一点:当你关闭“启用桌面组合”显示效果后,那么“启用AeroPeek”也就自动关闭了,因为“启用AeroPeek”的前提就是先要启用“启用桌面组合”。
当你关闭“启用桌面组合”后,“启用AeroPeek”消失了,重新启用“启用桌面组合”才能找回“启用AeroPeek”效果。
可以先关闭“玻璃效果”看一下,如果显示的问题解决了,就不要关闭“启用桌面组合”了。毕竟关闭了“启用桌面组合”就没法用“AeroPeek”效果了。
电脑显示器驱动程序已停止响应怎么办?
Win7系统经常提示显示驱动程序已停止响应并且已恢复怎么解决?Win7系统电脑玩游戏时提示显示驱动程序已停止响应并且已恢复该如何修复?很多win7系统用户都有遇见过显示驱动程序已停止响应并且已恢复的问题,很多用户可能不是很在意这个问题因为不影响使用。其实这个理解是错误的,因为驱动程序不正常的话显卡就不能很好的发挥它的最大性能。所以我们应该即使的解决此问题。下面请看具体解决方法。
解决方法:
1、先进行硬件检查,确认硬件,特别是显卡没有报废的痕迹,确认“计算机管理”——”事件查看器“里出现Windows Error Reporting的信息。通过这里可以确定,显卡驱动Display并没有报错,报告的是系统内核检测超时,说明不是显卡硬件问题。
2、然后进入显卡驱动管理页面,以N卡为例,在“管理3D设置”里找到“电源管理模式”,新显卡驱动默认为“最佳功率”,更改为“自适应”,点击确定即可,A卡的也按此方式设置。
3、该问题的出现网上有很多种说法,其实都不是关键,主要问题在更新了新显卡驱动后,电源管理模式会变化,老版本驱动电源管理只有“自适应”和“最高性能优先”两个。新驱动里多了“最佳功率”,并且是默认“最佳功率”,初步怀疑是该项设置与操作系统电源管理内核判断模式不衔接,这也是为什么有人更改注册表调整检测时间能缓解症状,但不能根除的原因。
4、有人说,我之前更新没变化,并且出现问题了我重装旧版本驱动,甚至系统都不行。解决问题主要步骤是,全新系统,第一次驱动安装老版本驱动,因为老版本驱动默认”自适应”,不会出现此问题。在旧版本上更新驱动,只要不选择“清洁安装”,就继承了旧驱动的设置,不会出现此问题。但一旦选择了“清洁安装”,设置会被重置为默认“最佳功率”,从而出现这个问题。
————————————————
版权声明:本文为CSDN博主「唯心之路」的原创文章,遵循CC 4.0 BY-SA版权协议,转载请附上原文出处链接及本声明。
原文链接: style="font-size: 18px;font-weight: bold;border-left: 4px solid #a10d00;margin: 10px 0px 15px 0px;padding: 10px 0 10px 20px;background: #f1dada;">电脑经常出现” 显示器驱动程序已停止响应“怎么办?
出现显示器驱动程序已停止响应并且已恢复问题的原因是显示效果设置过高,电脑显卡与系统不匹配造成的。
一、把“视觉效果”调整为最佳性能
1、鼠标右键桌面上的“计算机”,选择“属性”。
2、点击左窗格中的“高级系统设置”。
3、点选 “高级”,点击“性能”的“设置”。
4、在“视觉效果”里面,选择“调整为最佳性能”,点击确定保存。
二、如果上面的方法没有用的话,只有修复或更换驱动。
1、用驱动精灵修复或更新显卡驱动
1、百度搜索下载驱动精灵,安装打开。
2、软件主界面中点击“百宝箱”。
3、在百宝箱界面点选“系统助手”。
4、在系统助手界面,选择“显示设备”下面的“更多”。
5、在系统助手显示设备界面点击“显示驱动停止响应下面的立即修复”。
6、显示修复进度,修复完成,点击重启电脑。
7、如果修复不成,用驱动精灵更新显卡驱动。
电脑显示驱动程序已停止响应怎么办
出现这个问题主要在看视频时或玩游戏中,屏幕突然黑屏,过了几秒后恢复正常,并在任务栏右下角提示“显示器驱动程序已停止响应,并且已成功恢复”的对话框。
解决方法:
一、重新安装升级显卡驱动。使用到的软件“驱动精灵”
1、运行驱动精灵软件,弹出的主界面单击“驱动程序”选项
2、在标准模式下的显示器中单击“下载”按钮,下载后安装驱动即可。
二、禁用视觉效果1、依次打开“开始”——“控制面板”——“性能信息和工具”
2、在左侧单击“调整视觉效果”
3、弹出性能选项窗口,点击“视觉效果”标签,选择“调整为最佳性能”,单击“确定”
三、关闭超时检测和恢复的功能
1、在开始菜单搜索框中键入“regedit”,搜索结果单击程序“regedit.exe”
2、展开到以下特定的注册表项
HKEY_LOCAL_MACHINE\SYSTEM\CurrentControlSet\Control\GraphicsDrivers
3、在“GraphicsDrivers”项鼠标右键“新建”—“DWORD 值”
4、鼠标右键重命名右边窗口的“新值 #1”,键入“TdrLevelOff”作为名称
5、双击打开“TdrLevelOff”值,确保数据数值为“0”
解决方法如下
硬件:电脑
系统:Windows 7 旗舰版 64位处理系统
1、右键点击计算机,点击属性。
2、在系统页面点击高级系统设置。
3、在高级栏点击性能设置。
4、勾选调整为最佳性能,点击确定。
显示器驱动已停止响应,并已恢复的问题就解决了。
声明:本站所有文章资源内容,如无特殊说明或标注,均为采集网络资源。如若本站内容侵犯了原著者的合法权益,可联系本站删除。