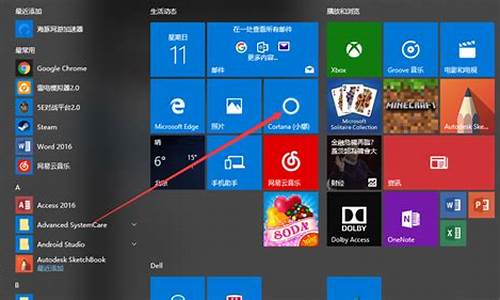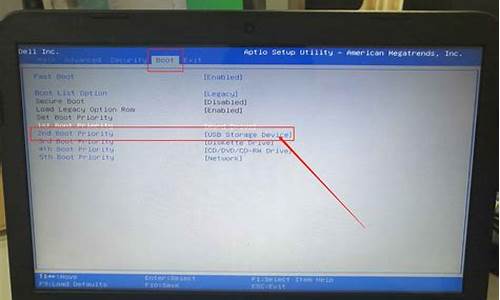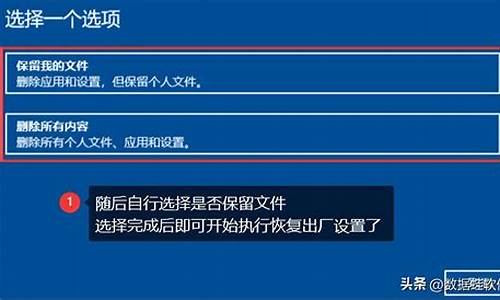电脑录屏没有保存怎么找回_电脑系统录屏功能找不到了
1.找不到录屏功能怎么办
2.win10怎么录屏
3.360浏览器录屏功能找不到了
4.电脑能录屏吗?
5.win10录屏文件在哪
6.华为怎么设置录屏有声音
7.笔记本电脑怎么录屏幕视频带声音

Win10是自带有屏幕录制功能的,但它是内置在XBOX里面的它设计的初衷是用来录制游戏的,但也不仅仅是只能够录制游戏的,是可以这样说的,屏幕上发生的都是可以录制的。
该屏幕录制功能的设置应该是在XBOX里的,一般来讲XBOX是内置在Win10系统里的,我想找到XBOX应用但是一时是找不到的,打开“商店”应用是可以查找XBOX的,但安装了的,直接打开就可以的。
设置步骤:
1.打开XBOX应用后,可以在应用的左侧工具条上看到经典设置齿轮图标,点开它,就会发现界面进入设置界面,点击“游戏DVR”标签,其下的“使用‘游戏DVR’录制游戏剪辑和屏幕截图”是默认开启的。
2.既然“游戏DVR”标签下的“使用‘游戏DVR’录制游戏剪辑和屏幕截图”是默认开启的,那又为什么按win+G没有反应呢?我猜想该功能没在后台伺机,于是下滑“游戏DVR”标签下的内容,将“后台录制”下的“当我玩游戏时进行后台录制”开启。嘿!还真不说,打开之后按win+G没有反应的问题就解决了。
3.再往下滑鼠标,看到“当我录制游戏剪辑时录制我的麦克风”默认是不开启的,我就将它开启了,你开不开启是你的事了。
4.既然已经来到win10自带的屏幕录制功能设置中心了,那就看一下它的其它快捷键吧,可以看到win+G是默认的,你也可以对它进行修改。至于其它快捷键,同样你想修改成你容易记得的也随你意。
那么,当场试验一下win+G快捷键吧,一按win+G快捷键,就会浮现“你希望打开游戏录制工具栏吗?”的对话框。这时候不管你是不是要录制游戏,只要点“是的,这是一个游戏”就可以了。
5.当你点击了“是的,这是一个游戏”,游戏录制工具栏就打开了,那个圆的红点就是开始录制的按键,当然这工具栏上还有截图、设置等按键。
6.点击了那个圆的红点开始录制按键之后,“游戏录制工具栏”就变成如图所示的展开了一小段红色区域,时间在走。
7.当你想结束录制,就按一下上图的红色区域,然后右下角提示说“游戏剪辑已录制”,当然不要像我这样多点了几次,不然就会出现注意标识“您已录制了一个剪辑。请完成它后再试一次。”
8.对于录制的剪辑或者截图的存放位置,存放路径可以在之前设置的“游戏DVR”中的“保存捕获”里看得到,也可直接按“打开文件夹”打开该文件夹。
9.直接按“打开文件夹”打开保存有录制剪辑或者截图的文件夹后,就可以看到之前录制的视频文件。
10.试验一下播放,画质还是比较清晰的,我的视频质量和视频分辨率只选择了默认的“标准”,如果你有更高的清晰度要求,可以到设置里将视频质量和视频分辨率选为“高”。
注意事项
这个屏幕录制最多可以录制2个小时,但对于一般人来说已经相当足够的了。
如果按win+G没能打开,试试将“后台录制”下的“当我玩游戏时进行后台录制”开启。
微软官方给出的显卡要求如下:
AMD显卡:AMD Radeon HD 7000系列、HD 7000M系列、HD 8000系列、HD
8000M系列、R9系列以及R7系列。
NVIDIA显卡:GeForce 600系列及更高、GeForce 800M系列及更高、Quadro Kxxx系列及更高。
Intel显卡:Intel HD 4000或更高、Intel Iris 5100或更高。
找不到录屏功能怎么办
两个方法一是用win10 电脑自带的录屏软件来录,打游戏的时候按一下win+g就行了
二是用其他的录制软件来录制,比如“迅捷屏幕录像工具”,操作方法如下:
1、首先在电脑上将这个工具下载下来。
2、下载完成之后打开,在工具的主页面有几个视频录制的参数,分别是视频、音频、画质、格式和模式。在录制屏幕视频之前要先将这个参数都设置好。
3、设置好了之后再在下面的文件保存路径里面选择视频保存的位置,屏幕在录制完成后会生成一个视频,这里就是选择该视频保存的位置。
4、位置选择完成之后就可以开始录制屏幕了,点击一下右下角的“开始录制”按钮即可。
5、在屏幕录制的期间,如果你想对你的视频进行一些其他的操作,如画笔、截屏等,可以打开页面中的屏幕画图工具,里面有很多编辑小工具。
6、在屏幕录制完成后,点击停止录制按钮即可结束录制,或者直接点击alt+f2来结束录制。最后录制好的屏幕视频会被保存到上面已选好的文件夹中。
其他
1、下载Camtasia Studio 8,可以到百度里搜索。下载之后安装,安装完接下来就要看如何录制视屏了。
2、首先,打开软件,选择录制视屏。
1)录制视频时会在桌面左下角出现一个按钮,点击即开始录制,这时你在屏幕上的所有操作都已经记录下来。
2)在操作的时候如果需要语音的话带上耳麦,调整你电脑的音量即可录制声音。
3)根据你电脑的配置情况,如果你的电脑配置很高,那么你可以对操作的很随意,视频的录制也会很顺利。如果呢电脑配置不是很高的话,那么就要注意,在录制的过程中尽量减慢你鼠标的移动速度,否则录制的效果不是很好,软件可能捕捉不到的你的鼠标位置。
3、完成时按下F10结束录制。
1)这时会自动进入视频的播放界面。选择保存,如图。系统会自动进入编辑界面。
2)右击左上角的缩略图,选择将其加入到时间轴。
3)这款软件的好处在于我们可以对我们录制视频进行多样化的编辑,根据我们不同的需求修改文字和,添加一些小的控件和按钮,功能非常的强大。如果我们只是录制视频,那么这些功能就不需要了解,点击保存即可。
4、加入之后我们可以对其进行编辑和输出。点击上方的生成文件,选择需要的文件格式进行输出,调整保存路径,开始输出即可。
5、只是我们就可以打开我们自己录制的视屏欣赏一下我们的成果了。
win10怎么录屏
找不到录屏功能您可以尝试以下方法
检查是否安装屏幕录制应用请您检查手机是否安装有屏幕录制应用。从屏幕顶端下拉,进入状态栏,查看是否有屏幕录制;如果没有找到,下拉后请您点击编辑查看。如果有,请点击进入并按照提示开启相应权限后开始录制屏幕。
重新安装屏幕录制应用如果没有找到屏幕录制应用,可能是您误卸载过,建议您重新安装使用。请您在桌面空白处往下拉进入全局搜索(不要从屏幕顶端下拉,避免下拉出状态栏),输入屏幕录制;如果可以搜到,点击恢复即可。
还原所有设置如果全局搜索没有找到屏幕录制应用,请您还原所有设置进行尝试。进入设置,搜索还原所有设置,按照手机提示进行还原操作。进入设置 > 系统和更新 > 重置 > 还原所有设置,按照手机提示进行还原操作。
备份数据,恢复出厂设置建议您也可以备份好数据,恢复出厂设置后尝试。
下载录屏应用如果以上方法都没有找到屏幕录制,请您进入华为应用市场下载录屏应用后进行使用。
360浏览器录屏功能找不到了
操作如下:
1、同时按下键盘快捷键Win+i,打开设置界面,选择游戏进入。
2、在游戏栏可看到开启按钮。
3、录屏快捷如下
打开游戏栏:Win+G
进行屏幕截图:Win+Alt+PrtScrn
录制:Win+Alt+G
开始/停止录制:Win+Alt+R
麦克风打开/关闭:Win+Alt+M
开始/暂停广播:Win+Alt+B
在广播中显示摄像头:Win+Alt+W
4、同时按键盘Win+Alt+G,或者点击"开始录制"的按钮,这样就开始录屏了。
5、同时按键盘Win+Alt+R,或者点击"停止录制"的按钮,这样就停止录屏了。
6、停止后打开广播文件夹就可以看到录制的视频。
想要录制更好的视频,可以下载点击这里直接下载—>>嗨格式录屏大师,嗨格式录屏大师只需三步,就可以快速录制电脑桌面操作、在线课程视频,电竞游戏等所有屏幕内容。支持全屏录制、区域录制、摄像头录制等多种录制模式,轻松享受最佳的屏幕录制体验。
电脑能录屏吗?
重装一下最新版本的360浏览器,在设置里面看一下。如果还是没有的话,换其它录屏软件进行录制。我推荐我正在用的“嗨格式录屏大师”软件给您。
点击下载专业录屏软件--->嗨格式录屏大师
推荐嗨格式录屏大师软件的原因有:
1.嗨格式录屏大师是一款集电脑屏幕录制、音画同步录制、游戏、在线课程等功能于一体的高清视频录制软件。
2.嗨格式录屏大师具备七种录制模式,可以录制各种各样的视频,比如录制游戏视频、录制网课视频、录制微课视频、录制会议视频等等。
3.嗨格式录屏大师软件可以根据自身需求以及需要录像的内容时长,对视频参数和视频文件保存路径等等进行设置。比如:视频格式、视频清晰度、视频帧率、声音来源、摄像头开关、定时计划录制、水印自定义设置等等。
4、嗨格式录屏大师软件具备了专业客服,有任何软件使用问题,都可以联系软件右上角的客服解决。
以上就是我的答案,希望对你们有所帮助。
win10录屏文件在哪
一、Win10自带游戏录制
①开启录屏
如果你的电脑是Win10系统,那么会自带一个录屏功能,按下快捷键Win+R ,打开Windows设置面板,然后点击游戏。
打开后点击游戏栏,将右边的开关按钮给打开,这样就开启了屏幕录制功能,下方有快捷键操作,你也可以自定义快捷键。
按下Win+G打开游戏栏,点击摄像机按钮,就能打开捕获窗口,支持一键截屏、开启麦克风、查看所有录屏文件等功能。
②开始录屏
比如我想要录制Excel操作步骤,那么我们就点击开始录屏按钮,屏幕上会出现一个悬浮窗,记录着录屏时间,以及停止录屏按钮。
录屏结束后,打开捕获的视频,可以查看效果,下方会显示录屏的时间、视频文件大小,还能查看视频保存的位置,便于下次找到。
值得注意的是:因为这本身就是游戏录制专用,所以在使用的时候,需要有窗口打开,并且当前在使用这个窗口,否则将无法录屏。
二、使用专业的录屏工具
对于经常有录屏需求的我们,都会装一个录屏软件,我也更换过很多录屏工具,最终我保留了迅捷屏幕录像工具,体积小、功能多。
①录制设置
它可以选择录屏的模式,有全屏录制、区域录制、游戏录制; 录屏声音也可以自主设置,选择系统内部声音和麦克风声音; 还能选择画质,原画是最清晰的,视频的格式选通用的MP4; 如果你的电脑上有摄像头,可以开启摄像头,两者同时进行。②特色功能
点击顶端的设置按钮,在通用设置中可以开启鼠标移动轨迹,它的作用就是,当你在录屏的过程中,移动鼠标会有拖尾效果。
看到下面的预览效果,鼠标到达什么位置,都能很清楚的看到,不会让我们突然找不到鼠标光标,这个功能我觉得非常的棒!
等你设置好各种录屏的属性之后,点击更改目录,选择一个路径,以后录制的视频都会保存在这里,最后点击开始录制按钮。
写在后面:
以上就是两种电脑录屏的方法,下面我给大家总结一下。
第一种Win10系统自带的游戏录制工具,虽然也可以正常录屏,但是使用的过程中,有很大的局限性。
第二种是使用录屏工具,功能比较全面,特色功能是我的最爱,录屏的时候还能使用画图工具,简单易用。
华为怎么设置录屏有声音
在win10电脑上只有游戏的时候才有录屏功能,但是有的小伙伴录屏完毕后,找不到win10录屏文件在哪?一起来看看吧~
win10录屏文件在哪?1、打开XBOX应用后,在应用的左侧点击设置图标,点击“游戏DVR”,找到“保存捕获”选项可以看到保存的路径,也可直接按“打开文件夹”选项。
2、直接按“打开文件夹”打开保存有录制剪辑或者截图的文件夹后,就可以看到之前录制的视频文件。
本文以联想小新Pro14锐龙版为例适用于windows 10系统
笔记本电脑怎么录屏幕视频带声音
华为怎么设置录屏有声音?使用的工具不一样,开启方式稍有差异。一般都是可以直接开启的。如果找不到,可以直接查看第三种方式,会更加简单。
华为电脑录屏怎么录?对于Windows系统的电脑,录屏工具有很多,有自带的录屏功能,也有安装的其他录屏软件。不过,都很容易找到。那么屏幕录制方法有多种,下述介绍常见的3种。
华为电脑录屏方法1:内置的电脑录屏工具小编要分享的第一个华为电脑录屏的方法,就是使用华为电脑内置的电脑录屏工具进行录屏。操作方法上面只需要按下快捷键Win+G键,即可打开内置的录屏工具进行录屏。
步骤1:在开始菜单中或直接按快捷键Win+G,打开Xbox Game Bar;
步骤2:点击上方菜单栏中的捕获,呼出捕获功能;
步骤3:点击录制键,开始全屏录制,当然也可以使用Win+Alt+R直接录制。
说明:使用自带录屏功能,不能录制电脑桌面,一定要打开某个应用,如果突然返回桌面,会导致自动关闭录制;其次,录制的视频文件清晰度比较低,且视频文件会偏大,对电脑空间占用比较多。
华为电脑录屏方法2:电脑QQ录屏功能第二个要分享的华为电脑录屏方式是使用电脑QQ的录屏功能进行录屏。如果小伙伴恰好安装了电脑QQ,那么可以使用快捷键Ctrl+Alt+S开启电脑QQ的录屏功能。
与华为电脑内置的录屏工具不同,电脑QQ也能够录制电脑桌面,但是却没有摄像头录制功能。
华为电脑录屏方法3:数据蛙录屏软件第三个要分享的华为电脑录屏的方法,就是使用数据蛙录屏软件进行录屏。
数据蛙录屏软件是一款功能强大,易于使用的录屏工具,可以帮助小伙伴轻松的记录和分享屏幕上的操作内容。
步骤1:在网站上下载好了录屏软件后,在主界面的上面,选择最为左侧的视频录制。
步骤2:进入视频录制的相应设置界面后,小伙伴可以根据自己的录制需求,调整排除窗口、扬声器、摄像头、麦克风、录制水印等等方面,最后点击右侧的REC开始录制。
步骤3:录制结束后,小伙伴可以点击预览窗口下方的高级剪辑来编辑处理录制视频,也可以通过录制历史界面中的媒体工具对视频文件进行压缩、格式转换等。
备注:任何屏幕录制软件,一般都是支持电脑内置声音和麦克风声音的,通常建议在录制之前,先试录制一小段,调试好声音的音量和视频的清晰度之后才开始录制。
在使用笔记本电脑进行录屏的时候,可以使用第三方录屏软件,只需在电脑里下载一个录屏软件,打开录屏软件后进入到设置页面,然后选择音频来源,设置好后再进行录屏操作就可以了。
电脑使用技巧:以win10系统为例,在使用电脑的时候,用户是可以选择开启夜间模式的,开启后夜间使用电脑会对眼睛更好一些。
具体只需打开电脑,在电脑桌面右键单击,在弹出的选项里点击显示设置,然后找到夜间模式选项,将选项下方的开关点击开启即可。
若用户找不到夜间模式选项的话,可能是用户电脑系统版本太低导致的,建议用户升级一下电脑系统版本。
电脑任务栏的搜索框是可以选择隐藏的,具体只需右键单击任务栏,接着将光标移到搜索选项上,在展开的选项里点击隐藏就可以了。
声明:本站所有文章资源内容,如无特殊说明或标注,均为采集网络资源。如若本站内容侵犯了原著者的合法权益,可联系本站删除。