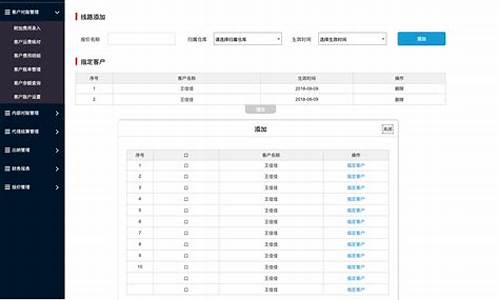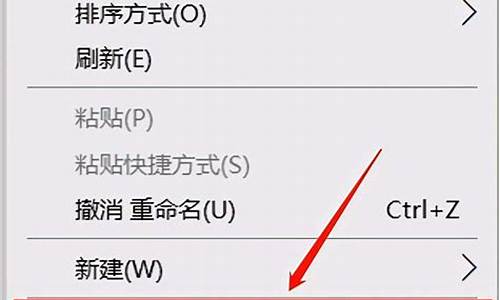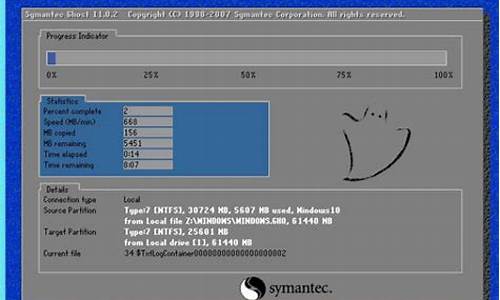c盘怎么搬家换硬盘,电脑系统C盘搬家机械硬盘
1.重做系统后C盘分区总容量小了?
2.电脑c盘莫名其妙爆满dell电脑c盘莫名其妙爆满
3.电脑C盘要多大最合适?
4.WIN7系统下如何将磁盘1和磁盘0合并?我C盘实在是太小了。
5.我家要搬家了,电脑和主机也要搬过去,那我电脑里的文件会没有吗?比如游戏 游戏存档 会没了吗
6.办公电脑c盘已经满了,要不要自己再买个电脑带过来,不知道哪些该删哪些不能删?
7.台式机怎么装固态硬盘
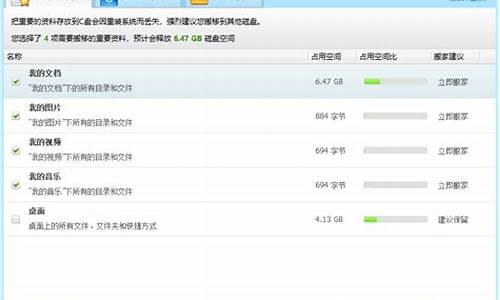
C盘作为系统存放盘过大对计算机没有影响。
C盘空间过小会影响到计算机本身的运转速度,因为很多程序在运行的过程中都需要加载C盘中的程序,这一过程则需要扫描C盘里的内容。
C盘是指电脑硬盘主分区之一,一般用于储存或安装系统使用。针对安装在本地硬盘的单操作系统来说,是默认的本地系统启动硬盘。
大部分C盘内文件主要由Documents and Settings、Windows、Program Files等系统文件夹组成,Program Files文件夹一般都是安装软件的默认位置,但是也是病毒的位置,所以要对C盘进行严密保护。
C盘对于本地硬盘的单操作系统来说,是极其重要的,所以平时存放数据尽量不要放C盘。默认在C盘需要移动出来的个人目录是:C:\Documents and Settings\你的登录帐号\ Documents。
重做系统后C盘分区总容量小了?
百度的答案都很不负责,早前我也出现了这种情况,别人说什么清一清IE之类的,我觉得这个谁不懂?还有人说是虚拟内存设置不正确,我就更无语了,这个根本没关系的。
先说说自己的症状:不管是玩游戏,还是干啥,特别是压缩大量文件的时候特别明显!电脑开始假死!按一个程序那个程序就没响应了。等了N分钟才开始正常。TM把我弄惨了。开网页刷新的时候,下面总是在:正在等待存入缓存那里卡住了。 PS:说重装的,我XP-装到--WIN8,每个系统均有这种情况,已经不是软件的问题了,硬件无疑。(一开始我估计是硬盘,后来我换了新的硬盘,问题照旧)
拿到电脑店去,工作人员说是我硬盘有坏道,这个其实不排除!因为确实硬盘坏道会造成这种情况,但根本不可能那么严重。最后他也说不出是什么问题。这个貌似专业人员都解决不了? 后来一天我发现自己的电源出了一点问题!没错!是电源! 于是我去换了电源,之后就没出现过“正在等待存入缓存然后卡死”这种情况了(至少到现在为止还没出现过就是了!换了好几个月了)
我估计是电源的功率不稳定造成硬盘假死了。 当然,各种可能性还是存在的,我出现的只是电源问题,不敢确保你的也是电源问题,普通的电源也就一百多块,不想换电脑又想电脑正常的可以试试。 在这里重新说明,我的答案仅供一个参考,以上也是本人的真实经历,非复制,如果换了电源还是不行的,请不要喷我噢!
电脑c盘莫名其妙爆满dell电脑c盘莫名其妙爆满
一)文件或文件夹的恢复
不向目标分区写入新文件,从概念上容易理解,但实际要做到却不是那么容易的。因为Windows会在各个分区多多少少生成一些临时文件,加上还有在启动时自动扫描分区的功能,如果设置不当或操作上稍不留意,可能已经写入了新文件而您还不知道。
1.注意Windows扫描和报告的设置
默认状态下,Windows会在启动的时候检测分区有没有错误,如果上次是非正常关机,您就会看到一个扫描的任务及进度条,这种扫描对解决交叉链接错误有用,但对于要恢复的文件可能会造成致命的破坏—因为扫描完毕后,Windows会生成信息报告,有可能刚刚(占用)破坏目标文件的关键字节,如果是可执行文件,就算勉强恢复过来也用不了。进入Windows后,也请您不要在该目标分区进行磁盘扫描,因为默认状态下,Windows会把交叉链接文件和把文件碎片转化成*.CHK,也有可能破坏您的目标文件。如果您用的是Windows 98,建议您在MSDOS.SYS里设置一下,在Option组加入一句AutoScan=0,把启动的扫描屏蔽掉;如果是Windows 2000或XP,就按回车条国磁盘检测直接进入Windows。
2.不要安装新软件或运行新任务
特别是不要向恢复目标分区安装新的软件,即使是恢复软件本身。例如您要恢复的是C盘被误删除的数据,而工具软件的默认指向都是C盘的,您一路回车安装的话,可能就万事休矣;如果您的虚拟内存设在了C盘,此时也不要打开新的任务,以免因为虚拟内存的更新变化覆盖数据。您应该在“系统”里更改虚拟内存的指向路径,然后重新启动Windows,再安装恢复软件到目标以外的分区。
3.操作恢复的技巧
(1)恢复工具的扫描技巧。一般来说,误删除文件都是马上发现自己的误操作,所以刚删除的文件在磁盘里的文件分配表处于较靠前的位置,我们可以利用这一点,加快恢复的速度。例如您运行了Easy Recover,在选定了目标分区后,只要扫描5%左右的目录树,大概在3000个到5000个文件左右,就可终止扫描,然后进入下一步,一般都能找到。这种方式比完全扫描后再找恢复文件要容易,如果您扫描所有的文件,可能会有数万个甚至10多万个已经删除的列表,此时您要找自己想恢复的目标就比较困难了 —因为在您的机器里,不同时期可能产生过同一个文件名的几个文件,为了防止混乱,恢复软件一般会把这些类似的文件标记为—开头,数字编号结尾的文件,您无法按首字母来找,要靠眼睛一个个识别,太多的选择会让您眼花缭乱。可以在终止扫描时,选择保存当前扫描进度,如果5%的数量没找到您的目标,可以按此进度继续扫描,不必从头开始一次。注意这个保存操作也不要放到目标分区里,要另外指定路径存盘。DOS时代的UNDELETE软件,只能处理FAT的格式,而且对于长文件名结构无能为力。
(2)字处理软件相关文件的技巧象WPS或WORD这类字处理软件,除了用恢复工具,还可以进入其安装目录,找到隐藏的临时文件直接恢复。因为这类软件都会对您当前操作的文件生成一个后备文件,而且不自动删除,所以您可以在DOS状态下,在目标目录键入ATTRIB*.*-h消除临时文件的隐藏状态,然后把后缀名改为*.DOC*或是.WPS,就可能已经成功恢复了。当然,得到的临时文件可能会有10多个,名字也是千奇百怪的,您微一个个打开看看是哪一个吧。
用FDISK命令删除了硬盘分区之后,表面现象是硬盘中的数据已经完全消失,在未格式化时进入硬盘会显示无效驱动器。如果您了解Fdisk的工作原理,就会知道Fdisk只是重新改写了硬盘的主引导扇区(0面0道1扇区)中的内容,具体地说就是删除了硬盘的分区表信息,而硬盘中任何分区的数据均没改动。可仿照“分区表错误”的修复方法,即想办法恢复分区即数据,但这只限于删除分区或重建分区之后;如果已经对分区用Format命令格式化,需在恢复分区之后,再恢复分区数据。
2 回复:分区误删后如何巧妙恢复
二)恢复分区的注意事项
此处说的主要是没有正确备份分区表的情况下,对分区的恢复;已经有分区表备份的恢复很简单,这里不再重复。
1.NTFS的格式不要急于重装系统
如果您使用的是NTFS格式,但Windows运行出了问题。即使分区表没有损坏,还能看到该分区,也不要急急忙忙地重装系统。因为NTFS是有权限加密的,而且在一个操作系统下面加密的密钥是唯一的,如果您重装了系统,即使是同一个2000或XP版本,也有可能会读不出NTFS加密的文件夹。低级格式化更是不要轻易尝试。
3.如果是误格式化了分区,有条件的话,最好先用Ghost备份镜像全盘到另外一个硬盘,再尝试各种工具进行恢复操作。
一般来说,完全无损恢复是不太可能的了,只能恢复象MP3,文档,邮件等等独立的文件,对于一些要VXD设备文件,DLL动态链接对话框运行的软件,完好地恢复不太可能。所以,对分区的操作一定要小心谨慎!
2.在用NDD等工具重建分区表之前,先备份现在的分区表状态
在用KV或Norton这类具有检测和重建分区表功能的软件操作前,请先把当前的分区表备份下来,即使目前是不正常的状态。这样是为了防止操作失败,导致更多的损失。在正常状态下,小心不要在杀毒软件里随便点“恢复分区表”,象KV系列,没事乱“恢复”的话有时会导致系统崩溃。
电脑C盘要多大最合适?
为什么你电脑的C盘总是满的
在困扰Windows用户的诸多难题中,一定少不了我的C盘怎么又满了?。
C盘空间要是不足的话,电脑运行起来就会特别卡或者压根没法运行,有时还会直接崩溃。
当你想要清理一下存储空间,看着一模一样的文件夹也无从下手。映入眼帘的红色像极了马上要耗尽的血条一样,令人抓狂。
怎么我什么都没做,C盘里的东西却越来越多?爆满的C盘里到底有些什么?
———
C盘到底装了些什么
C盘作为硬盘的一个分区,主要用来存储系统文件。不过为什么系统盘非得是C盘呢?
这是因为电脑安装系统的时候,文件会存储在系统分区和启动分区里,而系统分区通常被划分给第一个物理硬盘驱动器。
以机械硬盘为例,它的信息存储于硬盘轨道上。而C盘就位于机械硬盘的外道上,信息的读取与写入速度相对也就更快。
而在没有硬盘之前,电脑的驱动和文件存储主要是靠A、B两块软盘来实现。因此Windows将这第一个硬盘驱动器就命名为C盘。
C盘既然作为系统的家。那么最占地方的自然就是家具,也就是系统文件了。
系统文件和更新包
一般来说,系统文件约占C盘存储空间的10-30GB。如果你的电脑需要进行系统更新的话,需要的存储空间则更大。
更新的补丁和大版本会覆盖在原有的系统基础上。也就是说只有把新家具装好之后,旧的才能挪走。
万一更新失败,你还可以凑活着先用旧家具,倒也不至于把系统搞崩。
以Windows10为例,升级十天后,以前版本的Windows将自动从电脑中删除。但是,更新后的部分旧文件还在硬盘的Windows.old文件夹里,需要手动删除。
系统文件占了C盘近1/5的存储空间
虚拟内存
看得见的家具占了C盘实打实的存储空间,然而Windows系统里还有看不见的家具——虚拟内存。
虽然看不见,但虚拟内存也是家里的一部分,也占据了C盘的空间。在电脑在内存不够的时候,会从C盘里划分出虚拟内存来充当内存的角色。
虚拟内存占用的存储空间
休眠文件
除了系统本身和虚拟内存外,这个家还得分一杯羹给休眠文件。
开启休眠文件的好处就在于,在电脑关机前内存和处理器里的全部内容都会被保存到硬盘中名为hiberfil.sys的文件里。如果内容还是在内存里的话,则会因为断电而消失。
等你第二天工作的时候,这些数据就可以直接被载入内存,从而跳过重新初始化这个过程。你没有清理缓存的网页就是这样被加载出来的。
系统文件的具体分类以及占据的存储空间
各种软件app
如果说这些乱七八糟的系统家具让硬盘不堪重负的话,各种软件app才是真正挤爆C盘的不速之客。
虽说app打开的时候占用的是内存。但各种应用数据却也同时偷偷溜进了家里面。
用了几个月的微信突然从400MB变成了10GB,Adobe里早就废弃不用的工程文件也静静地在你家里呆着。
以Chrome浏览器为例,它也会默认将我们浏览网页的记录缓存在C盘文件夹里。路径是C:ProgramFilesGoogleChrome。用久了之后,就会积攒大量网页缓存数据。
正是这些东西让存储空间本就不宽裕的C盘,雪上加霜。
Chrome在C盘的具体路径
———
怎么给C盘瘦身
如此一天天运行下去,C盘里早就不是单纯的系统文件了。
不过,既然知道C盘里有些什么东西,清理起来就容易多了。概括起来就是:家具不能动,其余的该删的就删。
但是清理起来又遇到了新问题:这么多文件,哪些才能挪走呢?
拥挤的C盘
给软件还有各类文档搬个家
首先就是我们常用的软件和各类文档,最好的解决方式就是给他们搬个家。
很多人在安装软件的时候永远只是照着下一步狂点而不会去选择下载的路径,有些软件安装包非常大,一个就能占到几百兆甚至数GB。
比如大多数人的微信都会把文件缓存在C:UsersXXXXXWechat路径下,这个时候就完全可以把它挪到其他分区里。
微信的默认的缓存路径
大扫除
对硬盘进行大扫除也可以有效地释放空间,很多人也用过第三方的各种电脑管家来清理电脑。
然而电脑管家本身可能就是一个溜进你家里的app,它真正能打扫的也只有各种缓存垃圾。它没有办法帮大文件搬家,也没有办法清理那些被系统占用的虚拟内存。
而且很多时候,这些电脑管家本身就是非常臃肿的存在。
其实,Windows自己就有一个很好的打扫工具——磁盘清理。磁盘清理能做到的主要就是删除临时文件和系统文件。
Windows系统自带磁盘清理工具
除了磁盘清理,Windows系统里的StorageSense功能就更智能了,它可以通过清除不需要的项目来自动释放驱动器空间。
而对于视频、音乐、照片这些我们删了舍不得,留着占空间的个人文件,我们也可以找到这些文件,将它们移动到外部存储设备,如U盘、移动硬盘等。
因为个人存储空间遇到的问题也不相同,可以参考微软及戴尔等官方也给出的清理步骤进行磁盘清理。
换个更大的家
除了清理,换个角度我们也可以想办法把家扩大,让它更能装一点。
如果你的C盘、D盘等同位于一个固态硬盘上,那你就可以将D盘的存储空间通过重新扩展分一点给C盘。
在我的电脑右键管理就可以看到磁盘管理的选项,这个时候把存储空间较大的一部分右键选择压缩卷,而后将需要扩展的C盘选择扩展卷就可以实现扩展空间了。
磁盘扩展空间界面
可惜的是,无论是求外援还是搬家也只能解燃眉之急,根本上还是解决不了问题。
因此,要想完全达到瘦身目的,一昧的清理现有的缓存是远远不够的。
真正要做的是把还未安装的一系列软件文档,从根源上把它引到其他的磁盘内。同时,将C盘内现有的大文件转移到其他的空间里。
堵不如疏,疏不如引。
望着洪流般拥挤的C盘,那些被后台默默缓存起来的视频是时候该挪个地儿了。
WIN7系统下如何将磁盘1和磁盘0合并?我C盘实在是太小了。
需要视情况而定。
一般来说,占总量大小15%左右为宜。余下部分,可以均分,或根据需求分。
装win7-8-10系统时,建议容量50-60G(或至少)。XP仅需要20G左右。软件安装其他分区内。
欢迎下载腾讯电脑管家了解更多知识,体验更多功能。
我家要搬家了,电脑和主机也要搬过去,那我电脑里的文件会没有吗?比如游戏 游戏存档 会没了吗
具体操作步骤如下:
1、首先,右键单击桌面上的计算机,然后单击“管理”选项,如下图所示,然后进入下一步。
2、其次,在弹出窗口中,单击左侧的磁盘管理,如下图所示,然后进入下一步。
3、接着,在弹出窗口中,选择一个不必要的磁盘,单击鼠标右键,然后单击“删除卷”,如下图所示,然后进入下一步。
4、然后,完成上述步骤后,该卷现在变为可用空间,如下图所示,然后进入下一步。
5、随后,右键单击磁盘以添加空间,然后单击扩展卷,如下图所示,然后进入下一步。
6、接着,在弹出窗口中,单击下一步,如下图所示,然后进入下一步。
7、然后,在“可用”窗口中,选择刚删除的可用空间,然后单击下一步,如下图所示,然后进入下一步。
8、最后,只需等待扩展完成即可。如下图所示。这样,问题就解决了。
办公电脑c盘已经满了,要不要自己再买个电脑带过来,不知道哪些该删哪些不能删?
支持楼下的各种回答。不过有个疑问,之前电脑不会一直没关过吧。搬家是什么意思?
如果单纯就是搬家,移动电脑的话,关上电脑,把主机和显示器妥善的运到新地方,再开机,没有任何问题,东西都会有。个人电脑不同于网站服务器,个人电脑的东西都保存在硬盘里,只要硬盘没事,你就是搬到火星,有电就行。而网站服务器都是大型存储空间,既有网络云端也有大型存储设备,一般不能出现大故障。
如果是重装系统的话,可以先把C盘(主要是我的文档)和桌面上的重要资料存到其他盘里。当然重装后游戏等程序是肯定没有了。
个人意见,仅供参考
台式机怎么装固态硬盘
这种情况应该咨询一下同事和领导再做决定。
因为问过他们之后,你就会知道哪些该删哪些不该删了。
而且现在只是电脑硬盘的空间不够而已,没必要再自己买个电脑,可以申请单位换个更大的新硬盘,或者自己买个移动硬盘把重要内容备份一下就行了。
问题一:台式电脑怎么安装固态硬盘和机械硬盘 1.电脑太旧的话可能不能识别固盘。
2.先把硬盘固定好,数据线与主板连接好,插好电源线就行了。开机电脑会自己安装相应驱动的。
问题二:台式机怎么安装固态硬盘啊?第一次弄不懂, 看这个超详细教程。连拧螺丝都讲。
tieba.baidu/p/3036747973
问题三:台式机怎么装固态硬盘,最好给出 有两个线 一根是接电源的 一根是接主板上的。接电源上的直接电源上有 你看看硬盘上的口 然后看看电源上有的接线 一看就知道那个口了 不一样又接不上去。主板跟硬盘有两种接口的 管它什么接口的 你看那根连接线上的口到主板上一比对就知道了 就这么简单 不要怕它坏 没那么容易烧掉什么的
问题四:电脑主机有一个固态硬盘如何在装一个机械硬盘? 最简单的则是直接把硬盘固定在机箱里之后插上数据和电源线即可,什么都不用调试!
问题五:组装的台式机装上固态硬盘怎么装系统? 两个盘都接上,还是从老盘启动,进桌面后给固态硬盘分区,为了增加使用寿命就间一个主分区就行,格式化时选择4K对其。然后将你要安装的系统ghost到固态硬盘,重新启动计算机,按del进bios,设置固态硬盘位第一启动设备,并打开achi,保存退出继续安装就行了。
问题六:台式机加装固态硬盘 系统盘怎么换 使用PE进去将原系统分区格调,然后重装系统到新的固态硬盘即可,如果还想使用原来的系统,可以先不要加装硬盘,先将原系统使用一键GHOST制作成GHO的系统镜像,放置在硬盘最后一个分区的根目录下,然后关机后加装固态硬盘,然后使用PE启动,格式化原来系统分区,然后运行一键GHOST恢复镜像至固态硬盘即可。
问题七:台式机ssd怎么安装系统 4K对齐是用U盘跑进pe之后,用diskgen分区,分区的时候收到划分,分区扇表选择4096,然后分好区之后还是用u盘装系统,开机猛按DEL,因为ssd跑的比较快
问题八:电脑系统在固态硬盘里面,加装机械硬盘怎么加? 加到哪个接口都可以,启动设置里面选择默认硬盘为固态硬盘就好了。
问题九:台式机怎么装m.2接口固态硬盘 m.2固态硬盘主要是面对笔记本的,装台式机的缺点有二:
1、贵。m.2硬盘是同容量中,最贵的固态硬盘之一。
2、兼容性差。m.2只有9系主板原生支持,其它都需要插pic卡转接,导致一些主板不能把pci接口的m.2识别为启动盘,不能启动系统。
M.2接口,是Intel推出的一种替代MSATA新的接口规范,也就是我们以前经常提到的NGFF,即Next Generation Form Factor。其实,对于桌面台式机用户来讲,SATA接口已经足以满足大部分用户的需求了,不过考虑到超极本用户的存储需求,Intel才急切的推出了这种新的接口标准。虽然,在华硕、技嘉、微星等发布的新的9系列主板上都看到了这种新的M.2接口,但是对于台式机的意见并不大,真正的意义在于Intel主推的超极本上。
与MSATA相比,M.2主要有两个方面的优势。第一是速度方面的优势。M.2接口有两种类型:Socket 2和Socket 3,其中Socket2支持SATA、PCI-E X2接口,而如果采用PCI-E ×2接口标准,最大的读取速度可以达到700MB/s,写入也能达到550MB/s。而其中的Socket 3可支持PCI-E ×4接口,理论带宽可达4GB/s。
第二个是体积方面的优势。虽然,MSATA的固态硬盘体积已经足够小了,但相比M.2接口的固态硬盘,MSATA仍然没有任何优势可言。M.2标准的SSD同mSATA一样可以进行单面NAND闪存颗粒的布置,也可以进行双面布置,其中单面布置的总厚度仅有2.75mm,而双面布置的厚度也仅为3.85mm。而mSATA在体积上的劣势就明显的多,51mm×30mm的尺寸让mSATA在面积上不占优势,而4.85mm的单面布置厚度跟M.2比起来也显得厚了太多。另外,即使在大小相同的情况下,M.2也可以提供更高的存储容量。
问题十:台式机怎么安装固态硬盘 系统迁移 系统克隆―轻松为系统搬家
系统克隆,顾名思义,是指将电脑的系统直接迁移到另一个磁盘中。这种迁移系统的方式不是简单地对C盘进行克隆,它既避免了拷贝非系统的文件到目标磁盘,浪费磁盘空间,又可以更加安全地将系统全部克隆到目标磁盘,在设置启动时不会出错。由于XP的系统只安装在一个盘,即C盘上;若在PE环境下,直接复制C盘到SSD上,再从SSD上启动,用户可能会成功,但如果您用的电脑是Win7及其以上的系统,那种方式就可能out了!因为其系统可能并非仅安装在C盘上,前面还有一个引导盘。因此,随着Windows的升级换代,您如果要更安全、快捷地从本机迁移系统到其他硬盘,就需要更好的工具和设备---轻松备份专业版所提供的“系统克隆”正好免费地为大家解决了这个问题。
使用“克隆系统”对将系统迁移到SSD
第一步 您可以下载并安装免费的“傲梅轻松备份专业版”,点击“备份”选项,可以看到如下选项,然后选中“系统克隆”。
第二步 选择系统克隆的目标分区。因为是将系统迁移到SSD,所以您需要选择SSD的分区作为目标分区。在图中为磁盘2。
第三步 确认。因为目标分区是SSD,所以您可以勾选“允许分区对齐以优化SSD”。确保源磁盘和标磁盘的选定后,点击“开始克隆”。
只要三步,您就可以轻松地将电脑正在运行的系统迁移到SSD中,这个过程只要10分钟左右,而且对您的其他操作没有影响。
如果说SSD是未来磁盘的发展方向,那么系统克隆将会是从基本磁盘向固态磁盘过渡的桥梁。犹如传递信号的电话和线路,可以让通话的双方都清清楚楚地听见对方的声音,而不会让信息失真。同样的,正是因为有了系统克隆,可以让系统从一个磁盘转移到另一个磁盘,保证系统可以安全地被迁移,而不会出现数据丢失,使电脑启动出现失败。
声明:本站所有文章资源内容,如无特殊说明或标注,均为采集网络资源。如若本站内容侵犯了原著者的合法权益,可联系本站删除。