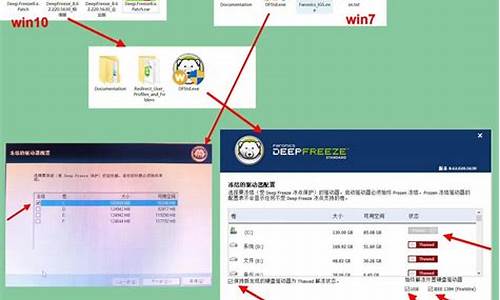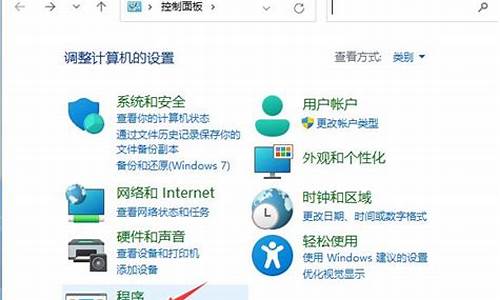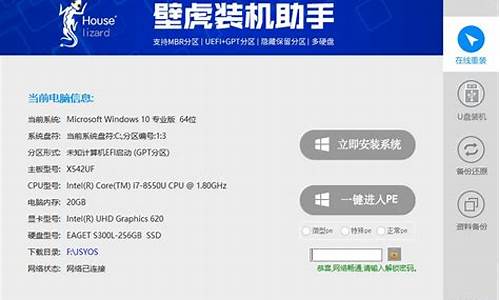电脑系统修复命令chkdsk,系统修复 命令
1.chkdsk磁盘修复命令工具怎么用,怎样运行chkdsk工具修复
2.有一个修复U盘的cmd命令chkdsk后面是什么
3.Chkdsk工具怎么修复磁盘错误
4.怎么用chkdsk修复c盘?

1、首先打开左下角的Windows图标,
2、在弹出菜单列表窗口中找到运行选项,然后选择它,
3、您也可以使用键盘快捷命令Windows+ r快速启动它。如图所示:
4、在弹出的运行设置窗口中,输入cmd指令,这是为了方便输入dos命令而弹出命令窗口,然后单击“确定”。如图所示:
5、在弹出的命令输入窗口中输入chkdsk i:/ f,其中i是磁盘的驱动器号,即要修复的驱动器符号。例如,如果要维修C盘,请将i替换为c。 ,如图所示:
6、输入命令后,按Enter键,该命令将自动执行。
7、这时,自己可以看到磁盘的某些情况。在此将告诉自己磁盘是否有问题或已修复。还显示了一些磁盘空间参数,文件有多大,有多少坏扇区,例如:
chkdsk磁盘修复命令工具怎么用,怎样运行chkdsk工具修复
Win7系统自带一些好的命令工具,比如chkdsk,可能很多对此功能了解比较少。chkdsk的全称是checkdisk,磁盘检查的意思。chkdsk命令有所吗作用呢?主要用于检查磁盘并显示状态报告,那么Windows7系统怎么用chkdsk命令检测磁盘?下面一起看看解决方法。
推荐:win7专业版系统下载
使用方法
1、单击“开始”,点击“运行”,输入cmd并回车打开命令提示符窗口;
2、在此窗口输入以下命令:
例如检查并修复D分区:
chkdskD:/f
回车就会启动chkdsk磁盘检查工具扫描D分区了,检查其他分区类似。
详细的参数说明如下:
CHKDSK[volume[[path]filename]]][/F][/V][/R][/X][/I][/C][/L[:size]]
volume指定驱动器(后面跟一个冒号)、装入点
/F修复磁盘上的错误。
/V在FAT/FAT32上:显示磁盘上每个文件的完整路径和名称。
在NTFS上:如果有清除消息,将其显示。
/R查找不正确的扇区并恢复可读信息(隐含/F)。
/L:size仅用于NTFS:将日志文件大小改成指定的KB数。
如果没有指定大小,则显示当前的大小。
/X如果必要,强制卷先卸下。
卷的所有打开的句柄就会无效(隐含/F)。
/I仅用于NTFS:对索引项进行强度较小的检查。
/C仅用于NTFS:跳过文件夹结构的循环检查。
/I和/C命令行开关跳过卷的某些检查,减少运行Chkdsk所需的时间。
1、报告磁盘错误
chkdsk命令会检查磁盘空间和文件分配表(FAT)以及NTFS文件系统的使用情况。Chkdsk在状态报告中提供特定于每个文件系统的信息。状态报告显示文件系统中找到的错误。在活动分区上运行chkdsk时,如果未含/f命令行选项,则它可能会因为无法锁定该驱动器而报告虚假信息。应该不定期使用chkdsk检查每个磁盘上的错误。
2、修复磁盘错误
只有指定/f命令行选项,chkdsk命令才修复磁盘错误。Chkdsk必须可以锁定驱动器以纠正错误。由于修复通常会更改磁盘的文件分配表,有时还会丢失数据,所以chkdsk会首先发送如下所示的确认消息:
10lostallocationunitsfoundin3chains.
Convertlostchainstofiles?
如果按Y,Windows会在根目录中将所有丢失链保存在一个名为Filennnn.chk的文件中。chkdsk结束后,可以查看这些文件是否包含了所需的数据。如果按N,Windows会修复磁盘,但对于丢失的分配单元,它不保存其内容。
如果不使用/f命令行选项,则在有文件需要修复时,chkdsk会发送消息,但它不修复任何错误。
如果在大磁盘(例如,70GB)或有大量文件(数百万)的磁盘上使用chkdsk/f,这可能要花很长时间(比如说,数天)才能完成。因为chkdsk直到工作完成它才会交出控制权,所以计算机在这段时间内将不可用。
3、检查FAT磁盘
Windows以下列格式显示FAT磁盘的chkdsk状态报告:
4、检查NTFS磁盘
Windows以下列格式显示NTFS磁盘的chkdsk状态报告:
存在打开文件的情况下使用chkdsk
如果该驱动器上有打开的文件,则指定/f命令行选项后,chkdsk会发送错误消息。如果未指定/f命令行选项并且存在打开的文件,则chkdsk会报告磁盘上丢失的分配单元。如果打开的文件没有记录在文件分配表时,可能会发生这种情况。如果chkdsk报告大量分配单元丢失,可以考虑修复该磁盘。
5、查找物理磁盘错误
使用/r命令行选项可查找文件系统中的物理磁盘错误。有关使用recover修复物理性损坏文件的信息,请参阅“”。
6、报告磁盘坏扇区
在磁盘第一次准备运行时,chkdsk报告的坏扇区标记为损坏。它们不会造成危险。
解决方法:
1、点击开始菜单——运行——然后里面输入chkdskc:/f直接复制进去,回车。
2、会出现如图所示的黑框框会让你选择Y或者N你按一下Y然后回车。
3、重启不要动任何东西,鼠标键盘都别动让电脑自动修复然后开机后会OK了。
以上就是Windows7系统用chkdsk命令检测磁盘的方法,有遇到同样的问题的用户,不妨按以上方法试试,希望此教程可以帮助到大家!
有一个修复U盘的cmd命令chkdsk后面是什么
chkdsk的全称是checkdisk,就是磁盘检查的意思。这个东西是当你的系统当掉或者非法关机的时候由系统来调用检查磁盘的,也可以由手工通过命令行调用来检查某一个磁盘分区。该工具基于被检测的分区所用的文件系统,创建和显示磁盘的状态报告。Chkdsk 还会列出并纠正磁盘上的错误。如果不带任何参数,chkdsk 将显示当前驱动器中的磁盘状态。
chkdsk命令用于检查磁盘并显示状态报告。
chkdsk磁盘修复工具怎么用?
可以通过以下方法打开:
1、单击“开始”,点击“运行”,输入cmd并回车打开命令提示符窗口;
2、在此窗口输入以下命令:
例如检查并修复D分区:
chkdsk D: /f
回车就会启动chkdsk磁盘检查工具扫描D分区了,检查其他分区类似。
详细的参数说明如下:
CHKDSK [volume[[path]filename]]] [/F] [/V] [/R] [/X] [/I] [/C] [/L[:size]]
volume 指定驱动器(后面跟一个冒号)、装入点
或卷名。
filename 仅用于 FAT/FAT32: 指定要检查是否有碎片的文件。
/F 修复磁盘上的错误。
/V 在 FAT/FAT32 上: 显示磁盘上每个文件的完整路径和名称。
在 NTFS 上: 如果有清除消息,将其显示。
/R 查找不正确的扇区并恢复可读信息(隐含 /F)。
/L:size 仅用于 NTFS: 将日志文件大小改成指定的 KB 数。
如果没有指定大小,则显示当前的大小。
/X 如果必要,强制卷先卸下。
卷的所有打开的句柄就会无效(隐含 /F)。
/I 仅用于 NTFS: 对索引项进行强度较小的检查。
/C 仅用于 NTFS: 跳过文件夹结构的循环检查。
/I 和 /C 命令行开关跳过卷的某些检查,减少运行 Chkdsk 所需的时间。
报告磁盘错误
chkdsk 命令会检查磁盘空间和文件分配表 (FAT)以及 NTFS 文件系统的使用情况。Chkdsk 在状态报告中提供特定于每个文件系统的信息。状态报告显示文件系统中找到的错误。在活动分区上运行 chkdsk 时,如果未含 /f 命令行选项,则它可能会因为无法锁定该驱动器而报告虚假信息。应该不定期使用 chkdsk 检查每个磁盘上的错误。
修复磁盘错误
只有指定 /f 命令行选项,chkdsk 命令才修复磁盘错误。Chkdsk 必须可以锁定驱动器以纠正错误。由于修复通常会更改磁盘的文件分配表,有时还会丢失数据,所以 chkdsk 会首先发送如下所示的确认消息:
10 lost allocation units found in 3 chains.
Convert lost chains to files?
如果按 Y,Windows 会在根目录中将所有丢失链保存在一个名为 Filennnn.chk 的文件中。chkdsk 结束后,可以查看这些文件是否包含了所需的数据。如果按 N,Windows 会修复磁盘,但对于丢失的分配单元,它不保存其内容。
如果不使用 /f 命令行选项,则在有文件需要修复时,chkdsk 会发送消息,但它不修复任何错误。
如果在大磁盘(例如,70 GB)或有大量文件(数百万)的磁盘上使用 chkdsk /f,这可能要花很长时间(比如说,数天)才能完成。因为 chkdsk 直到工作完成它才会交出控制权,所以计算机在这段时间内将不可用。
检查 FAT 磁盘
Windows 以下列格式显示 FAT 磁盘的 chkdsk 状态报告:
检查 NTFS 磁盘
Windows 以下列格式显示 NTFS 磁盘的 chkdsk 状态报告:
存在打开文件的情况下使用 chkdsk
如果该驱动器上有打开的文件,则指定 /f 命令行选项后,chkdsk 会发送错误消息。如果未指定 /f 命令行选项并且存在打开的文件,则 chkdsk 会报告磁盘上丢失的分配单元。如果打开的文件没有记录在文件分配表时,可能会发生这种情况。如果 chkdsk 报告大量分配单元丢失,可以考虑修复该磁盘。
查找物理磁盘错误
使用 /r 命令行选项可查找文件系统中的物理磁盘错误。有关使用 recover 修复物理性损坏文件的信息,请参阅“”。
报告磁盘坏扇区
在磁盘第一次准备运行时,chkdsk 报告的坏扇区标记为损坏。它们不会造成危险。
在问问中好多问友出现了右下角出现损坏文件 请运行chkdsk修复工具修复的图标或者 windows - 延缓写入失败的字样所以特写次博客希望能帮助大家
实例如图:
解决方案:
请点击开始菜单——运行——然后里面输入 chkdsk c: /f 直接复制进去 然后回车
会出现如图所示的黑框框 会让你选择Y或者N 你按一下Y 然后回车
重启不要动任何东西 鼠标键盘都别动让电脑自动修复然后开机后会OK 了
有可能会出现的情况:
如图所示会出现这样的情况 这是因为你所修复的磁盘的文件属性是FAT32格式的 系统自带的命令是只能修复NTFS格式的 (我这里用E盘代替 因为的C盘式NTFS格式的了 )
所以先要确定你所修复的磁盘是什么格式的如图可以查看
右击磁盘属性也可以查看
如果不是NTFS是FAT32的话 还要多一个步骤再输入一个转换命令 Convert c:/fs:ntfs如果你想转换的是其他盘的换里面吧C换一下就好了 比如d盘 Convert d:/fs:ntfs 运行完 回车
这样是转换好了 然后重启一下 然后再输入 chkdsk c: /f 修复命令 再按照上面的步骤做一遍 ok
如果出来要输入卷标的话就是你所修复磁盘的名称 比如我的卷标的话就是 winxp
如果还是不行用的话请打开我的电脑——右击你想要修复的盘符——属性——工具——查错——开始检查(自动修复文件系统错误 扫描并试图修复坏扇区 两个复选框前打钩!~) —开始
Chkdsk工具怎么修复磁盘错误
1.点击“开始”
2.点击“运行”
3.输入“cmd”后按回车
4.输入“chkdsk 移动硬盘所在盘符: /R”回车,按提示操作即可。
扩展资料:
cmd是command的缩写.即命令提示符(CMD),是在OS / 2 , Windows CE与Windows NT平台为基础的操作系统(包括Windows 2000和XP中, Vista中,和Server 2003 )下的“MS-DOS 方式”。中文版Windows XP 中的命令提示符进一步提高了与DOS 下操作命令的兼容性,用户可以在命令提示符直接输入中文调用文件。
参考资料:
怎么用chkdsk修复c盘?
Chkdsk工具是系统检查磁盘当前状态的一个命令,启动它可以显示磁盘状态、内存状态和指定路径下指定文件的不连续数目。选择?开始?运行?输入?Chkdsk?回车,即可启动Chkdsk,它会自动校验文件并将丢失的链接转换成文件。那么具体怎么使用呢?
Chkdsk工具怎么修复磁盘错误?
1、在硬盘E损坏问题提示对话框上单击?确定?。
2、搜索CMD,在搜索结果中右击CMD,然后选择?以管理员身份运行?。
3、在命令符提示对话框中直接输入Chkdsk E: /F 后按回车(E:是问题硬盘的盘符),然后耐心等待程序运行到结束。
注意:若是使用Chkds工具修复C盘(系统盘)则可能会提示?是否计划在下一次系统重新启动时检查此卷?(Y/N)?,我们输入Y回车,然后保存当前活动项目,再重启一下。
4、如果在修复过程中出现?正在使用?之类的提示,可以使用命令行Chkdsk E: /F /X 并回车进行修复。
5、对于需要查询FAT或者FAT32格式硬盘上的文件信息和完整路径,则直接输入Chkdsk E: /V 并回车即可。
补充:硬盘常见故障:
一、系统不认硬盘
二、硬盘无法读写或不能辨认
三、系统无法启动 。
系统无法启动基于以下四种原因:
1. 主引导程序损坏
2. 分区表损坏
3. 分区有效位错误
4. DOS引导文件损坏
正确使用方法:
一、保持电脑工作环境清洁
二、养成正确关机的习惯
三、正确移动硬盘,注意防震
开机时硬盘无法自举,系统不认硬盘
相关阅读:固态硬盘保养技巧
一、不要使用碎片整理
碎片整理是对付机械硬盘变慢的一个好方法,但对于固态硬盘来说这完全就是一种?折磨?。
消费级固态硬盘的擦写次数是有限制,碎片整理会大大减少固态硬盘的使用寿命。其实,固态硬盘的垃圾回收机制就已经是一种很好的?磁盘整理?,再多的整理完全没必要。Windows的?磁盘整理?功能是机械硬盘时代的产物,并不适用于SSD。
除此之外,使用固态硬盘最好禁用win7的预读(Superfetch)和快速搜索(Windows Search)功能。这两个功能的实用意义不大,而禁用可以降低硬盘读写频率。
二、小分区 少分区
还是由于固态硬盘的?垃圾回收机制?。在固态硬盘上彻底删除文件,是将无效数据所在的整个区域摧毁,过程是这样的:先把区域内有效数据集中起来,转移到空闲的位置,然后把?问题区域?整个清除。
这一机制意味着,分区时不要把SSD的容量都分满。例如一块128G的固态硬盘,厂商一般会标称120G,预留了一部分空间。但如果在分区的时候只分100G,留出更多空间,固态硬盘的性能表现会更好。这些保留空间会被自动用于固态硬盘内部的优化操作,如磨损平衡、垃圾回收和坏块映射。这种做法被称之为?小分区?。
?少分区?则是另外一种概念,关系到?4k对齐?对固态硬盘的影响。一方面主流SSD容量都不是很大,分区越多意味着浪费的空间越多,另一方面分区太多容易导致分区错位,在分区边界的磁盘区域性能可能受到影响。最简单地保持?4k对齐?的方法就是用Win7自带的分区工具进行分区,这样能保证分出来的区域都是4K对齐的。
三、保留足够剩余空间
固态硬盘存储越多性能越慢。而如果某个分区长期处于使用量超过90%的状态,固态硬盘崩溃的可能性将大大增加。
所以及时清理无用的文件,设置合适的虚拟内存大小,将**音乐等大文件存放到机械硬盘非常重要,必须让固态硬盘分区保留足够的剩余空间。
四、及时刷新固件
?固件?好比主板上的BIOS,控制固态硬盘一切内部操作,不仅直接影响固态硬盘的性能、稳定性,也会影响到寿命。优秀的固件包含先进的算法能减少固态硬盘不必要的写入,从而减少闪存芯片的磨损,维持性能的同时也延长了固态硬盘的寿命。因此及时更新官方发布的最新固件显得十分重要。不仅能提升性能和稳定性,还可以修复之前出现的bug。
五、学会使用恢复指令
固态硬盘的Trim重置指令可以把性能完全恢复到出厂状态。但不建议过多使用,因为对固态硬盘来说,每做一次Trim重置就相当于完成了一次完整的擦写操作,对磁盘寿命会有影响。
随着互联网的飞速发展,人们对数据信息的存储需求也在不断提升,现在多家存储厂商推出了自己的便携式固态硬盘,更有支持Type-C接口的移动固态硬盘和支持指纹识别的固态硬盘推出。
请点击开始菜单——运行——然后里面输入 “chkdsk c: /f ”直接复制进去, 然后回车,如下图:
会出现如图所示的黑框框,会让你选择Y或者N,你按一下Y,然后回车,如图:
重启不要动任何东西,鼠标键盘都别动,让电脑自动修复,然后开机后就OK了。
:有可能会出现的情况:
如图所示会出现这样的情况,这是因为你所修复的磁盘的文件属性是FAT32格式的,系统自带的命令是只能修复NTFS格式的。所以先要确定你所修复的磁盘是什么格式的如图可以查看:
右击磁盘属性也可以查看
如果不是NTFS是FAT32的话,还要多一个步骤,再输入一个转换命令 Convert c:/fs:ntfs如果你想转换的是其他盘的换里面吧C换一下就好了,比如d盘 Convert d:/fs:ntfs 运行完,回车:
这样是转换好了,然后重启一下,然后再输入,chkdsk c: /f 修复命令,再按照上面的步骤做一遍 ok。
声明:本站所有文章资源内容,如无特殊说明或标注,均为采集网络资源。如若本站内容侵犯了原著者的合法权益,可联系本站删除。