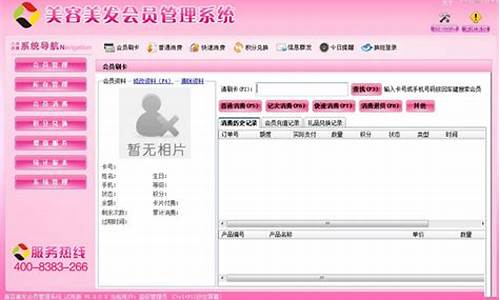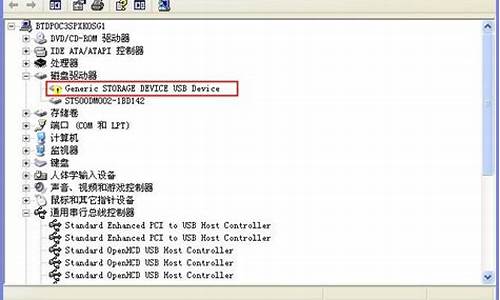怎样调电脑系统声音,电脑系统声音如何设置在哪
1.怎样调整电脑上的声音设置
2.电脑系统声音音效怎么设置
3.电脑系统声音怎么调?
4.电脑系统声音怎么设置?

怎样更改电脑的声音模式呢?
打开“控制面板”,双击“声音及音频设备”图标,在“声音及音频设备属性”对话框中,来设置电脑声音。选择不同的选项卡,在选项卡中,对电脑不同的声音选项进行详细的设置。当你的计算机上安装有多个音频设备时,就可以在这里选择应用的默认设备,并且还可以调节其音量及进行高级设置。下面我们就来一起学习下如何设置音频属性。
进行音频设置的操作步骤如下:
第一步、在“声音播放”选项组中,从“默认设备”下拉列表中选择声音播放的首选设备,一般使用系统默认设备。
第二步、用户如果希望调整声音播放的音量,可以单击“音量控制”窗口,在该窗口中,将音量控制滑块上下拖动即可调整音量大小。
第三步、在该窗口中,用户可以为不同的设备设置音量。例如,当用户在播放CD时,调节“CD音频”选项组中的音量控制滑块,可以改变播放CD的音量;当用户播放MP3和WAV等文件时,用户还可以在“音量控制”窗口进行左右声道的平衡、静音等设置。
第四步、用户如果想选择扬声器或设置系统的播放性能,可以单击“声音播放”选项组中的“高级”按钮,打开“高级音频属性”对话框,在“扬声器”和“性能”选项卡可以分别为自己的多媒体系统设定最接近你的硬件配置的扬声器模式及调节音频播放的硬件加速功能和采样率转换质量。
第五步、在“录音”选项组中,可以从“默认设备”下拉列表中选择录音默认设备。单击“音量”按钮,打开“录音控制”对话窗口。用户可以在该窗口中改变录音左右声道的平衡状态以及录音的音量大小。
第六步、在“MIDI音乐播放”选项组中,从“默认设备下拉列表中选择MIDI音乐播放默认设备。单击“音量”按钮,打开“音量控制”窗口调整音量大小。
第七步、如果用户使用默认设备工作,可启用“仅使用默认设备”复选框。设置完毕后,单击“应用”按钮保存设置。
电脑声音怎么调模式
在控制面板中声音选项。
电脑耳机模式怎么调
一般耳机插入后便会自动跳转耳机模式,假如没跳转如下处理:
windows XP设置方法:
打开控制面板—硬件和声音—Realtek高清晰音频管理器—扬声器—后面板。
在“后喇叭输出”前面打勾则是音响出声。如果前面板“耳机”前面打勾,则是耳机出声。
windows 7/8设置方法:
1.打开控制面板—硬件和声音—Realtek高清晰音频管理器—扬声器。
2.点击右上角文件夹-勾起上面的“禁用前面板插孔检测"。
3.在右上角设备高级设置后选取“在插入前方设备后禁用后面设备出声”即可。
怎样把电脑设置不是耳机模式
打开声音和音频设备属性--音频--声音播放--高级--扬声器设置,然后把立体声耳机改成其他就可以了
电脑怎么调左右“声音”!!
电脑调左右“声音”音量的方法:
打开控制面板的声音选项;
点击扬声器/耳机的属性;
在属性的对话框里,点击级别;
在级别的对话框里,点击平衡;
在平衡的对话框里,拉动光标,可以进行左右声道的音量调节。
电脑声音变成音乐厅模式怎么设置
把它换回去啊 在右下角系统栏里有这个图标,重新设置成 无,或者 客厅 房间都可以
控制面板里也有这个图标。
不会的话,晚上加我QQ 338709,我大概1个小时候到家,我远程控制帮你
电脑怎么改音响声音模式?
这种现象一般是音频的模式里,里面有个效果,正常的是无,下面还有浴室、走廊等效果。这跟据每个声卡芯片的不一样,设置也不一样,不过也不排除你音箱的重低音效果打的太低
在控制面板里就可以找到了
针对您的问题,我大致只能回答这么多,我平时在爱HIFI论坛常驻,如有疑问,请去爱HIFI音响论坛专家版来找我。
请问一下大家,电脑版QQ音乐怎样设置声音的模式?谢谢!
音频管理不是有恢复默认吗!
电脑音量调节快捷键
使用快捷键WIN+X这样就可以了。希望我的回答可以帮助到你。
怎样调整电脑上的声音设置
升级到Win10正式版后电脑没有声音怎么解决呢?之前电脑声音还是正常的,下面是我为大家整理的关于win10系统电脑没声音的相关资料,希望对您有所帮助!
win10系统电脑没声音的解决方法
更新Win10声卡驱动程序:
大家可以使用?驱动人生?来更新Win10声卡驱动程序。安装并运行?驱动人生?程序,此时程序将自动检测当前Win10系统各硬件的驱动情况。切换到?本机驱动?选项卡,勾选 ?声卡?驱动,点击?立即安装?按钮。
当然,我们也可以点击?声卡?驱动类型下拉列表,从中根据自己的需要以及实际情况,选择相应版本的驱动程序,通过升级或更新来获取最佳Win10声音效果。
或者我们也可以使用?驱动精灵?来修复声卡没声音的故障:打开?驱动精灵?程序,切换到?百宝箱?选项卡,点击?声卡修复?按钮。
并从弹出的?声卡修复?界面中,可以了解有关声卡没有声音的具体原因,直接点击?立即修复?按钮,明智?驱动精灵?完成声卡修复操作。
待更新声卡驱动程序后,如果Win10还是没有声音,则我们需要对Win10声音进行相关设置。右击任务栏?声音喇叭?图标,从其右键菜单中选择?播放设置?项。
从打开的?声音?设置窗口中,切换到?播放?选项卡,将?默认播放设备?设置为?扬声器?,点击?确定?完成设置。
如果无法解决声音问题,则可以右击?扬声器?图标,从其右键菜单中选择?配置扬声器?项。
从打开的?扬声器配置?界面中,点击?音频声道?下拉列表,从中设置?立体声?或?四声道?来尝试解决问题。
此外,点击任务栏?小喇叭?图标,从其右击中选择?音量合成器?项进入详细设置界面。
从打开的?音量合成器?界面中,确保各声音没有被静音,同时适当的增加音量,尝试解决Win10正式版没有声音的问题。
还有一种方法,就是重启一下?Windows 声音服务?:
右击?我的电脑?,从其右键菜单中选择?管理?项。
从打开的?计算机管理?窗口中 ,依次展开?服务和应用程序?-?服务?,在右侧找到?Windows Audio?服务并右击,选择?重新启动?项,尝试通过重启此服务还解决问题。
电脑系统声音音效怎么设置
1、打开电脑的声音设置可以点击右下角的声音选项对设置进行更改,也可以点击电脑设置选择系统声音根据需要做出一定的修改。
2、点击声音方案可以选择不一样的声音方案进行调整,点击右侧的下拉箭头选择不一样的声音方案,设置之后点击下方的确定选线保存当前的设置。
3、电脑扬声器的状态可以点击进行查看,正常使用会呈现可编辑状态,灰色是出现了问题,检查线路的连接状态,然后点击重新检测试一下。
4、声音方案可以点击重新设置一下新的方案,点击输入方案的名称,选中就可以使用,然后点击关闭选项返回到主界面上。
5、再就是电脑系统的声音输入设备的设置,点击声音输入选项可以对当前的设备输入进行编辑和处理,双击修改输入设备的设置。
6、点击声音设置可以点击设置将当前的设置更改为是否有声音提示,系统检测到通信活动之后会对声音的高低进行调整,也可以选择不执行操作。
7、最后设置完后之后点击下方的确定选项保存当前的设置,撤销设置可以点击右上方的关闭或者取消选项关闭当前的设置。
电脑系统声音怎么调?
电脑系统可以设置声音的音效,场景等各种效果,可以给你完全不一样的感受。下面由我为你整理了电脑系统声音音效怎么设置的相关方法,希望对你有帮助!
电脑声音音效设置的方法如下
打开电脑,找到右下角的音量图标小喇叭,右击小喇叭,在弹出的菜单中,单击?声音?;
在弹出的窗口中选中?播放?选项卡,右击下面的?扬声器?选项;
在弹出的菜单中点击?属性?选项;
在弹出的对话框中选择?增强?选项卡,选择后点击?环境?选项,然后在下面的?设置?下拉框中选择喜欢的环境;
如果要设置均衡器,调整音效,那么点击?均衡器?选项,然后在下面的?设置?下拉框中选择喜欢的音响效果,本人感觉现场、流行音乐、摇滚乐几种效果还可以;
选择好后,别忘了点击保存哈,否则就前功尽弃了哈,接下来就尽情享受美妙的音乐了哦。
猜你喜欢:
1. Realtek音频管理器怎样设置系统音效
2. 在电脑上怎么设置音效
3. Realtek音频管理器如何设置系统音效
4. 台式机如何设置声音
5. XP系统怎样设置声音和音频
电脑系统声音怎么设置?
问题一:电脑系统声音怎么设置 一、如何对系统声音进行选择与设置?
系统声音的选择与设置就是为系统中的事件设置声音,当事件被激活时系统会根据用户的设置自动发出声音提示用户。选择系统声音的操作步骤如下:
(1)在“控制面板”窗口中双击“声音及音频设备”图标,打开“声音及音频设备”属性对话框,它提供了检查配置系统声音环境的手段。这个对话框包含了音量、声音、音频、语声和硬件共5个选项卡。
(2)在“声音”选项卡中,“程序事件”列表框中显示了当前WindowsXP中的所有声音事件。如果在声音事件的前面有一个“小喇叭” 的标志,表示该声音事件有一个声音提示。要设置声音事件的声音提示,则在“程序事件”列表框中选择声音事件,然后从“声音”下拉列表中选择需要的声音文件作为声音提示。3lian
(3)用户如果对系统提供的声音文件不满意,可以单击“浏览”按钮,弹出浏览声音对话框。在该对话框中选定声音文件,并单击“确定”按钮,回到“声音”选项卡。
(4)在WindowsXP中,系统预置了多种声音方案供用户选择。用户可以从“声音方案”下拉表中选择一个方案,以便给声音事件选择声音。
(5)如果用户要自己设置配音方案,可以在“程序事件”列表框中选择需要的声音文件并配置声音,单击“声音方案”选项组中的“另存为”按钮,打开“将方案存为”对话框。在“将此配音方案存为”文本框中输入声音文件的名称后,单击“确定”按钮即可。如果用户对自己设置的配音方案不满意,可以在“声音方案”选项组中,选定该方案,然后单击“删除”按钮,删除该方案。
(6)选择“音量”选项卡,打开“音量”选项卡。你可以在“设备音量”选项组中,通过左右调整滑块改变系统输出的音量大小。如果希望在任务栏中显示音量控制图标,可以启用“将音量图标放入任务栏”复选框。
(7)你想调节各项音频输入输出的音量,单击“设备音量”区域中的“高级”按钮,在弹出的“音量控制”对话框里调节即可。这里列出了从总体音量到CD唱机、PC扬声器等单项输入输出的音量控制功能。你也可以通过选择“静音”来关闭相应的单项音量。
(8)单击“音量”选项卡中的“扬声器设置”区域中的“高级”按钮后,在弹出的“高级音频属性”对话框你可以为自己的多媒体系统设定最接近你的硬件配置的扬声器模式。
(9)在“高级音频属性”对话框中选择“性能”选项卡,这里提供了对音频播放及其硬件加速和采样率转换质量的调节功能。要说明的是,并不是所有的选项都是越高越好,你需要根据自己的硬件情况进行设定,较好的质量通常意味着较高的资源占有率。
设置完毕后,单击“确定”按钮保存设置。
二、如何设置音频属性?
打开“控制面板”,双击“声音及音频设备”图标,在“声音及音频设备属性”对话框中,选择“音频”选项卡,在该选项卡中,你可以看到与 “声音播放”、“录音”和“MIDI音乐播放”有关的默认设备。当你的计算机上安装有多个音频设备时,就可以在这里选择应用的默认设备,并且还可以调节其音量及进行高级设置。
进行音频设置的操作步骤如下:
(1)在“声音播放”选项组中,从“默认设备”下拉列表中选择声音播放的首选设备,一般使用系统默认设备。
(2)用户如果希望调整声音播放的音量,可以单击“音量控制”窗口,在该窗口中,将音量控制滑块上下拖动即可调整音量大小。
(3)在该窗口中,用户可以为不同的设备设置音量。例如,当用户在播放CD时,调节“CD音频”选项组中的音量控制滑块,可......>>
问题二:如何修改电脑系统的自带声音? 5分 C:\WINDOWS\Media下系统自带的常音文件,修改后在控制面板―声音方案里面选就可以了
问题三:电脑系统的声音怎么修改 电脑系统的声音修改方法如下:
右击“桌面”,点击“个性化”
点击“声音”
点击“声音方案”
在下拉菜单中选择一种方案,假如这里选择“节日”,如图。
点击“程序事件”里面的“windows登陆”
再点击对话框最下面的“测试”,听听是不是自己喜欢的登陆声音,还可以试听其他音效
最后点击“确定”,设置完成!
问题四:怎么把电脑系统声音调高? 打开控制面板-声音、语音和音频设备-声音、音频设备点击打开-选择“声音”有一个“声音方案”选择“WINDWOS默认”点确定就可以了
问题五:电脑怎么调左右“声音”!! 电脑调左右“声音”音量的方法:
打开控制面板的声音选项;
点击扬声器/耳机的属性;
在属性的对话框里,点击级别;
在级别的对话框里,点击平衡;
在平衡的对话框里,拉动光标,可以进行左右声道的音量调节。
问题六:怎么把电脑系统的声音调出来 5分 打开控制面板,然后打开声音菜单,在对话框里面,把“在任务栏显示图标”选上。应用并确定后退出,到这里就好了。祝您成功!
问题七:w7系统电脑声音怎么调 双击图标
问题八:电脑重做系统 声音变了 如何改声音 如果是声音效果不正确,比如无声,杂声,尝试一下更新声卡驱动;
如果是声音方案不正确,在控制面板里可以选择声音方案
问题九:如何将电脑声音调大 "开始”-“控制面板”-“声音与音频设备” 通过这个可能调节音量。
开始-控制面版-声音 语音和音频设备-声音和音频设备-将音量图标放入任务栏(打上勾,如果已经打上勾了的话先去掉勾确定在进去打上勾确定就OK了)
这样任务栏里就有了呀
那就下载一个“音量控制程序”,看它还有什么话说的!!
问题十:电脑系统声音没了,怎么办? 这是驱动问题,可以用驱动人生解决
正确更新驱动的方法(首先保证设备连接正常,不按照此步骤处理可能出现各种问题):
1、打开我的电脑,卸载或更改程序,卸载(声/显卡)驱动相关程序,
2、开始运行,输入INF,搜索oem*.inf,把搜索出来的文件全部删除,
3、然后重启电脑,用驱动人生更新推荐驱动.
4、如果问题依然存在,可以重复上面的步骤,安装其他版本的驱动
或者联系驱动人生的在线工程师处理
如果您觉得我的方法对您有帮助,请采纳,以便让更多人解决类似的问题!
系统声音的选择与设置就是为系统中的事件设置声音,当事件被激活时系统会根据用户的设置自动发出声音提示用户。选择系统声音的操作步骤如下:
(1)在“控制面板”窗口中双击“声音及音频设备”图标,打开“声音及音频设备”属性对话框,它提供了检查配置系统声音环境的手段。这个对话框包含了音量、声音、音频、语声和硬件共5个选项卡。
(2)在“声音”选项卡中,“程序事件”列表框中显示了当前WindowsXP中的所有声音事件。如果在声音事件的前面有一个“小喇叭” 的标志,表示该声音事件有一个声音提示。要设置声音事件的声音提示,则在“程序事件”列表框中选择声音事件,然后从“声音”下拉列表中选择需要的声音文件作为声音提示。3lian.com
(3)用户如果对系统提供的声音文件不满意,可以单击“浏览”按钮,弹出浏览声音对话框。在该对话框中选定声音文件,并单击“确定”按钮,回到“声音”选项卡。
(4)在WindowsXP中,系统预置了多种声音方案供用户选择。用户可以从“声音方案”下拉表中选择一个方案,以便给声音事件选择声音。
(5)如果用户要自己设置配音方案,可以在“程序事件”列表框中选择需要的声音文件并配置声音,单击“声音方案”选项组中的“另存为”按钮,打开“将方案存为”对话框。在“将此配音方案存为”文本框中输入声音文件的名称后,单击“确定”按钮即可。如果用户对自己设置的配音方案不满意,可以在“声音方案”选项组中,选定该方案,然后单击“删除”按钮,删除该方案。
(6)选择“音量”选项卡,打开“音量”选项卡。你可以在“设备音量”选项组中,通过左右调整滑块改变系统输出的音量大小。如果希望在任务栏中显示音量控制图标,可以启用“将音量图标放入任务栏”复选框。
(7)你想调节各项音频输入输出的音量,单击“设备音量”区域中的“高级”按钮,在弹出的“音量控制”对话框里调节即可。这里列出了从总体音量到CD唱机、PC扬声器等单项输入输出的音量控制功能。你也可以通过选择“静音”来关闭相应的单项音量。
(8)单击“音量”选项卡中的“扬声器设置”区域中的“高级”按钮后,在弹出的“高级音频属性”对话框你可以为自己的多媒体系统设定最接近你的硬件配置的扬声器模式。
(9)在“高级音频属性”对话框中选择“性能”选项卡,这里提供了对音频播放及其硬件加速和采样率转换质量的调节功能。要说明的是,并不是所有的选项都是越高越好,你需要根据自己的硬件情况进行设定,较好的质量通常意味着较高的资源占有率。
(10)设置完毕后,单击“确定”按钮保存设置。
一、如何设置音频属性?
打开“控制面板”,双击“声音及音频设备”图标,在“声音及音频设备属性”对话框中,选择“音频”选项卡,在该选项卡中,你可以看到与 “声音播放”、“录音”和“MIDI音乐播放”有关的默认设备。当你的计算机上安装有多个音频设备时,就可以在这里选择应用的默认设备,并且还可以调节其音量及进行高级设置。
进行音频设置的操作步骤如下:
(1)在“声音播放”选项组中,从“默认设备”下拉列表中选择声音播放的首选设备,一般使用系统默认设备。
(2)用户如果希望调整声音播放的音量,可以单击“音量控制”窗口,在该窗口中,将音量控制滑块上下拖动即可调整音量大小。
(3)在该窗口中,用户可以为不同的设备设置音量。例如,当用户在播放CD时,调节“CD音频”选项组中的音量控制滑块,可以改变播放 CD的音量;当用户播放MP3和WAV等文件时,用户还可以在“音量控制”窗口进行左右声道的平衡、静音等设置。
(4)用户如果想选择扬声器或设置系统的播放性能,可以单击“声音播放”选项组中的“高级”按钮,打开“高级音频属性”对话框,在“扬声器”和“性能”选项卡可以分别为自己的多媒体系统设定最接近你的硬件配置的扬声器模式及调节音频播放的硬件加速功能和采样率转换质量。
(5)在“录音”选项组中,可以从“默认设备”下拉列表中选择录音默认设备。单击“音量”按钮,打开“录音控制”对话窗口。用户可以在该窗口中改变录音左右声道的平衡状态以及录音的音量大小。
(6)在“MIDI音乐播放”选项组中,从“默认设备”下拉列表中选择MIDI音乐播放默认设备。单击“音量”按钮,打开“音量控制”窗口调整音量大小。(7)如果用户使用默认设备工作,可启用“仅使用默认设备”复选框。设置完毕后,单击“应用”按钮保存设置。
二、如何设置语声效果?
用户在进行语声的输入和输出之前,应对语声属性进行设置。在“声音和音频设备属性”对话框中,选择“语声”选项卡,在该选项卡中,用户不但可以为“声音播放”和“录音”选择默认设备,而且还可调节音量大小及进行语声测试。
(1)在“声音播放”选项组中,从“默认设备”下拉列表中选择声音播放的设备,单击“音量”按钮,打开“音量控制”窗口调整声音播放的音量。要设置声音播放的高级音频属性,单击“高级”按钮完成设置。
(2)在“录音”选项组中,从“默认设备”下拉列表中选择语声捕获的默认设备,单击“音量”按钮,打开“录音控制”窗口调整语声捕获的音量。要设置语声捕获的高级属性,单击“高级”按钮完成设置。
(3)单击“测试硬件”按钮,打开“声音硬件测试向导”对话框,该向导测试选定的声音硬件是否可以同时播放声音和注册语声。注释:要确保测试的准确性,在测试之前必须关闭使用麦克风的所有程序,如语声听写或语声通信程序。
(4)单击“下一步”按钮,向导开始测试声音硬件,并通过对话框显示检测进度。
(5)检测完毕后,打开“正在完成声音硬件测试向导”对话框,通告用户检测结果,单击“完成”按钮关闭对话框。
(6)设置完毕后,单击“确定”按钮保存设置。
声明:本站所有文章资源内容,如无特殊说明或标注,均为采集网络资源。如若本站内容侵犯了原著者的合法权益,可联系本站删除。