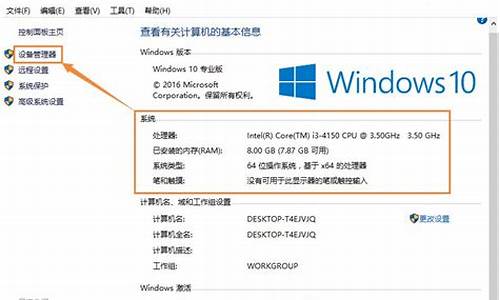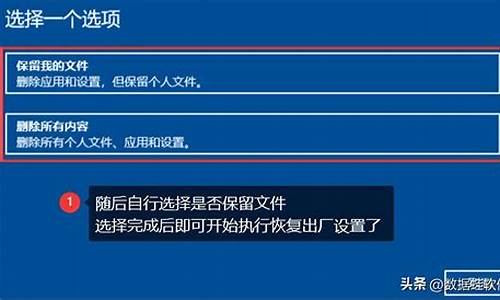电脑系统哪个文件是启动文件,启动文件是什么
1.系统无法正常启动,启动文件丢失
2.电脑管家文件夹里面哪个是启动器
3.电脑系统找不到系统引导启动文件夹,用U盘重装不知道怎么设置BIOS,启动设置是灰色的?
4.打开计算机时先启动的是cpu 还是rom
5.重装系统U盘制作及操作步骤
6.电脑无法正常启动?这些方法或许能帮到你
7.电脑黑屏
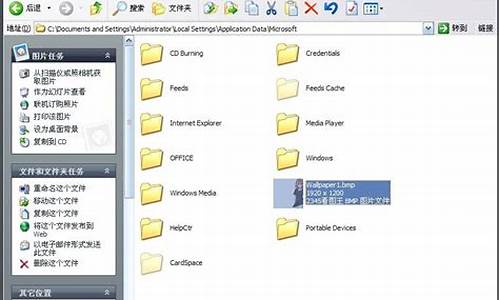
如果你电脑的电源已经打开,而Windows XP没有正常启动,你需要采取一些故障排除手段。下面列举了可能出现的问题以及解决问题的方法。
1. 使用Windows启动盘
如果启动问题是由于活动分区的启动记录或者操作系统启动所使用的文件被破坏造成的,启动盘就能够解决问题。具体方法如下:
创建Windows启动盘,找一台配置相似、工作正常的Windows XP机器,打开我的电脑,单击鼠标右键选择磁盘图标,然后在后续的菜单中选择格式化。当格式化对话框出现以后,保留所有缺省设置,然后点击开始按钮。当格式化操作完成后,关闭格式化对话框回到My Computer,双击C:驱的图标,访问根目录,将Boot.ini、NTLDR、Ntdetect.com三个文件拷贝到磁盘上。创建好了Windows启动盘之后,将它插入故障系统的驱动器内,按[Ctrl][Alt][Delete]重新启动计算机。
2. 使用最后一次的正确配置
你还可以尝试用最后一次正确配置来启动操作系统。该功能让你取消任何在注册表CurrentControlSet键上做出的、导致问题的修改,这个键是定义硬件和驱动器设置的。Known Good Configuration功能用系统最后一次正常启动的CurrentControlSet键值来取代当前的键值。具体方法如下:
首先按[Ctrl][Alt][Delete]键,重新启动计算机。当你看到屏幕上出现“Please select the operating system to start”,或者听到计算机发出一声蜂鸣声,按[F8]键,屏幕上就会出现Windows高级选项菜单。从菜单中选择“Last Known Good Configuration”选项,然后按[Enter]键。要记住,你只有一次机会使用Last Known Good Configuration功能。
3. 进行系统恢复
能够帮助解决Windows XP启动问题的另一个工具是系统恢复。系统恢复作为一项服务在后台运行,并且持续监视重要系统组件的变化。当它发现一项改变即将发生,系统恢复会立即在变化发生之前,为这些重要组件作一个名为恢复点的备份拷贝,而且系统恢复缺省的设置是每24个小时创建恢复点。具体方法如下:
首先按[Ctrl][Alt][Delete]键,重新启动计算机。当你看到屏幕上出现“Please select the operating system to start”,或者听到计算机发出一声蜂鸣声,按[F8]键,屏幕上就会出现Windows高级选项菜单。现在从菜单中选择安全模式,然后 按[Enter]键。当Windows XP进入安全模式之后,点击开始按钮,选择所有程序 附件 系统工具菜单,选择系统恢复。点击下一步,选择一个恢复点,启动恢复程序。
4. 使用Recovery Console
如果Windows XP启动问题比较严重。你可以使用Windows XP CD启动系统,然后使用一个名为恢复控制台的工具。具体做法如下:
在故障电脑的CD-ROM驱动器中插入Windows XP CD,然后按[Ctrl][Alt][Delete]键重新启动计算机。一旦系统从CD上启动后,只要根据提示就能够很容易地加载启动所需要的基本文件。
当你看到Welcome To Setup界面的时候,按R键进入Recovery Console。然后你就会看到Recovery Console菜单。它显示了包含操作系统文件的文件夹,并提示你选择打算登录的操作系统。你需要在键盘上输入菜单上的序号,然后系统会提示你输入管理员密码,你就会进入主Recovery Console提示页面。
5. 修复被破坏的Boot.ini
随着Windows XP操作系统的加载,Ntldr程序指向Boot.ini文件,以确定操作系统文件的位置,以及选择哪个启动选项。所以如果Boot.ini文件出了问题,Windows XP系统就不能启动了。你可以使用恢复控制台特殊版本的Bootcfg工具来修复它。当然,你必须首先用Windows XP CD重新启动系统,按照#4中的介绍打开Recovery Console。你可以这样调用Bootcfg工具:在Recovery Console命令提示符后,输入Bootcfg /parameter在这里的/parameter是这些需要的参数之一:
/Add:扫描所有的Windows安装,帮助你向Boot.ini文件中增加任何新的内容。
/Scan:搜索所有的Windows安装。
/List:列出Boot.ini文件的所有入口。
/Default:设缺省操作系统为主引导入口。
/Rebuild:完全重新创建Boot.ini文件。用户必须确认每个步骤。
/Redirect:允许操作系统在使用Headless Administration功能的时候,启动操作可以重新定义到某个特定端口。重新定义包括两个参数:[Port Baudrate ] [UseBiosSettings]。
/Disableredirect:禁用redirection。
6. 修复被破坏的分区引导记录
partition boot sector是硬盘分区中的一个小部分,其中包含了操作系统中文件系统的信息以及一个很小的机器语言程序,这对于帮助操作系统启动是至关重要的。如果你怀疑Windows XP系统的启动问题是由于partition boot sector被破坏了造成的,你可以使用恢复控制台中一个名为Fixboot的工具来修复它。首先,用Windows XP CD启动系统,按照#4中的介绍打开Recovery Console。你可以这样调用Fixboot工具:在Recovery Console命令提示符后,输入Fixboot [drive]: [drive]代表的是你希望新创建的partition boot sector所在的分区。
几个妙招7. 修复被破坏的主引导扇区
主引导扇区占据了硬盘的第一扇区,负责Window启动程序。主引导扇区包含了磁盘分区表和一个名为主引导代码的小程序,该程序负责在分区表中定位活动0、可启动磁盘、分区。一旦它被破坏,partition boot sector会接替它开始加载Windows。如果主引导扇区被破坏,partition boot sector就不能完成这一工作,Windows就不能启动了。
如果你怀疑Windows XP系统的启动问题是由于主引导扇区被破坏了造成的,你可以使用恢复控制台中的Fixmbr工具来修复它。首先,用Windows XP CD启动系统,按照#4中的介绍打开Recovery Console。你可以这样调用Fixmbr工具:在Recovery Console命令提示符后,输入Fixmbr [device_name]:[device_name]是你希望新的主引导扇区所在的设备的路径名。例如,设备路径名按照标准可启动驱动器C盘进行格式化的命令是这样的:\Device\HardDisk0。
8. 禁用自动重启
如果Windows XP遇到一个致命错误,处理这种错误的缺省设置是自动重新启动系统。如果错误是在Windows XP启动过程中产生的,操作系统就会陷入重新启动的死循环——反复地重新启动,不能恢复正常。在这种情况下,你需要禁用自动重启功能。具体做法是:在Windows XP启动时,当你看到“Please select the operating system to start”,或者听到一声蜂鸣了之后,按[F8]键打开Windows高级选项菜单。然后,选择禁止在系统故障时自动重启,然后按[Enter]。现在Windows XP在遇到问题的时候会挂起,它会给出一个停止信息,你可以用于诊断问题。
9. 恢复备份
如果你不能修复有启动故障的Windows XP系统,但是有最近的备份,你可以从备份介质上恢复系统。恢复系统所采用的方法取决于你所使用的备份工具,所以你需要根据备份工具的指示来恢复系统。
10. 进行in-place升级
如果你不能修复出现启动问题的Windows XP系统,而最近又没有备份,你可以进行in-place升级。在同一个文件夹里重新安装操作系统,就好像从一个Windows版本升级到另一个Windows版本一样。in-place升级如果不能解决所有的Windows启动问题,至少也能够解决其中绝大部分的问题。具体做法入下:
将Windows XP CD插入驱动器,从CD上重新启动你的系统。在初始准备完成后,你会看到Windows XP安装屏。按[Enter]进入Windows XP安装程序。很快,你就会看到许可证协议页面,然后需要按[F8]确认你同意该协议。然后安装程序会搜索硬盘,寻找以前安装的Windows XP。当它找到以前安装的Windows XP,你会看到屏幕上出现了第二个Windows XP安装界面。该界面会提示你按R键进行修复,也可以按[Esc]键重新安装一个Windows XP。在这种情况下,修复系统和进行in-place升级是一样的,所以你只用按R键就可以进行修复了。你选择了之后,安装程序将检查系统所在的磁盘,然后开始执行in-place升级。进行了in-place升级或者修复系统之后,你必须重新安装所有的Windows更新。
系统无法正常启动,启动文件丢失
把原来的内存条用橡皮擦擦金手指,再重新结实应该就可以了。如果能开机,但系统无法正常启动,可能是系统坏了。直接换个验证过的系统盘重装系统就行了,这样就可以全程自动、顺利解决 系统无法启动 的问题了。用u盘或者硬盘这些都是可以的,且安装速度非常快。具体安装方法如下:
U盘安装用ultraiso软件,打开下载好的系统安装盘文件(ISO文件),执行“写入映像文件”把U盘插到电脑上,点击“确定”,等待程序执行完毕后,这样就做好了启动及安装系统用的u盘,用这个做好的系统u盘引导启动机器后,即可顺利重装系统了。
硬盘安装前提是,需要有一个可以正常运行的Windows系统,提取下载的ISO文件中的“*.GHO”和“安装系统.EXE”到电脑的非系统分区,然后运行“安装系统.EXE”,直接回车确认还原操作,再次确认执行自动安装操作(执行前注意备份C盘重要资料)。
电脑管家文件夹里面哪个是启动器
建议您按以下方法尝试安装系统
BIOS设置开机按F2键进入BIOS设置Advanced选项下Fast Bios Mode设置为“Disabled"按F10键保存退出。
U盘启动盘制作用第三方U盘制作软件制作U盘启动盘,并下载正版系统镜像或纯净版镜像,下载后缀为ISO的镜像文件拷贝到U盘根目录。
系统安装重启电脑按F10(或ESC)键进入快速引导启动,选择U盘引导进去Windows PE,用硬盘工具将系统盘先格式化,设置主引导分区为C盘,用第三方还原软件还原镜像文件到C盘即可。
系统备份您的机器若自带正版系统备份还在,建议您开机按F4进入还原界面,选着恢复或完全还原即可。(正常情况下只是还原C盘数据,为了避免重要数据丢失建议您备份好文件)
电脑系统找不到系统引导启动文件夹,用U盘重装不知道怎么设置BIOS,启动设置是灰色的?
电脑管家由于其他软件或个人操作原因,没有开启“开机时自动运行电脑管家”。
电脑管家在安装过程中没有在桌面建立快捷方式。
解决方法:
1.打开“这台(此)电脑”或“我的电脑”,在搜索栏输入电脑管家,在出现的图标处选择电脑管家的快捷方式,或者点击鼠标右键,打开文件所在位置,在文件夹里找“QQPCTray”或“QQPCMgr”对应的图标,鼠标右键发送快捷方式或者鼠标左键双击打开。
2.如果电脑管家默认安装,目标位置是在C盘“program files”的“tencent”文件夹下的“QQPCMgr”里。如果是自定义安装,目标位置则在自定义盘里。然后再在目标文件夹查找“QQPCTray”或“QQPCMgr”对应的图标,鼠标右键发送快捷方式或者鼠标左键双击打开。
打开电脑管家后,选择右上方的“主菜单”,打开“设置中心”,“常规设置”里的“启动和登录”,在“开机时自动运行电脑管家”前面的方框打勾,确定即可。
打开计算机时先启动的是cpu 还是rom
可以在网上查找您电脑的快速启动键啊。百度一下您的计算机名,或者是主板名。
开启兼容模式试一下,具体操作步骤如下:
1、用户制作了uefi版本的启动盘推荐支持uefi与mbr双启动的快启动盘启动盘制作工具),以为这种预装了win8系统的华硕笔记本都是uef 启动的普通制作的启动盘是无法识别的,只要制作uefi版本就可以识别了
2、需要在bio开启兼容模式,也就是我们常说的csm选项
3、但是很明显的,这个csm选项无法开启,因为是不可取状态,这时我们找到Secure Boot Control,关闭安全启动控制,开启csm选项,关闭安全启动控制,开启csm选项
4、这里我们将其改成disabled就可以了,然后设置csm开启,然后在BOOT 菜单下的Launch CSM 便显示可设置状态
5、我们将Launch CSM设置为Enabled启用即可
6、开启之后,按F10保存设置,重启电脑进入BIOS设置,我们便可看见在启动选项里面,出现了几个启动选项
7、这时即可顺利选择优盘启动。
重装系统U盘制作及操作步骤
是先启动ROM ,再启动CPU.
详情如下:
电脑启动顺序
第一步:打开电脑电源,此时会看到显示器、键盘、机箱面板上的指示灯闪烁。
第二步:检测显示卡。屏幕上会出现短暂的显卡信息。
第三步:检测内存。屏幕上出现内存的容量信息。
第四步:执行BIOS。屏幕上出现简略的BIOS信息。
第五步:检测其它设备。屏幕依次出现其它设备的信息,如CPU、内存、硬盘、光驱等等。这个过程中,主板的BIOS监测硬件是否正常,包括各个硬件的检测、配置、初始化等等。如果发生错误,则会提示错误或中断启动(死机)。
第六步:执行操作系统的初始化文件。先将存储在ROM(只读存储器)中的BootstrapLoader程序和自诊断程序移动到RAM(随机存储器)中去。
第七步:载入操作系统文件。随着BootstrapLoader的运行,操作系统将系统文件送到RAM中。
第八步:执行系统文件Io.sys和Msdos.sys此时屏幕将出现诸如“Starting Windows9 8”的提示信息或显示开机画面。
第九步:若启动盘根目录下有Config.sys文件,则执行它。
第十步:执行系统文件Command.com
第十一步:若启动盘根目录下有Austoexec.bat文件,则执行它。
第十二步:读取Windows初始化文件“System.ini”和“Win.ini”,再读取注册表文件。
第十三步:启动结束,屏幕出现初始画面,运行操作系统。
在启动时,PC喇叭会发出声音,通过这个声音可以判断是何种错误。
电脑无法正常启动?这些方法或许能帮到你
重装系统就可以解决了,系统U盘制作及重装系统的操作步骤为
制作启动U盘到实体店买个4-8G的U盘(可以要求老板帮忙制作成系统U盘即可省略以下步骤),上网搜索下载装机员U盘启动PE制作工具,将U盘插入电脑运行此软件制作成启动U盘。
复制系统文件上网到装机员论坛下载WINXP或WIN7等操作系统的GHO文件,复制到U盘或启动工具指定的U盘文件夹下。
设置U盘为第一启动磁盘开机按DEL键(笔记本一般为F2或其它)进入BIOS设置界面,进入BOOT选项卡设置USB磁盘为第一启动项(注:部分电脑需要在此时插入U盘进行识别才能设置)。
U盘启动并重装系统插入U盘启动电脑,进入U盘启动界面按提示利用下载来的GHO文件进行克隆安装。
光盘启动并重装系统如果有系统光盘(没有也可以去电脑商店购买),则将系统光盘插入光驱,开机后按DEL键(笔记本一般为F2或根据屏幕底行提示字符)进入CMOS,并在BOOT选项卡中设置光驱(CD-ROM或DVD-ROM)为第一启动项。重启进入光盘启动菜单,选择将系统安装到C区,再按提示操作即可。
电脑黑屏
电脑启动问题是很常见的,可能是硬件故障,也可能是系统问题。本文将为你介绍一些解决电脑启动问题的方法,希望能帮到你。
启动盘启动电脑如果你的安装盘中缺少引导文件,导致无法进入系统,可以尝试使用启动盘来启动电脑。
检查安装盘是否存在问题如果系统安装失败,可能是硬盘中没有安装系统,建议检查安装盘是否存在问题,或者更换一张盘试试。
光驱可能已损坏如果光驱已损坏,可能会导致电脑无法正常启动。需要更换光驱或者使用其他启动设备。
硬件故障如果硬盘数据线插口松动、内存条和显卡未插紧,或者是硬盘存在坏道,也会导致电脑无法正常启动。尝试重新插拔这些部件并检查连接是否牢固。
重新安装系统如果以上方法都无法解决问题,可以尝试重新安装系统,确保不使用之前用过的系统盘。
BIOS设置如果在设置BIOS时遇到问题,无法正常启动电脑,可以尝试进入BIOS设置界面,根据使用的BIOS类型选择相应的选项。
AWARD BIOS设置在AWARD BIOS中,选择BIOS FEATURES SETUP,将BOOT SEQUENCE处改为以C开头的选项,保存设置并重启电脑。
AMI BIOS设置在AMI Bios中,选择BOOT选项卡,然后选择Boot Device Priority,将1st Device Priority设置为硬盘,保存设置并重启电脑。
设置启动设备如果在设置2nd Device Priority时出现问题,可以在该项中设置适当的启动设备,以确保顺利启动电脑。
1、U盘安装:用ultraiso软件,打开下载好的系统安装盘文件(ISO文件),执行“写入映像文件”把U盘插到电脑上,点击“确定”,等待程序执行完毕后,这样就做好了启动及安装系统用的u盘,用这个做好的系统u盘引导启动机器后,即可顺利重装系统了;
2、硬盘安装:前提是,需要有一个可以正常运行的Windows系统,提取下载的ISO文件中的“*.GHO”和“安装系统.EXE”到电脑的非系统分区,然后运行“安装系统.EXE”,直接回车确认还原操作,再次确认执行自动安装操作。
声明:本站所有文章资源内容,如无特殊说明或标注,均为采集网络资源。如若本站内容侵犯了原著者的合法权益,可联系本站删除。