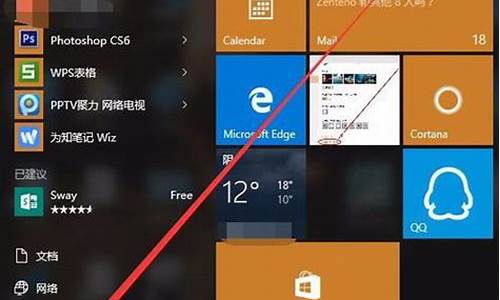怎样设置电脑上的时间设置_电脑系统如何设置时间设置
1.win10怎么调整 电脑 时间
2.电脑如何调整系统时间
3.电脑调时间怎么调整
4.电脑怎么设置时间?

Windows11/10系统日期和时间默认是开启“自动设置时间”的,即自动同步网络时间。
如果需要自行手动设置日期和时间,需要先关闭自动设置时间,之后才能更改;
1.系统设置--时间和语言--自动设置时间,默认为开启,将其关闭。
2.然后点击手动设置日期和时间--更改,即可自行修改日期和时间.
设置新的日期和时间之后,点”更改“以保存。
注意:反之,如果用户反馈系统日期和时间不正确,或与网络时间不同步,请确认将设置--时间和语言--自动设置时间--开启。
win10怎么调整 电脑 时间
开始---设置---时间和语言---日期和时间。
1、开始→控制面板→日期、时间、语言和区域设置。
2、日期、时间、语言和区域设置→区域和语言选项。
3、点开自定义按钮。
4、自定义区域选项→时间→点开右边的下拉菜单_会有不同的显示模式。
5、自定义区域选项→日期→点击右下方的长日期→产日期格式→右边的下拉菜单_。
有的用户经常在一天中多次插拔电源,且笔记本电脑装有电池,这样做,对电池的损坏更大。因为每次外接电源接入就相当于给电池充电一次,电池自然就折寿了(特指镍氢和镍镉电池,锂电池不存在这种情况)。
电脑如何调整系统时间
Windows11/10系统日期和时间默认是开启“自动设置时间”的,即自动同步网络时间。
如果需要自行手动设置日期和时间,需要先关闭自动设置时间,之后才能更改;
1.系统设置--时间和语言--自动设置时间,默认为开启,将其关闭。
2.然后点击手动设置日期和时间--更改,即可自行修改日期和时间.
设置新的日期和时间之后,点”更改“以保存。
注意:反之,如果用户反馈系统日期和时间不正确,或与网络时间不同步,请确认将设置--时间和语言--自动设置时间--开启。
电脑调时间怎么调整
Windows11/10系统日期和时间默认是开启“自动设置时间”的,即自动同步网络时间。
如果需要自行手动设置日期和时间,需要先关闭自动设置时间,之后才能更改;
1.系统设置--时间和语言--自动设置时间,默认为开启,将其关闭。
2.然后点击手动设置日期和时间--更改,即可自行修改日期和时间.
设置新的日期和时间之后,点”更改“以保存。
注意:如果用户反馈系统日期和时间不正确,或与网络时间不同步,请确认将设置--时间和语言--自动设置时间--开启。
电脑怎么设置时间?
开始---设置---时间和语言---日期和时间。
1、开始→控制面板→日期、时间、语言和区域设置。
2、日期、时间、语言和区域设置→区域和语言选项。
3、点开自定义按钮。
4、自定义区域选项→时间→点开右边的下拉菜单_会有不同的显示模式。
5、自定义区域选项→日期→点击右下方的长日期→产日期格式→右边的下拉菜单_。
有的用户经常在一天中多次插拔电源,且笔记本电脑装有电池,这样做,对电池的损坏更大。因为每次外接电源接入就相当于给电池充电一次,电池自然就折寿了(特指镍氢和镍镉电池,锂电池不存在这种情况)。
一、年、月、日的设定:
1、按动ENTER(确定)键,年闪烁。
2、按DOWN(减)或UP(加)键,变更“年”并按ENTER(确定)键保存。如果不需变更年,则按ENTER(确定)键,同时月闪烁。
3、按DOWN(减)或UP(加)键,变更“月”并按ENTER(确定)键保存。如果不需变更月,则按ENTER(确定)键,同时日闪烁。
4、按DOWN(减)或UP(加)键,变更“日”并按ENTER(确定)键保存。如果不需变更日,则按ENTER(确定)键,同时星期闪烁。
例如:1999年2月10号修改为2000年2月5日,按ENTER(确定) 键后,屏幕显示为99 02 10 ,此时年“99”闪动,按UP(加)键一次,“99”变为“00”闪动,按下ENTER(确定)键,同时月“02”闪动,因月“02”不需调整,再次按 ENTER(确定)键,日“10”闪动,按DOWN(减)键,变为日“05”闪动,更改完毕,按ENTER(确定)键确认。
二、星期、小时、分钟的设定:
1、按DOWN(减)或UP(加)键,变更“星期”并按ENTER(确定)键保存。如果不需变更星期,则按 ENTER 键;
2、按DOWN(减) 或UP(加)键,变更 小时 并按 ENTER(确定) 键保存。如果不需变更小时,则按 ENTER(确定) 键;
3、按DOWN(减)或UP(加)键,变更 分种 并按 ENTER (确定)键保存。如果不需变更分钟,则按 ENTER(确定)键,同时屏幕显示A1 XX XX,例如星期四 20:15修改为 星期一 12:30按下ENTER(确定)键后,屏幕显示为 04 20:15,同时星期“04”闪烁,按“DOWN” (减)键两次,“04”变成“02”闪烁,按下ENTER(确定)键,小时“20”开始闪烁,按DOWN(减)键数次,“20”变成“12”闪烁,再按 ENTER(确定)键,分钟“15”闪烁,按UP(加)数次,直到出现“30”闪烁为止,再次按ENTER(确定)键确认,同时屏幕A1XXXX。
三、上下班时间变更设定
1、按DOWN(减)或UP(加)键分别调整上下班时间,其中A1,B1代表第一组上下班时间;A2,B2代表第二组上下班时间;A3,B3代表第三组上下班时间。
2、如果一天只两组上下班时间,则将第三组上下班时间调整为与第二组上下班时间相等。 如果一天只需一组上下班时间,则将三组上下班时间调为相等。
3、三组设定完毕后,按“ENTER”(确定)键,屏幕显示为C1XX。例如设定第一组上班时间04:20修改为23:10按下ENTER(确定)键后,屏幕显示为A1 04:20,同时小时“04”闪烁,按DOWN(减)键数次,直到出现“23”闪烁,按ENTER(确定)键,分钟“20”闪烁,按DOWN(减)键数次,直到出现“10”闪烁,按下ENTER(确定)键确认,同时屏幕出现 B1 XX Xx。(其余几组设定与此相同)。
四、音乐和响铃时间设定
按下ENTER(确定)键后,液晶显示C1XX,其中“XX”闪烁代表音乐和响铃时间,可以通过按UP(加)和DOWN(减)加“1”或减“1”。调整范围为0-59秒内。
注 解:
上述过程中,当液晶出现A1不闪烁时,A1代表上班第1组的题头,方便检索,其下的内容闪烁,代表上班第1组的时、分。同样,A2代表上班第2组的题头, A3 代表上班第3组的题头,B1代表下班第1组的题头,B2代表下班第2组的题头,B3代表下班第3组的题头,C1代表音乐和电铃的时间。上述的UP(加)或 DOWN (减)键也可省略,直接进入下一组项目。当上述过程进行到中间的时候,可不按任意键,大约10秒后,自动回复到平时状态。
(ENTER=确定键) (UP加、DOWN减=左右移位键)
声明:本站所有文章资源内容,如无特殊说明或标注,均为采集网络资源。如若本站内容侵犯了原著者的合法权益,可联系本站删除。