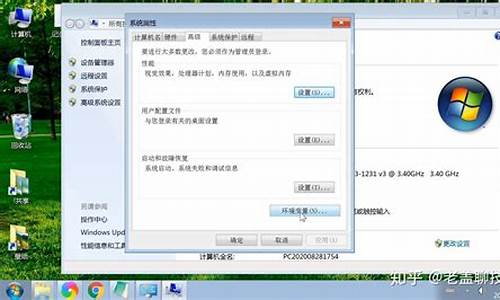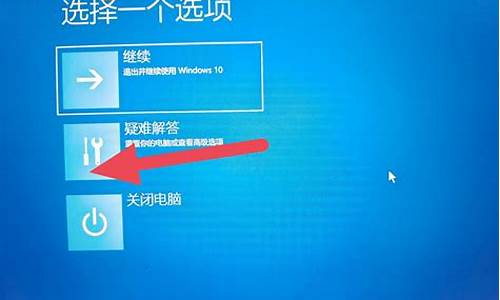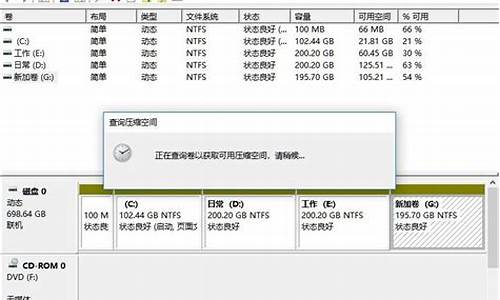人物头像icon,人物头像联想设计电脑系统
1.企业头像108×108像素怎么做
2.怎样取消联想笔记本电脑人像识别(用头像做开机密码)?
3.ps换脸教程

使用抠图工具把部分抠出来复制到另一张图上,然后调整位置大小即可。
联想Y7000P
Windows10
Adobe Photoshop 2021
1、首先,打开PS导入一个需要制作的人物素材。
2、然后选择左边工具栏的快速选择工具。
3、使用快速选择工具扣取需要抠取的部分(如人物头部)。
4、然后按住键盘上面的CTRL+J,把背景图层眼睛关掉。就可以看见已经把人物的头部给抠取出来了。
5、选择导出为PNG格式,就可以保存抠取下来的部分了。
企业头像108×108像素怎么做
以联想电脑为例,可以利用lenovo Veriface人脸识别软件进行开机人脸识别,方法如下:
1、在百度搜索lenovo Veriface人脸识别软件,找到后下载安装:
2、打开软件,需要设置密码,设置后点击确认:
3、然后点击框中的摄像图标,按其要求步骤进行录制人像的设置:
4、然后按提示正对着摄像头坐好,然后自动进行图像集:
5、待系统提示人像录入成功后,将电脑重启,就自动需要识别人像了:
怎样取消联想笔记本电脑人像识别(用头像做开机密码)?
以在联想小新pad?Pro11.5英寸电脑、win10专业版以及photo shop软件上操作为例,欲创建108*108像素的头像可以通过该软件来实现。在该软件中新建一个108*108像素的画布,将需要的头像拖移到画布并保存即可。具体的操作方法如下:
1、在电脑上双击打开该PS软件进入。
2、页面跳转以后点击文件,选择新建按钮。
3、在出现的新建对话框宽度和高度中输入108像素,点击确定。
4、新建画布以后点击左上角的文件,选择打开按钮。
5、在打开的对话框中选择该,点击打开按钮。
6、打开该以后,使用箭头工具将该拖移到新建的画布上。
7、将拖移到新建的画布上,点击编辑,选择自由变换。
8、在出现边框以后沿着对角拉伸或缩小,将其摆放到合适位置。
9、点击左上角的文件,选择存储为按钮。
10、在出现的对话框中选择格式并点击保存按钮。
11、找到文件的存储位置即可看到已经将该头像设置为108*108像素了。
ps换脸教程
1、打开联想自带的“Lenovo VeriFace”程序。
2、点击右下角设置按钮。
3、在“登陆选项”里将“登陆时,启用Lenovo VeriFace人像识别”关闭即可。
ps换脸的方法如下:
电脑:联想电脑天逸510S。
系统:Windows10。
软件:PhotoshopCC。
1、打开ps软件,将要换的头像拉进ps中,选择左边工具栏的套索工具或者钢笔工具。
2、使用工具勾画出人物头像的轮廓,有一些边缘杂物也没关系的,勾画完成后形成选区。
3、保持选区的情况下,ctrl+j复制出选区的位置,在右边的图层窗口中,可以看到新复制的图层。
4、将被换头像的拉近ps中,然后回到刚刚的文件,使用移动工具将复制的图层拉进这个文件里。
5、将拉进来的头像放在原头像的位置,ctrl+t调整头像大小使它完整的遮挡住后面的头像。
6、选中图层一,点击最下面左边第三个的按钮,给图层添加蒙版。
7、在左边的工具栏选择画笔工具,修改前置颜色为黑色,后置颜色为白色。
8、在上面的选项栏中,将画笔改为软画笔,降低透明度和流量。
9、将新头像周围没抠干净的地方用画笔轻轻的擦掉,这里使用蒙版擦除是因为一旦擦错了就可以将前置颜色换为白色,把擦错的位置补回来。
10、这时可以看到新头像和的整体颜色不搭,选中头像的图层,点击色相/饱和度。
11、分别修改属性中的色相、饱和度和明度,使头像的颜色贴合原图像的颜色。
12、也可以在调整中选择其他的颜色调整方式,只要最终结果可以和原图像吻合就行,更换头像的设置完成。
声明:本站所有文章资源内容,如无特殊说明或标注,均为采集网络资源。如若本站内容侵犯了原著者的合法权益,可联系本站删除。