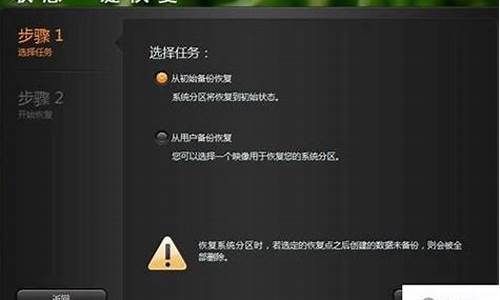电脑重装全部格式化-格式化电脑系统重新安装
1.怎么格式化硬盘,重装系统?
2.c盘格式化后重装系统的方法步骤
怎么格式化硬盘,重装系统?
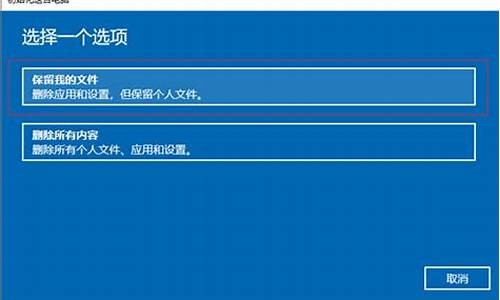
点击我的电脑2在每一项系统盘上右键,选择格式化。
点击开始,进入设置,选择点击,更新与安全,点击恢复重置此电脑;开始,选择点击不保留。
格式化表示对电脑硬盘里的任何文件数据进行抹除,可以选择单个分区盘符进行消除或是选择全盘抹除,抹除之后,电脑硬盘为空的硬盘,没有系统文件或是其他任何文件存在。当然电脑也无法正常启动;
重装系统是对电脑原有系统进行替换,将新的系统替换掉旧的系统文件,重装时,会对电脑里原有系统所在的分区进行格式化操作,然后再重新写入新系统的系统文件进去。新系统重装完成后,电脑可以正常启动进入新的系统操作界面。
c盘格式化后重装系统的方法步骤
朋友的电脑C盘被不小心误删了,无法进入电脑系统开不了机了,那么电脑还有救吗?c盘格式化后怎么重装系统呢?下面大家与我一起来学习一下吧。
c盘格式化后重装系统 方法可以使用U盘来给电脑重装系统,具体方法如下:
首先,你需要将系统的GHO或备份的GHO文件放到电脑或U盘中;
c盘格式化后重装系统方法图 1
2然后,制作一个可以启动电脑的U盘。具体的制作方法因 经验 中有很多
3有了系统文件GHO和可启动电脑的U盘,我们再设置电脑从U盘启动。按DEL进入 BIOS ,将里面的?First Boot Device?选择为?USB-ZIP?:
c盘格式化后重装系统方法图 2
然后,将U盘插入电脑,由于已经设置从U盘启动,所以开机会自动从U盘启动:
c盘格式化后重装系统方法图 3
进入U盘界面,我们选择第一个Windows PE即可进入U盘PE系统:
c盘格式化后重装系统方法图 4
进入U盘PE系统后,启动GHOST程序:
c盘格式化后重装系统方法图 5
选择?Local?,再选择?Paritition?,再选择?From Image?:
c盘格式化后重装系统方法图 6
然后,按键盘上的Tab跳格键找到我们的GHO文件,再选择?Open?:
c盘格式化后重装系统方法图 7
然后在接下来的窗口中选择要安装系统的硬盘:
c盘格式化后重装系统方法图 8
接下来就是选择要安装系统的分区了,选好后按?OK?键继续下一步:
c盘格式化后重装系统方法图 9
接着会弹出询问是否要还原到这个分区的确认对话框,选择?Yes?即:
c盘格式化后重装系统方法图 10
好了,下面开始正式的安装系统了,有详细的进度条显示:
c盘格式化后重装系统方法图 11
进度条进行到100%时,安装结束,会弹出一完成的对话框,选择?Reset Computer?重启电脑即可:
c盘格式化后重装系统方法图 12 >>>下一页更多精彩?重装系统的方法?
声明:本站所有文章资源内容,如无特殊说明或标注,均为采集网络资源。如若本站内容侵犯了原著者的合法权益,可联系本站删除。