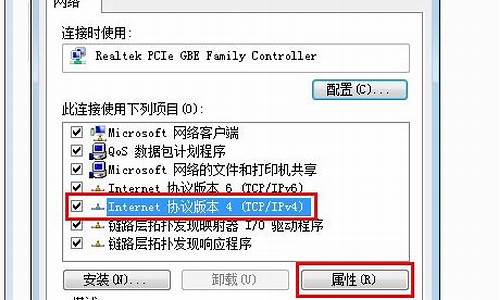电脑系统安全技巧有哪些-电脑系统安全技巧有哪些方面
1.预防计算机安全威胁的方法和手段
2.办公电脑系统的维护技巧
3.电脑常用的30个操作小技巧总结
4.关于win7系统安全性的小技巧有哪些
5.windows操作系统的安全主要体现在哪些方面
预防计算机安全威胁的方法和手段
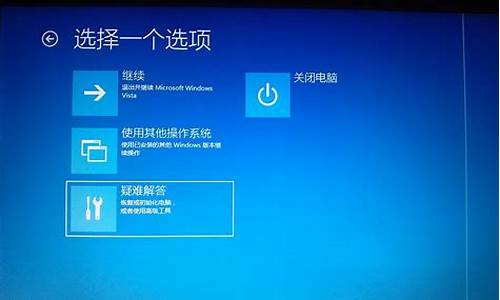
互联网是个到处充斥着危险的数字虚拟世界。凡是接触过互联网的人,大部分人都被侵害过,也了解感染后的危害及后果。但这并不代表我们要坐以待毙。通过对安全威胁的充分了解,我们可以利用现有的技术和管理手段去防范这些安全危险。网络安全存在的威胁与防范方法有哪些?以下是我分享给大家的关于预防计算机安全威胁的方法和手段,一起来看看吧!
预防计算机安全威胁的方法和手段
一、计算机网络安全存在的安全威胁
(一)硬件系统和网络环境存在的威胁
电源故障、线路截获以及报警系统等其他计算机硬件系统故障的发生很容易对计算机网络的安全性造成影响,而且由于每个计算机网络操作系统都设置有后台管理系统,所以很难控制计算机网络操作系统安全隐患。计算机网络设计时是分散控制、共享以及分组交换的开放式,大跨度的环境,但是正是由于这种开放式、大跨度的网络环境造成黑客以及的入侵,很容易对计算机网络带来严重的破坏。同时由于计算机网络具有一定的隐蔽性,对网络用户无法准确的识别真实身份,这也进一步增加计算机网络受到威胁。
(二)网络通信协议对网络安全造成的威胁
目前,计算机网络互联协议中,网络通信协议组是最重要的互联协议。其中网络通信协议组主要是为了能够使不同的计算机网络硬件系统和计算机不同的操作系统相互连接在一起,并为计算机网络通信提供支持系统。但是由于计算机网络通信协议是一种互联且开放的协议,并且网络通信协议在设计的过程中,
由于没有充分全面考虑关于计算机网络安全等相关问题,所以导致计算机网络安全因网络通信协议问题出现问题,并且由于网络通信协议自身存在一些漏洞,从而进一步导致黑客以及不法分子进入系统中利用TCP在连接的过程中进入内部**重要的信息和数据,对计算机网络系统造成严重的破坏,最终造成计算机网络无法正常工作。
(三)IP源路径不稳定性
由于计算机网络运行中IP源路径不稳定,所以很容易导致用户在利用计算机网络发送信息或者重要数据时,黑客以及不法分子进入系统中将IP原路基你改变,导致用户发送的重要信息以及数据发送到非法分子修改的IP地址获取用户重要的数据,从中获取非法利益。
二、计算机网络安全问题防范及日常维护措施分析
(一)合理配置防火墙
在计算机网络中,通过进行配置防火墙,对网络通讯执行访问尺度进行控制计算机网络,明确访问人和数据才能进入到网络系统中,对于不允许或者其他非法分子以及数据能够及时拦截,从而能够有效防止黑客或者非法分子进入破坏网络。防火墙作为一种有效的网络安全机制,其已经广泛应用到网络系统中,最大限度防止计算机网络不安全因素的入侵。
(二)安全认证手段
保证实现电子商务中信息的保密性用的是数字信封技术;保证电子商务信息的完整性用的是Hash为函数的核心的数字摘要技术;保证电子商务信息的有效性是利用数字时间戳来完成的;保证电子商务中的通信不可否认、不可抵赖使用的是数字签名技术;保证电子商务交易中各方身份的认证使用的是建立CA认证体系,这样可以给电子商务交易各方发放数字认证,并且还必须要有安全协议的配合,常用的安全协议有安全套接层SSL协议和安全电子交易SET协议。并且由于Administrator账户拥有计算机网络最高系统权限,所以导致黑客经常**账户破坏电脑程序。为了能够预防这一网络威胁的发生,首先应该在Administrator账户上设定复杂且强大的密码或者重命名Administrator账户,最后还可以在系统中创建一个没有管理权限的Administrator账户以达到欺骗入侵者的目的,从而就会造成入侵者无法分清账号是否拥有管理员的权限,进而能够减少入侵者损害电计算机网络以及系统内重要的信息。
(三)加密技术
计算机网络加密技术的实施主要是为了防止网络信息以及数据泄露而研究设计的一种防范措施。加密技术主要是将计算机网络系统中的明文数据按照一定的转换方式而转换成为加密的数据。其中传统的加密技术主要是以报文为单位,这种加密技术与传统的加密技术相比,其不仅具有独特的要求,而且这种技术的大型数据库管理系统主要是运用的Unix和WindowsNT,加密技术的操作系统的安全级别可以分为C1和C2,他们都具有识别用户、用户注册和控制的作用。在计算机网络系统中虽然DBES在OS的基础上能够为系统增加安全防范措施,但是对于计算机网络数据库系统其仍然存在一定的安全隐患,而和黑客一般都是从这些细微的漏洞而对数据库造成危害,而利用加密技术对敏感的数据进行加密则能够有效保证数据的安全,从而保证计算机系统安全可靠的运行
三、总结
计算机网络安全和可靠性一直以来都是研究的热点问题,计算机网络安全问题直接影响计算机技术的发展和应用,虽然目前用于网络安全的产品和技术很多,仍有很多黑客的入侵、感染等现象。所以,我们应该不断研究出新的计算机网络防范措施,实施先进的计算机网络技术和计算机体系,同时加强计算机日常防护工作,这样才能保护计算机网络安全和信息数据安全,从而为计算机用户带来极大的方便,真正享受到网络信息带来的优势。
计算机网络安全的防范措施1、计算机网络安全防范的必要性
计算机网络技术在近几年的发展是越来越快,因而出现安全问题的种类和类型也越来越多,因此计算机网络的安全防范成为一道必练的工序,经过相关学者的研究和归纳,威胁计算机网络安全的有以下几点内容:
1.1计算机网络系统自身漏洞带来的危害
所谓计算机网络系统自身的漏洞主要指的是计算机网络的不安全服务、配置以及初始化。如果系统在这些方面存在漏洞,就极易造成计算机网络系统的瘫痪,对网络造成不可估量的威胁,为了降低系统漏洞带来的安全风险,工作人员要定期的对系统进行检查,及时的更新系统补丁,防止因系统漏洞而造成的安全隐患。
1.2计算机网络有害程序对网络安全的损坏
和木马是计算机网络常见的有害程序,他们多出现于下载或更新系统时。人们对计算机网络的日益依赖和应用,使得许多不法分子制造计算机网络、木马来谋取私利,而、木马等对计算机网络的安全来说无疑是一枚。
1.3线缆的不安全连接对计算机网络造成的威协
计算机网络系统的应用使得网上拨号等成为可能,然而这一操作中也存在着潜伏的危害,如冒名顶替和窃听等。窃听是最常见的线缆连接引起的安全问题,这是因为在计算机网络系统中,需要在每个网点节点上读取需要的数据,所以该过程是容易造成安全隐患的过程之一。
1.4计算机网络中的其他威胁
偷窃、间谍行为以及身份识别错误等也是计算机网络中常见的安全威胁。随着网络的普及,计算机的偷窃行为也越来越严重,这就对机主造成了严重的损失,为了方便,人们常把工作或生活中一些重要的文件存在电脑里,一旦计算机被偷窃,就会对机主造成无法估测的损失。
1.5身份鉴别引起的计算机网络安全隐患
如果计算机网络在制造时某些程序的算法不完善,存在口令圈套时,这都会造成身份鉴别威胁。为了保证人们的计算机安全,人们往往会对自己的计算机设置用户名和密码,而在这时,最重要的就是口令密码的设置,口令密码设置必要的特点是不可随意更改性,具有一定的难度性,只有这样,才能避免身份鉴别对计算机网络安全造成的威胁。
2、计算机网络安全防范的有效措施
对计算机网络的安全防范可以从技术(数据备份、物理隔离网闸、防火墙技术、加密技术)和管理两方面加以思考,经过调查,目前解决计算机网络安全问题的有效措施有以下几点:
2.1对必要的数据进行备份
数据备份的好处是即使计算机网络被非法侵入或破坏,对于那些重要的数据依然可以从一定硬盘等地方加以恢复。通常对数据进行备份时用的方法方式有全盘备份,增量备份以及差分备份。
2.2在系统中应用防火墙技术
防火墙在计算机组成中被划分到了软件的行列里,它的位置处于计算机和它所连接的网络之间。由于计算机对信息进行传输和发送都需要经过防火墙的扫描,所以就可以对一些不良信息加以审核和过滤,保证计算机网络信息的安全。此外,防火墙不仅能关闭不使用的端口,还能禁止来自特殊站点的访问,从而保证计算机网络的安全。
2.3加密技术在计算机网络安全防护中的使用
对计算机网络重要信息的加密过程是对原来的重要数据按照某种计算机语言处理之后,使其具有不可读的代码,在使用时,只有对加密的文件或数据加以解密之后才能正常应用,从而达到加密效果。智能卡技术是数据加密技术的兄弟技术,它是密钥的一种媒体,类似于人们的,因此智能卡技术的应用大大提高了计算机网络的安全性。
2.4加大计算机网络安全管理力度
为了更加有效的保证计算机网络的安全,人们在利用技术解决网络安全问题的同时,还应该加大对计算机网络的安全管理力度。网络管理不同于企业实体管理。
3、结语
办公电脑系统的维护技巧
办公电脑系统的维护是办公电脑系统管理中重要的一个组成部分,办公电脑系统的维护不仅关系着系统的维护需要,而且与公司发展的利益都是息息相关的。
一 、办公电脑系统维护的重要性
着网络技术的飞速发展,计算机的应用范围越来越广,但同时在使用过程中会有很多故障,学会解决这些故障,做好维护工作,是延长计算机的使用寿命,同时给工作带来便利的条件,文章提及了如何维护自己的办公电脑,保证计算机在日常办公中高效稳定地运行,熟练掌握维护技巧,并能排除碰到的一些常见的软硬件故障等问题。由于信息技术的迅速发展,计算机已经成为人们生活中必不可少的重要组成部分,各单位、各部门对计算机的需求量日益增大,但是,人们大都只注重计算机的使用,对产生的问题却无法解决,如计算机无法启动、系统中毒、数据丢失、文件损坏、系统瘫痪等,这将会给使用者带来不必要的损失。
二、办公电脑系统维护中存在的问题
1、电源维护
首先,要看电源背面的散热风扇。若是电源坏了,它的散热风扇一定不会转,但也有可能刚好是风扇本身坏了,故还应检查其他地方,以判断是否是电源坏掉。其次,要看计算机主机面板上的`POWER指示灯是否不亮。这个指示灯表明了电源、硬盘、软盘等设备的工作情况,若不亮,很可能就是电源没有供电。再次,启动时仔细观察,看能否听到软驱、硬盘或光驱在工作的声音。
2、“倾听”报警声
在处理以上故障的维护过程中,可以根据报警声来判断。如果计算机能发出报警声,表示BIOS已开始工作,BIOS所作的第一件事就是启动自我测试,如果在启动过程中,有任何一个环节出现错误,BIOS会自动发出报警声,同时停留在那里等候处置,如果是在显示器显卡驱动之后才有错误,就会将错误信息显示在显示器上。
3、显示器和显卡维护
若电源供电正常,启动时主机面板上的各种LED指示灯都亮,尤其是硬盘的指示灯在工作,表示计算机有正常启动,但是如果显示器完全没有显示,也没有听到喇叭的报警声,此时请检查显示器的电源开关是否打开。如果还是不亮,可能是显示器的电源线没有接好,或显示器电源开关根本没有开;若指示灯亮,请检查显示器亮度与对比是否没有调好,有些显示器的亮度若被调到最低,则会全黑,此时显示器当然没有完全显示。
4、设备诊断技巧
硬件设备运行不正常是很头痛的事,发生硬件设备运行不正常后,应先确定故障的来源,通过Windows7操作系统中的“设备管理器”,“顺藤摸瓜”找到有故障的设备。根据系统帮助,还可以找到行之有效的解决方法。方法如下:右键单击“我的电脑”,打开“管理”选项,可以看到“设备管理器”,单击进入设备管理器节点。用鼠标右键单击要排错的设备,选择“属性”,在“常规”选项卡上单击“检查解决方案”,单击“查看详细信息”选项,了解有关问题的更多信息。根据故障的具体情况来判断可能的硬件故障。
5、及时清理机箱内的灰尘,延长计算机使用寿命
灰尘作为计算机的头号杀手对计算机的使用寿命存在严重的影响。因为目前计算机机箱内多为风冷散热,计算机工作时,风扇转动会不停的吸入外部的空气,便于内部元器件的散热。在空气的流通过程中,灰尘随空气进入机箱内部,在风扇周围沉积下来。灰尘进入电源盒内部后,就会不断的积累在电源的组件和电路上,影响风扇的正常转动,产生强烈的噪音,甚至在散热受影响的情况下损坏计算机元器件。
三、办公电脑操作系统的维护技巧
1、使用Ghost对系统进行备份还原,快速恢复被破坏的操作系统
Ghost是GeneralHardwareOrientedSoftwareTransfer的英文缩写,意思是“面向通用硬件的软件传送”,它是Symantec公司出品的一款用于备份/恢复系统的软件,能在短短的几分钟里恢复原有备份的系统,还计算机以本来面目。
使用时,在计算机装好系统、硬件驱动程序及常用软件后,打开Ghost软件,选择“Local/Partition/ToImage”,在弹出的窗口中选择好硬盘的类型,如果是多硬盘就要看清备份硬盘的容量大小和编号,选择OK后再选择要备份的分区(一般为C盘)并要认清分区的卷标,确定后在“file name”的对话框里写上文件名称,并选择好文件存放的分区,注意:不能将文件存放在系统引导分区。接着选择文件压缩的类型,分别是不压缩、快速压缩和高度压缩。如果硬盘储存空间不足,推荐选择高度压缩。Ghost备份的速度相当快,不用久等就可以完成备份,备份的文件以GHO后缀名储存在设定的目录中。系统恢复就简单多了,选择Local/Partition/FromImage”,选中备份好的文件后将其打开并选中所要恢复的系统分区,这一步很重要,不要选错分区,否则会把该分区内的文件全部删除,最后在弹出的询问框中选择“yes”就可以了。硬盘分区的备份还原是将原来备份的分区的所有文件和状态一成不变地还原出来,包括分区的类型、数据的空间排列等。
2、系统分区安装还原软件,有效地保护操作系统的安全
这里所说的还原功能就是计算机每次启动后某个磁盘分区还原到先前某一个时刻的状态。通过两种方法实现:第一种是在主板上安装还原卡,第二种是在计算机上安装“超级保护”、“还原精灵”等还原软件。这两者原理是相同的:在操作系统启动之前获得机器的控制权,用户对硬盘的操作,实际上不是对原来数据的修改,而是对还原卡虚拟的空问进行操作,从而达到对系统数据保护的功能;不同之处是后者通过软件实现,无须额外购买硬件设备,而且操作简单。在实用过程中建议要只对系统分区(C盘)进行保护设置,用户数据可以存储到其他分区;另外也可以利用还原软件的转存功能,实现软件的升级和数据的添加。
3、经常清除垃圾文件,避免系统速度减慢
Windows系统在运行中会囤积大量的垃圾文件,且对于这些垃圾文件Windows无法自动清除,它不仅占用大量磁盘空间,还会拖慢系统,使系统的运行速度交慢,所以这些垃圾文件必须清除。垃圾文件有两种,一种就是临时文件,主要存在于Windows的Temp目录下,你会发现,随着你的机器使用时间的增长,使用软件的增多,你的Windows操作系统会越来越庞大,主要就是这些垃圾文件的存在。对于Temp目录下的临时文件,只要进入这个目录用手动删除就可以了;再有一种就是上网时IE的临时文件,我们可以用下面的方法来手动删除,打开IE浏览器,选择工具中的“Internet选项”这一项,再选“IE临时文件”选项,选择“删除…”,勾选“临时Internet文件和网页文件”、“历史记录”、“cookie和网站数据”,最后选“删除”就可以了,另外,在“设置”-“历史记录”选项中,,将网页保存在历史记录中的天数改为1天,最多不要超过5天。
四、结束语
通过对办公电脑系统问题的分析,可以清楚的看出办公电脑系统维护技巧的重要性,一个电脑系统的好坏就是由维护技术所决定的,所以一定要提高办公电脑系统的维护技巧。
电脑常用的30个操作小技巧总结
电脑常用的30个操作小技巧总结
天天对着电脑,你是否又真正知道全面的电脑技巧操作方法呢,还有很多电脑冷门技巧其实大家都不知道。以下是我收集整理了电脑常用的30个操作小技巧总结,供大家参考借鉴,希望可以帮助到有需要的朋友。
电脑常用的30个操作小技巧总结
1. 重装Windows XP不需再激活
如果你需要重装Windows XP,通常必须重新激活。事实上只要在第一次激活时,备份好WindowsSystem32目录中的Wpa.dbl文件,就不用再进行激活的工作了。在重装Windows XP后,只需要复制该文件到上面的目录即可。
2. 如何知道自己的Windows XP是否已激活
打开开始→运行,在弹出的对话框中输入:oobe/msoobe /a,回车后系统会弹出窗口告诉你系统是否已经激活。
3. 关闭zip文件夹功能
你是不是觉得Windows XP中的zip文件夹功能太慢,功能也不吸引人?如果是这样,你可以打开开始→运行,在弹出的对话框中输入:regsvr32 /u zipfldr.dll,回车后即可关闭ZIP文件夹功能。
4.让Windows XP也能刻ISO文件
Windows XP没有提供直接刻录ISO文件的功能,不过你可以下载一个第三方插件来为系统增加这个功能。该插件的下载地址为:://members.home.net/alexfein/is…rderSetup.msi。
5. 登陆界面背景变变色
打开注册表编辑器,找到[HKEY-USERS.DEFAULTControl PanelColors],将Background的值改为“0 0 0”(不带引号),这样登录背景就成了黑色。
6.完全卸载XP
有些朋友在安装Windows XP后发现自己并不喜欢这个操作系统,这时你可以用Windows 98安装光盘启动到DOS状态,然后键入:
format -ur
这样可以删除所有XP的文件,并可重新安装Windows 98/Me。
7. 系统救命有稻草
当怀疑系统重新启动之前针对计算机所进行的更改可能导致故障,可以在启动系统时按F8键,选择“最后一次正确的配置”来恢复对系统所做的更改。
8. 恢复硬件以前的驱动程序
在安装了新的硬件驱动程序后发现系统不稳定或硬件无法工作时,只需在“设备管理器”中选择“驱动程序恢复”按钮,即可恢复到先前正常的系统状态。但不能恢复打印机的驱动程序。
9. 自动登陆
单击开始→运行,输入“rundll32netplwiz.dll,UsersRunDll”(不带引号),然后在User Accounts中取消“Users must enter a user name and password to use this computer”,单击“OK”,接着在弹出的对话框中输入你想自己登陆的用户名和密码即可。
10.快速关机或重启的快捷键(可定时)
在桌面点击鼠标右键,选择新建(快捷方式,在弹出的向导中输入位置为:C:WINDOWSsystem32shutdown.exe -s -t 10(其中的-s可以改为-r,也就是重新启动,而-t 10表示延迟10秒,你可以根据自己的需要更改这个数字)。制作完这个快捷键后,按照上面的方法为它指定一个图标。这个快速关机或重启的技巧会显示一个比 较漂亮的对话框提示关机(重启),而且你可以在后面加上“-c "我要关机啦!"”,这样这句话会显示在对话框中,当然文字你可以随意写,但要注意不能。
11.关闭自动播放功能
一旦您将媒体插入驱动器,自动运行就会从驱动器中读取数据,这会造成程序的设置文件和在音频媒体上的音乐立即开始。你可以用下面这个办法关闭这 个功能:点 “开始”→“运行”,在对话框中输入“gpedit.msc” →“计算机配置”→“管理模板”→“系统”,双击“关闭自动播放”,在“设置”中选“已启用”,确定即可。
12.卸载无用的动态链接
管理器经常在内存中留下无用的动态链接,为了消除这种现象,你可以打开注册表编辑器,设置键值:HKEY_LOCAL_MACHINE SOFTWARE MicrosoftWindowsCurrentVersionExplorer。
AlwaysUnloadDLL=DWORD: 1将其设为0,这一功能就会被关闭。注意:为了让设置生效,需要重新启动计算机。
13. 消除Windows文档保护功能
为了完全消除Windows文档保护功能,打开注册表编辑器,设置键值:HKEY_LOCAL_MACHINE SOFTWAREMicrosoftWindows NTCurrentVersionWinlogon C Disable=0xFFFFFF9D
14. 查看驱动器组件信息
右键点击“我的电脑”,点选弹出选单中的“管理”,依次打开“可移动存储”→“库”,用右键点击所要查询的驱动器,点选弹出选单中的“属性”,点选“设备信息”就可看到驱动器的信息了。
15. 在关机时清空页面文件
打开“控制面板”,点击“管理工具”→“本地安全策略”→“本地策略”→“安全选项”,双击其中“关机:清理虚拟内存页面文件”一项,点击弹出选单中的 “已启用”16. 让Windows XP读英文字母
找到“工具”组里的“讲述人”程序,点击“声音”按钮,进入“声音设置”界面进行一番设置然后保存即可。当你把鼠标指向带有英文字母的对话框、菜单以及按钮时,会听见一个男声读着英文
17.恢复Windows经典界面
很多人安装了Windows XP后的第一感觉就是Windows变得漂亮极了。只是可惜美丽的代价要耗掉我们本就不富裕的内存和显存。要想恢复到和经典Windows类似的界面和使 用习惯,请在桌面上单击鼠标右键,选择“属性”命令即可进入“显示属性”的设置窗口。这里共有“主题”、“桌面”、“屏幕保护程序”、“外观”和“设置” 五个选项卡。在当前选项卡的标签上会有一条**的亮色突出显示,默认是“主题”选项卡,这里我们只要在“主题”的下拉选单里选择“Windows经典”, 立即就可以在预览窗口看到显示效果,同时,外观选项卡的内容也会随之进行更改。
注意:Windows XP中“主题”和“外观”选项卡是息息相关的,只要更改其中的任何一个选项,在另一个选项卡中也会看到相应的改变。
18.恢复“开始”菜单
Windows XP新的“开始”菜单还是挺方便的,对系统的影响也不大。如果你喜欢过去的经典菜单的话,用鼠标右键单击任务栏空白处,选择“属性”菜单,进入“任务 栏和开始菜单属性”的设置窗口,选择“[开始]菜单”选项卡,选择“经典[开始]菜单”即可恢复到从前的模样了。
19.优化视觉效果
Windows XP的操用界面的确是很好看,好看的背后是以消耗大量内存作为代价的,相对于速度和美观而言,我们还是宁愿选择前者,右键单击“我的电脑”,点击“属性/ 高级”,在“性能”一栏中,点击“设置/视觉效果”,在这里可以看到外观的所有设置,可以手工去掉一些不需要的功能。在这里把所有特殊的外观设置诸如淡入 淡出、平滑滚动、滑动打开等所有视觉效果都关闭掉,我们就可以省下“一大笔”内存。
20.禁用多余的服务组件
Windows XP和Windows 2000一样可以作为诸如Http服务器、邮件服务器、FTP服务器,所以每当Windows XP启动时,随之也启动了许多服务,有很多服务对于我们这些普通用户来说是完全没用的,所以关掉它们是一个很好的选择。操作的方法是:右键单击“我的电 脑”,依次选择“管理/服务和应用程序/服务”,将不需要的服务组件禁用。 (责任编辑:计算机基础知识 .58116.cn)
21.减少启动时加载项目
许多应用程序在安装时都会自作主张添加至系统启动组,每次启动系统都会自动运行,这不仅延长了启动时间,而且启动完成后系统已经被吃掉不 少!我们可以减少系统启动时加载的程序,方法是:选择“开始”菜单的“运行”,键入“msconfig”启动“系统配置实用程序”,进入“启动”标签,在 此窗口列出了系统启动时加载的项目及来源,仔细查看你是否需要它自动加载,否则清除项目前的复选框,加载的项目愈少,启动的速度自然愈快。此项需要重新启 动方能生效。
22.关闭系统还原功能
“系统还原”功能是Windows系列操作系统的一个重要特色,当Windows运行出现问题后,还原操作系统。“系统还原”虽然对经常犯错误 的人有用,但是它会让你的硬盘处于高度繁忙的状态,你会发现你的硬盘总是忙个不停,因为Windows XP要记录操作,以便日后还原。如果你对自己有信心,那么就不要使用它,因为它可占不少内存。
关闭系统还原功能方法是:单击“开始/所有程序/附件/系统工具/系统还原”,在系统还原界面,单击“系统还原设置”进入“系统还原设置”窗 口,清空“在所有驱动器上关闭系统还原”复选框,这样Windows XP就会删除备份的系统还原点,从而释放它占用的磁盘空间。
一般来说,为了兼顾系统性能和系统安全,笔者建议打开Windows XP所在盘符的系统还原功能。
23.关闭自动更新
“自动更新”是Windows XP为了方便用户升级系统而推出的一种新功能,这种功能可以在微软推出系统升级补丁或系统安全补丁的时候,自动提醒用户升级自己的系统,不过这种功能有一 个要求,就是用户必须时时在线,但是对于我们这些缺铁少银的“穷人”来说,这个要求未免苛刻,所以我们把“自动升级”功能关闭掉,改为“手动升级”。
关闭自动更新具体操作为:右键单击“我的电脑/属性/自动更新”,在“通知设置”一栏选择“关闭自动更新。我将手动更新计算机”一项。
24.关闭远程桌面
这个功能的一个特点就是可以让别人在另一台机器上访问你的桌面。在局域网中,这个功能很有用。比如你有问题了可以向同事求助,他可以不用到你的 跟前,直接通过“远程桌面”来访问你的机器帮你解决问题。但是对于我们只有一台计算机的 普通用户来说这个功能就显得多余了,所以我们把它关掉,不让它在那儿白白浪费内存。具体操作为:右键单击“我的电脑”,选择“属性/远程”,把“远程桌 面”里的“允许用户远程连接到这台计算机”勾去掉。
25.禁用消休眠功能
Windows XP的休眠可以把内存中当前的系统状态完全保存到硬盘,当你下次开机的时候,系统就不需要经过加载、系统初始化等过程,而直接转到你上次休眠时的状态,因 此启动非常快。但它会占用大量的硬盘空间(和你的'内存大小一样),可以到“控制面板/电源选项/休眠”中将其关闭,以释放出硬盘空间,待到要需要使用时再 打开即可。方法是:单击“开始/控制面板/电源管理/休眠”,将“启用休眠”前的勾去掉。
26.关闭“自动发送错误报告”功能
大家在Window XP 中肯定有这样的经历,一旦一个程序异常终止,系统就会自动跳出一个对话框问你是否将错误发送给微软,这就是XP中的“自动发送错误”功能,它可以将错误信 息发送到微软的网站。虽然微软一再信誓旦旦地表示,可以提供强大的安全保障,不会泄露个人隐私,但是发送给微软的信息中有可能包含你正在浏览或编辑的文档 信息,也许这正包含了个人隐私或是公司机密,因此如果你想保障自己应有的权利,我们应该义无反顾的把这项功能关掉。方法是:单击“开始/控制面板/系统 /高级”,单击“错误报告”按钮,然后选中“禁用错误报告”,下面的“但在发生严重错误时通知我”可以选中。
关闭“Internet时间同步”功能
“Internet时间同步”就是使你的计算机时钟每周和Internet时间服务器进行一次同步,这样你的系统时间就会是精确的,不过这个功 能对我们来说用处不大,而且还可能引起死机的问题。一般来说,只要在安装完Windows XP以后同步一次时间就可以了。所以我们要把它关掉。具体操作是:依次单击“开始/控制面板/日期、时间、语言和区域选项”,然后单击“日期和时间 /Internet时间”。
27.合理设置虚拟内存
对于虚拟内存文件,Windows XP为了安全默认值总是设的很大,浪费了不少的硬盘空间,其实我们完全可以将它的值设小一点。方法是:进入“控制面板/系统/高级/性能/设置/高级/虚 拟内存/更改”,来到虚拟内存设置窗口,首先确定你的页面文件在哪个驱动器盘符,然后将别的盘符驱动器的页面文件全部禁用。建议你把它是设置到其他分区 上,而不是默认的系统所在的分区,这样可以提高页面文件的读写速度,有利于系统的快速运行。根据微软的建议,页面文件应设为内存容量的1.5倍,但如果你 的内存比较大,那它占用的空间也是很可观的,所以,建议如果内存容量在256MB以下,就设置为1.5倍,最大值和最小值一样,如果在512MB以上,设 置为内存容量的一半完全可行。
28.删除多余文档
Windows XP中有许多文件平时我们很少用到,放在硬盘中,白白浪费空间,降低系统性能。我们完全可以把这些用不到的文件删除,需要删除的文件有:
帮助文件:在C:WindowsHelp目录下。
驱动备份:C:Windowsdriver cachei386目录下的Driver.cab文件。
系统文件备份: 一般用户是不怎么用的,利用命令sfc.exe /purgecache删除。
备用的dll文件:在C:Windowssystem32dllcache目录下。
输入法:在C:WindowsIme文件夹下直接删除chtime、imjp8_1、imkr6_1三个目录即可,分别是繁体中文、日文、韩文输入法。
29.删除WindowsXP中隐含的组件
Windows XP在正常安装之后,会自动安装许多组件,这些组件有许多是平时用不到的,安装在系统中会占用很多空间,降低系统性能,我们可以用下述方法删除不用的组件。
用记事本修改C:WindowsInf目录下的Sysoc.inf文件,用查找/替换功能,在查找框中输入“,hide”(一个英文逗号 紧跟 hide),将“替换为”框设为空。并选全部替换,这样,就把所有的“,hide”都去掉了,存盘退出,再单击“开始/控制面板/添加或删除程序”,就可 以看到许多平时见不到的组件,选择不需要程序进行删除即可。
30.清理垃圾文件
Windows XP在正常的使用过程中会产生扩展名为TMP、BAK、OLD之类的垃圾文件,你可以用Windows的搜索功能,查出这些文件,然后把它们删除。另外 Windows XP默认会在系统失败时记录错误,并写入调试信息,这些文件信息我们完全可以弃之不用。方法是单击“开始/控制面板/系统/高级/启动和故障恢复”, 清空“将写入日志文件”,在“写入调试信息”下拉框里选“无”即可。
电脑维护常用技巧介绍:
技巧一:尽量减少开机项目
现在很多软件都要求是开机就运行的,他们都会有个提示,问你是否开机就运行加载,意思就是只要你一打开电脑,这些软件也就跟着加载,这样虽然避免了查找的麻烦,可是却大大减缓了系统的运行速度,同时让开机时间更长,所以这方面的优化是必不可少的,开机运行的软件能不要就不要。
技巧二:尽量不打开不明网页,不接收不明文件
木马一直猖獗,防毒也是老生常谈了,要想远离这些,其实只要做到以下几点就可以了。不要打开不明网页,不要接收不明文件,这年头,基本上是通过网页和系统文件传送而扩散的,而且如果把电脑上的补丁都打好,也不会担心会利用电脑的漏洞下载木马了,所以只要做好这些,那中的可能性就大大降低了。
技巧三:定期优化电脑成习惯
电脑之所以运行速度慢,打开软件缓慢无比,是因为电脑内部虚拟内存空间太小,之所以小,是因为运行的无关文件及程序碎片太多。所以不论是系统垃圾还是注册表垃圾都需要定期清理,电脑无关程序运行越小,就越不容易对当前程序运行产生干扰阻碍。电脑的优化工作并不是当电脑出现问题的时候再去解决,而且平时养成的良好的习惯,也可以延长电脑的使用寿命。
技巧四:善用电脑智能设置
关电脑大家都会,不就是在电脑左下角中的“开始“菜单中选择“关闭计算机”,然后再等几十秒就关掉了吗。哪智能关闭你会吗?如果要晚上12点关机,只需要单击选择“开始”→“运行”命令,在“运行”对话框的“打开”栏中输入“下面的命令”,然后单击“确定”。这个命令就是“at 24:00 /every:M,T,W,Th,F,S,Su shutdown -s -f -t 0” ,这样一来,到了12点,电脑就可以自己关机,根本不用自己动手。
技巧五:电脑硬件的保养
要想电脑使用寿命长,除了这些软件方面的工夫外,硬件工夫也要做做,比如每隔一两个月就用毛刷刷一下散热风扇,这样也可以清除灰尘,最大限度的降低电脑机箱温度,大大提高系统运行速度。相对来说,机箱运行温度越高,则系统运行速度越慢,所以别忘了给电脑降温除尘。再就是不时用浓度75%酒精擦洗一下电脑屏幕,这样电脑又可以美观了。
电脑安全模式应用的六大常用技巧介绍与分析:
安全模式是Windows操作系统中的一种特殊模式,经常使用电脑的朋友肯定不会感到陌生,在安全模式下用户可以轻松地修复系统的一些错误,起到事半功倍的效果。安全模式的工作原理是在不加载第三方设备驱动程序的情况下启动电脑,使电脑运行在系统最小模式,这样用户就可以方便地检测与修复计算机系统的错误。
进入安全模式
只要在启动计算机时,在系统进入Windows启动画面前,按下F8键,就会出现操作系统多模式启动菜单,只需要选择“Safe Mode”,就可以将计算机启动到安全模式。
删除顽固文件
我们在 Windows 下删除一些文件或清除回收站内容时,系统有时会提示‘某某文件正在使用中,无法删除’的字样,不过这些文件并无使用中,此时可试着重新启动计算机并在启动时进入安全模式。进入安全模式后,Windows 会自动释放这些文件的控制权,便可以将它们删除。
“安全模式”还原
如果计算机不能正常启动,可以使用“安全模式”或者其它启动选项来启动计算机,在电脑启动时按下F8键,在启动模式菜单中选择安全模式,然后按下面方法进行系统还原:
点击“开始”→“所有程序”→“附件”→“系统工具” →“系统还原”,打开系统还原向导,然后选择“恢复我的计算机到一个较早的时间”选项,点击“下一步”按钮,在日历上点击黑体字显示的日期选择系统还原点,点击“下一步”按钮即可进行系统还原。
查杀
现在一天比一天多,杀毒软件也天天更新。但是,在Windows下杀毒我们未免有些不放心,因为它们极有可能会交叉感染。而一些杀毒程序又无法在DOS下运行,这时候我们当然也可以把系统启动至安全模式,使Windows只加载最基本的驱动程序,这样杀起来就更彻底、更干净了。
解除组策略锁定
其实Windows中组策略限制是通过加载注册表特定键值来实现的,而在安全模式下并不会加载这个限制。重启开机后按住F8键,在打开的多重启动菜单窗口,选择“带命令提示符的安全模式”。进入桌面后,在启动的命令提示符下输入“C:WindowsSystem32XXX.exe”,启动控制台,再按照如上操作即可解除限制,最后重启正常登录系统即可解锁。
注:组策略的很多限制在安全模式下都无法生效,如果碰到无法解除的限制,不妨进入下寻找解决办法。
修复系统故障
如果Windows运行起来不太稳定或者无法正常启动,这时候先不要忙着重装系统,试着重新启动计算机并切换到安全模式启动,之后再重新启动计算机,系统是不是已经恢复正常了?如果是由于注册表有问题而引起的系统故障,此方法非常有效,因为Windows在安全模式下启动时可以自动修复注册表问题,在安全模式下启动Windows成功后,一般就可以在正常模式下启动了。
;关于win7系统安全性的小技巧有哪些
一、管理员根据需要可以选择不同的控制级别
在Windows7中,将这个控制级别分为四个级别。最高的级别是“始终通知我”,即用户安装应用软件或者对应用软件进行升级、应用软件在用户知情或者不知情的情况下对操作系统进行更改、修改Windows设置等等,都会向系统管理员汇报。
第二个级别为“仅在应用程序试图尝试改变计算机时”通知系统管理员。这个级别是操作系统的默认控制级别。他与第一个级别的主要差异就在于改变Windows设置时不会通知系统管理员。在这个级别下,即使操作系统上有恶意程序在运行,也不会给操作系统造成多大的负面影响。因为其恶意程序不能够在系统管理员不知情的情况下修改系统的配置,如更改注册表、更改IE浏览器的默认页面、更改服务启动列表等等。为此对于大部分用户来说,特别是企业用户来说,这个安全级别已经够用。级别太高的话,就太过于死板了。可能系统管理员要不断的为此奔忙了。
第三个级别与第四个级别其安全性逐渐降低,最后到所有都不通知为止。其实这个控制级别跟原先IE浏览器的控制级别类似,都是微软自定义的控制级别。作为系统管理员需要了解各个级别控制的具体内容,然后根据企业的实际情况,来设置安全级别。通常来说,安全级别越高,操作系统越安全。但是系统管理员可能需要抽出更多的时间来应对用户的抱怨。因为可能用户对操作系统任何的更改都需要告知系统管理员。鱼与熊掌不可兼得,系统管理员需要在安全与便利性上取得一个均衡。
二、用户权利不够如何通知系统管理员
不知道各位读者有没有用过微软或者其他公司的工作流产品?其实微软在这个问题的处理上就是借鉴了工作流得处理方法。当用户试图更改某个设置或者安全某个应用程序,当其权限不够时,系统就会向管理者发送一个请求。当系统管理员下次登陆系统时就会看到一个对话框。在对话框中显示了用户需要更改的设置或者要安装的应用程序。系统管理员要仔细查看这些信息,以判断是否会破坏系统的稳定性。然后可以通过这个对话框告诉操作系统,允许或者拒绝用户的更改操作。最后,系统会把系统管理员的这个决定反馈给用户。用户就可以继续后续的操作了。如果系统管理员同意的话,就可以安装应用程序或者更改操走系统的配置。显然,这个流程的话大家非常的熟悉。不错,这就是一个工作流处理流程。在Windows7操作系统中,很多地方都可以看到这个工作流的身影。这也是Windows7操作系统人性化的体现。
三、关掉UAC控制
如果用户不喜欢这个先进的东西,而是喜欢Window的控制方案,这也是可以的。系统管理员只需要将这个级别调到第四个级别,即关掉UAC控制。此时,跟以前的操作系统版本一样,任何的改变不会告知系统管理员。如当用户以管理员的身份登陆到操作系统中,则应用程序对操作系统所作的任何更改都将不会提醒管理员,而是直接应用了相关的更改。可见,此时如果是一些恶意的程序在进行更改,则会在神不知鬼不觉的情况下,更改了系统的某些设置,如网页、注册表等等。如果用户是以普通标准用户登录操作系统的,如果其所作的操作,包括安装或者升级应用程序、更改操作系统配置等等,只要其没有相关的权限,则操作系统就会直接拒绝掉。也就是,不会用工作流的形式去通知管理员。如果用户确实有这个需要的话,只有口头去通知,并让系统管理员调整相关的权限。当系统管理员将这个UAC控制从高级别调到这第四个级别,必须重新启动后这个控制级别才会生效。
当系统管理员关闭这个UAC的话,就必须要小心各种应用程序可能对操作系统所造成的破坏,因为应用程序只要以管理员帐户运行,则其就可以访问或者修改那些受保护的区域、用户的私人数据等等。也就是说,其应用程序的权限就跟系统管理员的权限相同。另外一些恶意程序也可以在系统管理员不知情的情况下跟网络中的其他电脑、甚至互联网上的主机进行通信与数据传输,以达到破坏的作用。
windows操作系统的安全主要体现在哪些方面
一、 安全环境
1、身份验证:通过交互式登录和网络身份验证等方式验证用户的身份。
2、访问控制:通过给用户和组指定权限来允许或拒绝用户对相应的访问。
3、授权管理器:授权管理器提供了基于角色的访问控制。管理员可以基于角色进行授权,来确定某角色所能执行的操作。
4、安全配置管理器:安全配置管理器允许管理员创建、应用和编辑本地计算机、组织单位或域的安全性。
5、软件限制策略:使用软件限制策略,可以标识软件并控制它在本地计算机、组织单位、域或站点中的运行能务。
6、审核安全:设置审核策略,以便记录用户和系统的活动。 7、加密文件系统:使用“加密文件系统(EFS)”可以加密保存在磁盘上的文件和目录。 8、公钥基础结构:“公钥基础结构“(通常简写成PKI)是数字证书、证书颁发机构(OA)的系统,用于验证使用公钥加密进行电子交易时所涉及的每一方的有效性。 9、IPSEC:“INTERNET协议安全性(IPSEC)”是一种开放标准的框架结构,通过使用加密安全服务以确保在INTERNET协议(IP)网络上进行保密而安全的通信。
二、注册表安全
1、Windows Server 2003注册表的结构
2、Windows Server 2003注册表的主要组成
3、修改注册表、备份注册表、恢复注册表
三、安全设置
1、Windows Server 2003 安全配置和管理
1)定制自己的Windows Server 2003(选择合适的版本。只安装必要的组件、合理选择应用程序,暂不接入网络、安装补丁、安装防软件,最少组件+最小限权=最大安全) 2)进行必要的安全配置。
除了通过防火墙来加强网络安全之外,我们也可以使用一些其它谇来强化系统安全,简介如下。
(1)物理安全
物理安全是指服务器应该安放在安装了监视器的隔离房间内,并且监视器要保留15天以上的摄像记录。另外,机箱、键盘、电脑桌抽屉要上锁,以确保旁人即使进入房间也无法使用电脑,钥匙要放在另外的安全地方。
(2)禁用guest账号
在“计算机管理”的“用户”里停用guest帐号,任何时候都不允许guest帐号登录系统。同时,还要给guest加一个复杂的密码。
(3)限制不必要的用户数量
去掉所有的无用账号,如测试用账号、共享账号、普通部门账号等。这些账号往往是黑客们入侵系统的突破口,系统的账号,黑客们得到合法权限的可能性也就越大。
(4)把系统Administrator账号改名
Windows Server 2003 的Administrator账号是不能被停用的,这意味着别人可以一遍又一遍的尝试这个账号的密码,把Administrator账号改名可以有效地防止这一点。当然,请不要使用Amin之类的名字,这样改了等于没改,昼把它伪装成变通用户。
(5)创建一个陷阱账号
所谓陷阱账号,是指创建一个名为“Aministrator”的本地账户,把它的权限设置成最,并且加上一个超过10位的很复杂的密码。这样可以让那些非法用户秀难获得管理员权限,并且可以借此发现它们的入侵企图。
(6)把共享文件的权限从“Everyone”组改成“授权用户”
“Everyone”在Windws Server 2003中意味着任何有权进入你的网络的用户都能够获得这些共享。任何时候都不要把共享文件的用户设置成“everyone”组。
(7)使用安全密码
一个好的密码对于一个网络是非常重要的,便这也是最容易被忽略的。一些公司的管理员在创建账号时,往言行一致用公司名、计算机名,或者一些很容易被别人猜到的用户名,然后又把这些账户的密码设置得很简单。这样的账房应该要求用户首次登录时改成复杂的密码,还要注意经常更改密码。
(8)设置屏幕保护密码 这一点虽然很简单,但却是很有必要的。设置屏幕保护密码也是防止内部人员破坏报务器的一个屏障。注意不要使用OpenGBL和一些复杂的屏幕保护程序,这样浪费系统,让它黑屏就可以了。还有一点,所有系统用户所使用的机器也是最好加上屏幕保护密码。
(9)使用NTFS格式分区
把服务器的所有分区都改成NTFS格式,NTFS文件系统要比FAT、FAT32的文件系统安全得多。
(10)运行防毒软件 这一点非常重要,一些好的杀毒软件不仅能杀掉一些著名的,还能查杀大量木马和后门程序,使“黑客”们使用的那些有名的木马毫无用武之地。同时不要忘了经常升级库。
(11)保障备份盘的安全
一旦系统资料被破坏,备份盘将是你恢复资料的惟一途径,备件完资料后,把备份盘放在安全的地方,千万不要把资料备份在同一台服务器上,那样的话,还不如不备份。
(12)关闭不必要的服务
Windows Server 2003的Termtel Server(终端服务),Js和RAS都可能给你的系统带来安全漏洞。为了能够远程管理服务器,很多机器的终端服务都是打开的,如果你的也开了,要确认你已经正确地配置了终端服务。有些恶意的程序也能以服务的方式悄悄运行。要留意服务器上开启的所有服务,每天检查它们。
(13)关闭不必要的端口 关闭端口意味着减少功能,在安全和功能上应该有所选择。用端口扫描器扫描系统所开放的端口,确定开放的哪些服务是黑客入侵系统的第一步。\System32\Drivers\Etc\Servces文件中有知名端口和服务的对照表可供参考。关闭端口的具体方法为:依次打开“网上邻居”/“属性”/“本地连接”/“属性”/“Internet协议(TCP/IP)”/“属性”/“高级”/“选项”/“TCP/IP筛选”/“属性”,打开TCP/IP筛选,添加需要的TCP,UDP协议的端口即可。
(14)打开审核策略
开启安全审核是Windows Server 2003最基本的入侵检测方法。当有人尝试对你的系统进行某些方式(如尝试用户密码、改变账户策略、未经许可的文件访问等)入侵的时候,都会被安全审核记录下来。很多管理员在系统被入侵了几个月还不知道,直到系统遭到破坏。下面的这些审核是必须开启的,其他的可以根据需要增加。 策略设置
审核系统登录 成功,失败 审校账户管理 成功,失败 审核登录 成功,失败 审核对象访问 成功
审核策略更改 成功,失败 审核特权使用 成功,失败 审核系统 成功,失败
(15)设定安全记录的访问权限
安全记录在默认情况下是没有保护的,把它设置成只有Adminitrator和系统账户才有权访问。
(16)把敏感文件存放在另外的文件服务器中
虽然现在服务器的硬盘容量都很大,但是我们还是应该把一些重要的用户数据(文件、数据表、项目文件等)存放在另外一个安全的服务器中,并且经常备份它们。
声明:本站所有文章资源内容,如无特殊说明或标注,均为采集网络资源。如若本站内容侵犯了原著者的合法权益,可联系本站删除。