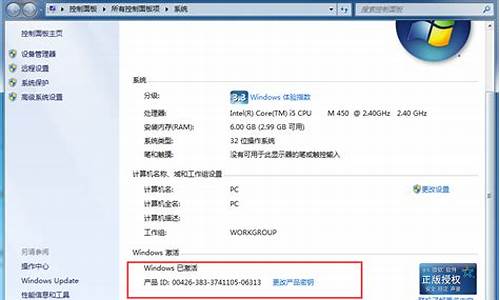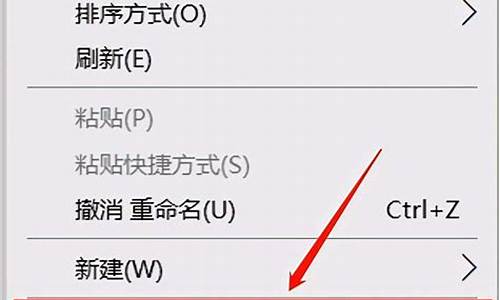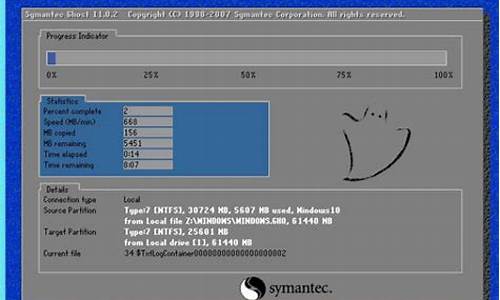怎么开电脑系统文件夹权限-电脑文件夹的权限怎么弄
1.解锁文件夹权限:一步步指南
2.win10更改系统文件权限为完全控制的具体方法
解锁文件夹权限:一步步指南

你已成功获得这个文件夹的拥有权,但是你还需要进行一些操作才能完全控制它。如果你想解锁更多权限,请按照以下步骤操作。
右键点击文件夹
鼠标右键点击该文件夹,选择“属性”,进入“安全”选项卡,然后点击“高级”按钮。
添加权限打开“高级安全设置”窗口后,点击“添加”按钮。
选择用户或组接下来,点击“选择主体”。在“输入要选择的对象名称”部分输入你想赋予权限的用户名或组名。如果你不确定具体的用户或组名,点击“高级”按钮继续。
查找用户或组点击“立即查找”,然后在搜索结果中选择相应的用户或组,再点击“确定”。
选择权限在“类型”列表中选择“允许”,并在“应用于”列表中选择“此文件夹,子文件夹和文件”选项。
有疑问?完成以上步骤后,你就可以完全控制这个文件夹了。如果你还有其他疑问,请随时提问。
win10更改系统文件权限为完全控制的具体方法
我们在使用win1064位系统电脑的时候,很多文件夹即使是管理员登录也不能访问、删除或是更改,这时我们需要更改系统文件权限为完全控制后才可以进行操作,但我们要在怎么设置呢?可能很多用户不太清楚,那么下面小编就来为大家分享关于win10更改系统文件权限为完全控制的具体方法。
具体方法如下:
1、启动Windows10操作系统,如图所示。点击任务栏搜索框,开始使用Cortana(小娜)智能语音助理。
2、如图所示,搜索框输入文件管理器。Cortana(小娜)显示搜索结果,点击最佳匹配→文件管理器项。
3、唤出管理器程序窗口,如图所示。鼠标右击此电脑→下载→实验报告提纲文件,弹出快捷菜单选择属性项。
4、如图所示,弹出属性对话框。选择安全→组或用户名选项区,点击编辑...按钮。
5、弹出权限编辑对话框,如图所示。选择组或用户名→Teacher用户,勾选Teacher的权限→完全控制→允许复选框。
关于win10更改系统文件权限为完全控制的具体方法就为大家分享到这里啦,有需要的用户可以按照上面的方法来操作哦。
声明:本站所有文章资源内容,如无特殊说明或标注,均为采集网络资源。如若本站内容侵犯了原著者的合法权益,可联系本站删除。