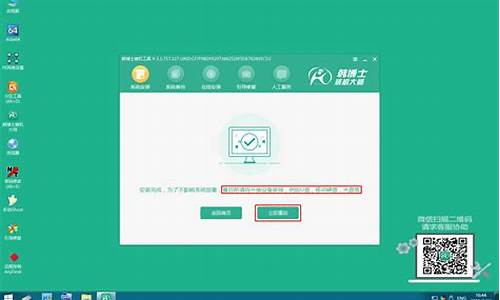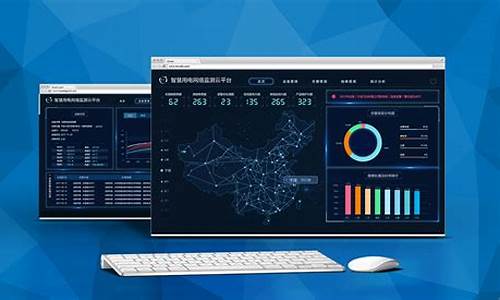系统正在运行文件无法删除-电脑系统正在运行能备份吗
1.怎样进行系统备份及使用系统备份呢
2.我用ghost8.0备份c盘怎么老说有程序正在运行,没法备份
3.用GHOST11能备份WIN7系统吗?
4.怎样用ghost备份系统?
怎样进行系统备份及使用系统备份呢
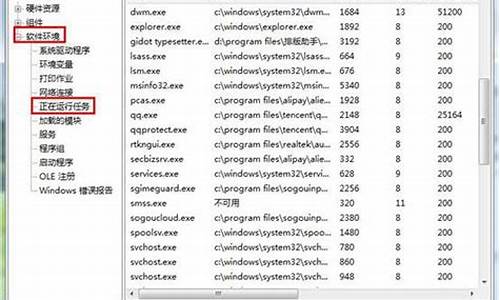
ghost 这个软件 适合菜鸟极别的用 简单 方便 实用 关键是不用动脑
软件具体说明如下
制作主分区镜像
运行Norton Ghost后,首先看到的是主菜单,其中各个选项的含义是:
Local:本地硬盘间的操作
LPT:并行口连接的硬盘间操作
NetBios:网络硬盘间的操作
Option:设置(一般使用默认值)
以单机为例,选择“Local”菜单,这里又包括以下子菜单:
Disk:硬盘操作选项
Partition:分区操作选项
Check:检查功能(一般忽略)
好,了解了菜单项的含义后,我们就可以开始“重装之旅”了。
选择“分区”到“镜像”
选择“Partition”看到如下命令:
TO Partition:分区对分区拷贝
TO Image:分区内容备份成镜像
From Image:镜像复原到分区
对于一般用户,用得最多的还是“TO Partition”(分区操作)中的“TO Image”( 分区内容备份成镜像文件)或“From Image”(从镜像文件复原到分区)两项。
正确选择源硬盘
首先用一张干净的启动盘启动机器到纯DOS模式下,执行Ghost.exe文件,在显示出Ghost主画面后,选择“Local→Partition→To Image”,屏幕显示出硬盘选择画面,选择源分区所在的硬盘“1”(注意例图为双硬盘)。
正确选择源分区
选择要制作镜像文件的分区(即源分区),这里选择分区“1”(即C分区),选择后单击“OK”按钮。
为镜像文件命名
选择镜像文件保存的位置(要特别注意的是不能选择需要备份的分区C),再在“Filename”文本框键入镜像文件名称,如“C_BAK”或“C_BAK.GHO”,然后按回车键即可。
开始制作分区镜像
接下来Norton Ghost会询问你是否需要压缩镜像文件,“No”表示不做任何压缩;“Fast”的意思是进行小比例压缩但是备份工作的执行速度较快;“High”是用较高的压缩比但是备份速度相对较慢。一般都是选择“High”,虽然速度稍慢,但镜像文件所占用的硬盘空间会大大降低。
这一切准备工作做完后,Norton Ghost就开始为你制作这个名为“C_BAK.GHO”的镜像文件了。根据笔者的经验,备份速度与CPU主频和内容容量有很大的关系,一般来说64MB内存可以达到71MB/min,笔者的C盘大约使用了2GB左右,只用了10分钟左右,为了避免误删文件,最好将这个镜像文件的属性设定为“只读”。
恢复主分区镜像
通过上面的工作,我们已经在D盘备份了一个名为“C_BAK.GHO”的镜像文件了,在必要时可按下面的步骤快速恢复C盘的本来面目。
选择源镜像文件
运行Norton Ghost,在主菜单中选择“Local→Partition→From Image”项(注意这次是“From Image”项),从D盘中选择刚才的主分区镜像文件C_BAK.GHO。
:确定源分区
从“C_BAK.GHO”文件中选择需要恢复的分区,这里本来就只有一个C分区的镜像,因此直接选择该分区。
选择目标硬盘
选择要恢复镜像的目标硬盘,一般来说是主硬盘。
确定目标分区
选择要恢复镜像的目标硬盘中的目标分区C,注意目标分区千万不能选错,否则后果不堪设想。
最后,Norton Ghost会再一次询问你是否进行恢复操作,并且警告你如果进行的话目标分区上的所有资料将会全部消失,点击“Y”后就开始恢复操作,时间与制作镜像的时间大致相等。恢复工作结束后,Norton Ghost会建议重新启动系统,按照提示要求做就可以了。很快一个干净、完美的基本系统便重新出现在你面前。
使用Norton Ghost的注意点
1、将Norton Ghost放在启动盘上;
2、正确设置硬盘工作方式,让你的硬盘工作在Ultra ATA/33/66模式下,制作镜像文件的速度比较快;
3、镜像文件应尽量保持“干净”、“基本”。应用软件安装得越多,系统被修改得越严重,安装新软件也就越容易出错,所以在制作镜像文件前,千万不要安装过多的应用软件;
4、恢复镜像文件的同时,目标盘上的原有数据全部被覆盖,使用任何反删除法都无法恢复。
-------------------------------------------
二、局域网操作
LPT 是通过并口传送备份文件,下面有两个选项:sle 和 master, 分别用以连接主机和客户机。 网络基本输入输出系统 NetBios 和 LPT 相似, 也有 sle 和 master 两个选项, 作用与 LPT 相同。
先和平时一样将要 ghost 的分区做成一个 *.gho 文件,再在一台 win98 上安装Symantec Ghost 企业版,重启。
1. 首先制作一张 ghost 带网卡驱动的启动盘。Start > Programs > Symantec Ghost > Ghost Boot Wizard->Network Boot Disk 如果你的网卡在列表内直接选择它就可以生成一张带 PC-DOS 的启动盘。(但 6.5版的生成的软盘经常有问题,不能成功启动)如果你的网卡不在列表内,你要建立专用的 Packet Driver。ADD->Packet Driver (网卡的驱动程序中有)往下根据提示一步一步走,填入工作站的 ip(ghost 一定要 tcp/ip 协议)。最后生成一张软盘,但此软盘仍不能使用,要改 autoexec.bat 文件在 net xxxx.dos 后面加一个16进制的地址,如 0X75 等。多台计算机只需改 wattcp.cfg 文件中的 ip 即可:
IP = 192.168.100.44
NETMASK = 255.255.255.0
GATEWAY = 192.168.100.1
2. 在 server 端运行 multicast server 出来的画面。先给 server一个Session Name(别名)如:bb,再选择 image file 就是你的 gho 文件。然后 ->Dump From Client->rtitions->More Options-> 在 auto start 的 client 中填入 50(如果你要同时复制50台)->accept client 就算完成了,当你的工作站数达到50台时,server就自动传送*.gho 文件。
3.详述:
目前,相当多的电子教室都用了没有软驱、光驱的工作站。在没有软驱、光驱的情况下,当硬盘的软件系统出现问题时,能否实现网络硬盘克隆呢?PXE(Preboot Execution Environment,它是基于 TCP/IP、DHCP、TFTP 等 Internet 协议之上的扩展网络协议)技术提供的从网络启动的功能,让我们找到了解决之道。下面,我们就来讲解怎样用Ghost 7.0来实现基于 PXE 的网络硬盘克隆。
-------------------------------
三、 网络硬盘克隆过程简述
网络硬盘克隆过程为:在装有软驱的工作站上,用一张引导盘来启动机器,连接到服务器,使用 Ghost 多播服务(Multicast Server)将硬盘或分区的映像克隆到工作站,这样就实现了不拆机、安全、快速的网络硬盘克隆。
实现 PXE 网络启动方式
对于没有软驱、光驱的工作站,要实现PXE网络启动方式,需要完成三个步骤:
1、工作站的PXE启动设置
PXE网络启动一般要求在网卡上加装 PXE 启动芯片(PXE Boot ROM);对于某些型号的网卡,也可以将 PXE 启动代码(Boot Code)写入主板的 Flash ROM;而一些主板上集成了网卡的品牌机(例如清华同方的商用机),可直接支持PXE启动。
常用的 RTL8139 芯片的网卡,其 PXE 启动设置方式是:机器启动时根据屏幕提示按下Shift+F10,在启动类型中选择PXE,开启网络启动选项即可。
2、制作 PXE 启动文件
制作 PXE 的启动文件,推荐使用 3Com 的 DABS(Dynamic Access Boot Services)。DABS 提供了功能强大的 PXE 启动服务、管理功能,但是,网上可供下载的是一个30天的试用版。所以,我们只用它的启动映像文件制作功能,而由 Windows 2000 Server 的 DHCP 服务器来提供 PXE 启动服务。
DABS 可以安装在任何一台运行 Windows 的机器上。安装后,运行 3Com Boot Image Editor,出现主界面图。选择“创建TCP/IP或PXE映像文件(Create a TCP/IP or PXE image file)”,出现对话窗口。为即将建立的映像文件命名,例如:pxeghost.img,其他用默认选项,将经测试正常的网络启动盘放入软驱,选择[OK],创建PXE启动映像 Pxeghost.img文件。
在 3Com Boot Image Editor 的主菜单中,选择“创建PXE菜单启动文件(Creat a PXE menu boot file)”,在出现的窗口中选择[添加(Add)],加入我们刚刚创建的启动映像文件Pxeghost.img,在“选项(Options)”标签中可以设置菜单标题和等待时间。
选择[保存(Se)],给保存的PXE菜单启动文件命名为 Pxemenu.pxe。
3、服务器的PXE启动服务设置
Windows 2000 Server 的 DHCP 服务支持两种启动协议:DHCP 和 BOOTP。我们可以设定以下三种选择:仅 DHCP、仅 BOOTP、两者。如果我们的局域网中由其他的 DHCP 服务器提供动态 IP 地址分配,那么这里选“仅BOOTP”即可;如果需要这台服务器提供动态 IP 地址分配,则需要选“两者”。
接下来,设置启动文件名。在DHCP服务器的作用域选项中配置选项“067:启动文件名”,字串值为我们创建的 PXE 菜单启动文件名 Pxemenu.pxe。注意:文件名不包含路径。
DHCP 服务器只是将启动文件名通知给 BOOTP 客户机,客户机通过什么方式下载启动文件呢?答案是,需要 TFTP 服务。3Com 的 DABS 包含了一个 TFTP 服务组件,当然,也可以下载一个免费的 TFTP 服务器软件长期使用。
在 TFTP 服务器的设置中,规定一个服务目录。将制作的 PXE 启动文件 Pxeghost.img、Pxemenu.pxe 放到 TFTP 的服务目录中。TFTP 服务器设置为自动运行。
用 Ghost 多播克隆硬盘
现在运行 Ghost 多播服务器,任务名称为 Restore。设置完毕,按下[接受客户(Accept Clients)]按钮。启动要接受硬盘克隆的无软驱工作站,如果以上步骤操作无误,应该能够实现 PXE 启动,加入到多播克隆的任务当中。所有的目标工作站连接到本次任务之后,按下[发送(Send)]按钮,开始克隆任务。
够详细了 试试吧 万能恢复 最好在装完系统以后就做一个备份
因为那个时候你的系统是最快的
我用ghost8.0备份c盘怎么老说有程序正在运行,没法备份
这个好说,从启电脑按F8然后点正常启动,选第2个DOS工具箱手动启动ghost8.0,备分就行了,备分前注意把系统垃圾软件和临时文件清理干净,这样对你备分后恢复的系统有好处.一般ghost8.0备分的文件是保存在D:\ghost里面.
用GHOST11能备份WIN7系统吗?
GHOST11可以备份整个分区/硬盘,理论上可以备份任何装载在硬盘的系统。
ghost支持FAT, FAT32, NTFS, ext2, ext3, linux swap分区,可以直接备份分区。
备份方法是打开ghost,选择local〉partition〉to image
然后选择系统源的硬盘〉分区〉确定备份文件的位置和文件名
选择压缩比率,no是不压缩(最快),fast是普通压缩(一般),high是最高压缩比(较慢)选择后就可以开始备份了。
在dos环境中可以使用键盘方向键、Tab键和enter键进行选择。任意时刻,按ESC键多次即可退出当前的操作。
本程序可以在windows中运行,但只能备份,不能对正在运行的系统进行恢复操作。
另外,也可以使用一键还原等工具进行备份和还原工作,其原理也是利用ghost这款软件。
怎样用ghost备份系统?
用Ghost手动备份系统,主要是针对组装电脑而言,至于品牌机,它都会有自己的系统恢复工具,所以不在此列。现在很多人对在使用电脑中出现系统崩溃的故障,都会取备份重装系统的办法,下面就介绍详细说明ghost手动备份系统方法:
1.开机进入BIOS,将启动设为U盘启动。选择“运行老毛桃win8PE X86精简版”,进入桌面,选择桌面图标GHOST克隆,双击。
2.进入DOS界面,点击“OK”,这个可以用鼠标进行操作的。
3.选择Local—Partition—To Image(1-2-2),这里的意思就是,将一个分区备份为一个镜像文件。
4.选择要备份分区所在的硬盘,通常是最上面一个,点击“OK”。
5.选择要备份的分区,默认第一选项为主分区,即C盘,也就是你的系统所在分区,点击“OK”。
6.点击小三角,在下拉列表中选择存放备份文件的分区。值得注意的是,不能选系统所在分区。然后在“File name”一栏输入文件名(如win764),点击 “Se”。
7.在弹出的窗口选择备份模式,一般选“Fast”(快速)。
8.然后点击“Yes”。
9.这时开始备份,进度条慢慢向右移动。备份所需的时间与备份系统大小和电脑的速度有关。
10.当进度条到达100%时,弹出对话框,点击“继续”。
11.点击“退出”。
12.点击“Yes”,再退出桌面。
13.重新启动系统,进入GHO文件保存的磁盘分区查看,已成功备份了系统。
注意事项:
GHOST备份之前最好还要清理临时文件,用户在为系统打补丁、浏览网页下载软件或安装软件时会产生一些临时文件,大多数临时文件会按之前的设置存放在非系统分区下的temp文件夹中,但仍然会有一些临时文件存放在系统分区中。
声明:本站所有文章资源内容,如无特殊说明或标注,均为采集网络资源。如若本站内容侵犯了原著者的合法权益,可联系本站删除。