电脑系统盘分牌子吗,系统盘分几个区
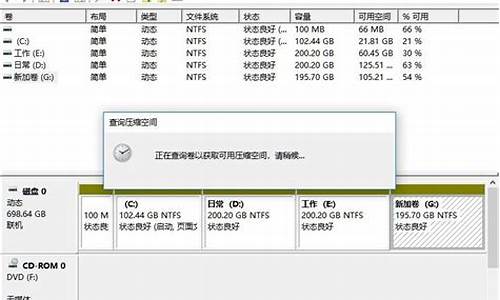
问题一:如果要刻录系统盘,用什么光盘最好? XP,CD盘。win7,DVD盘。牌子不重要,能刻就行。据说,一R盘兼容性更好一些。
问题二:刻录电脑系统光盘要用什么格式刻录的? ISO格式。可以用nero刻录软件进行客户。
下载好系统盘的ISO镜像文件。
将空的光盘放到刻录光驱中。
下载并安装nero刻录软件。
打开nero软件后,首先会出现如图所示的两个界面,在最上层的“新编辑”窗口先关闭掉。
在Nero Burning ROM的界面上,点击“刻录器”-“刻录映像文件”,弹出“打开”窗口,找到文件ISO镜像文件并选择,再点击“打开”,将ISO镜像文件导入。
在弹出来的窗口中,根据实际情况选择CD或者DVD,在“刻录”-“操作”项中,一般默认勾选“写入”和“结束光盘(不可再写入)”就可以了。
最后,点击“刻录”就可以开始刻录光盘了。
问题三:刻录系统盘用什么软件 刻录系统光盘可以使用?UltraISO(软碟通)。具体方法是:
1、下载Ghost版本的系统镜像文件。?
2、在光驱中放入光盘
3、打开UltraISO
4、点击文件--打开,打开镜像?文件,如下图:
5、点击上图中箭头所指的图标开始刻录。如下图:
问题四:刻录电脑系统到光盘,是用CD还是DVD呢 一般都是用DVD光盘刻录的,你想要了解的话,可以看看下面的教程吧
参考pan.baidu/s/1eQ5kd2q
是刻录win7系统的
问题五:怎么刻录系统安装盘啊 复制系统光盘这么做:
一、目标光盘容量要大于或等于源盘容量,一般XP系统光盘大都要在600-700MB之间,CD-R光盘容量是700MB,买时要买质量好一点的。
二、下载安装Nero 8.3.6.0官方简体中文版
Nero Burning ROM是一个德国公司出品的光碟烧录程序,是一个相当不错的光碟烧录程序。
下载:Nero 8.3.6.0官方简体中文版
sky/soft/1672
dl.pconline/html_2/1/121/id=141&pn=0
同时要下载安装序列号
或用Nero 9.0.9.4简体中文版
duote/soft/6227。
三、刻录过程
(一)启动。
Nero Burning ROM,点击“使用NeroExpress”图标,打开“使用NeroExpress”窗口。
(二)复制。
1、在“使用NeroExpress”窗口,在左区点选出“映像项目复制”,在右区选择“复制这张CD创建整个光盘的副本”,打开“选出择来源及目的地”窗口。
2、将源盘放入刻录机,点击“复制”,待NERO将源盘信息写入缓存提示放入空白刻录盘时,取出源盘,将空白盘放入刻录机。
(三)刻录。
1、在Nero Burning ROM窗口点击“新建”打开“新编辑”窗口。
2、在“新编辑”窗口左窗格左上角下拉列表中选定“CD”,点击“CD-ROM(ISO),再点击右窗格“ISO”标签。
3、设置ISO选项:
(1)数据模式―选模式1
(2)文件:
文件系统―选ISO9600+
文件名长度―选11极大值=8+3字符
字符集―选ISO9600(标准);
(3)宽带限制,勾选1、2、4选项。
4、在刻录编辑窗口击右窗格“刻录”选项,设置刻录:
(1)操作:勾选“写入”
(2)写入:
写入速度―24X
写入方式―光盘一次刻录
刻录份数 1
5、点击“刻录”。
6、在保存镜像文件窗口,什么也不要动,选保存。
7、显示刻录进度,刻录完毕。
为保证不刻坏盘,头一次刻,有条件最好找个会刻录的人做指导。
问题六:如何刻录DVD系统盘 一、WIN7系统文件因版本不同,但一般都要在1.3GB以上,要使用DVD光驱和DVD光盘,DVD光盘容量是4.7GB。
二、从网上下载“Nero 9.0.9.4简体中文版”,安装Nero 。
三、刻录过程
(一)启动。
Nero Burning ROM,点击“使用NeroExpress”图标,打开“使用NeroExpress”窗口。
(二)复制。
1、在“使用NeroExpress”窗口,在左区点选出“映像项目复制”,在右区选择“复制这张CD创建整个光盘的副本”,打开“选出择来源及目的地”窗口。
2、将源盘放入刻录机,点击“复制”,待NERO将源盘信息写入缓存提示放入空白刻录盘时,取出源盘,将空白盘放入刻录机。
(三)刻录。 1、在Nero Burning ROM窗口点击“新建”打开“新编辑”窗口。
2、在“新编辑”窗口左窗格左上角下拉列表中选定“CD”,点击“CD-ROM(ISO),再点击右窗格“ISO”标签。
3、设置ISO选项:
(1)数据模式―选模式1
(2)文件:
文件系统―选ISO9600+
文件名长度―选11极大值=8+3字符
字符集―选ISO9600(标准);
(3)宽带限制,勾选1、2、4选项。
4、在刻录编辑窗口击右窗格“刻录”选项,设置刻录:
(1)操作:勾选“写入”
(2)写入:
写入速度―24X
写入方式―光盘一次刻录
刻录份数 1
5、点击“刻录”。
6、在保存镜像文件窗口,什么也不要动,选保存。
7、显示刻录进度,刻录完毕。
为保证不刻坏盘,头一次刻,有条件最好找个会刻录的人做指导。
问题七:怎么用自己刻录好的光盘装系统? 光盘装系统――步骤 这个是基本步骤,各个电脑各有不同,看样子你是不太懂计算机,最好找个懂的人帮你,因为还要装驱动,你看一次,自己动手装,才好
第一步:设置光启(所谓光启意思就是在计算机启动的时候,首先读光盘,这样的话如果光驱具有光启功能的光盘,就可以在启动硬盘之前,从光驱启动)
设置方法:1、启动计算机,并按住Del键不放,直到出现bios设置窗口(通常为蓝色背景,**英文字)。
2、选择并进入第二项“BIOS SETUP”(BIOS 设置)。在里面找到BOOT的项或组,并分别找到“FIRST”“SECOND”“THIRD”分别代表“第一项启动”“第二项启动”“第三项启动”,这里我们按照顺序依次设置为“光驱”“软驱”“硬盘”即可,如果在这页没有这三项,通常BOOT右边的选项菜单为“SETUP”这时按回车,进入即可看到了。应该选择“FIRST”敲回车键,再出来的子菜单中,选择“CD-ROM”再按回车键。
3、选择好启动方式后,按F10键,再出来的E文输入“Y”(可省略)并敲回车,计算机自动重启,证明更改设置的有效了。
第二步:从光盘安装XP系统。在重启之前放入XP系统安装光盘,在屏幕底部看到CD字样时,敲回车键。才能实现光启,否则计算机开始读取硬盘,就是跳过光启,从硬盘启动了。
XP系统的光盘启动后便是蓝色背景的安装界面,这时系统会自动分析计算机的信息,不需要任何操作,直到显示器变黑一下,随后出现蓝色背景的中文界面。
这时首先出现的是XP系统的协议,按F8键(代表同意此协议)之后便可以见到硬盘所有分区信息的列表,并有中文操作说明。选择C盘按住D键删除分区(之前应将C盘的所有有用文件做好备份),C盘的位置变成“未分区”,再在原C盘位置(即‘未分区’位置),按住C键创建分区,分区大小不需要调整。之后原C盘位置变成了“新的未使用”字样,并按回车继续。
接下来可能出现格式化分区选项页面,推荐选择,“FAT32”格式化分区,并按回车继续。系统开始格式化C盘,速度很快,格式化之后是分析硬盘和以前的WINDOWS操作系统,同样速度很快,随后是复制文件,大约需要8到13分钟不等(根据计算机的配置决定)。
复制完成后(即100%)系统会自动重启,当第一次见到CD-ROM时,不需要按任何键,让系统从硬盘启动,因为安装系统的一部分已经复制到硬盘里了(注:此时光盘可以不取出)。
出现蓝色背景的彩色XP安装界面。左侧有安装进度条和剩余时间显示,起始值为39分钟,也是根据计算机的配置而定,通常P4,2.4的计算机安装时间是大约15到20分钟。
此时直到安装结束,计算机自动重启之前,除了输入序列号和计算机信息(随意填写),以及敲二到三次回车之外,不需要任何其他操作。系统会自动安装完成。
第三步:驱动的安装
1、 重启之后,将光盘取出,让计算机从硬盘启动,将光盘取出,让计算机从硬盘启动,进入XP的设置窗口。
2、 依次按“下一步”,“跳过”,选择“不注册”,“完成”。
3、 进入XP 系统桌面设置。
4、 在桌面上单击鼠标右键,选择“属性”选择“显示”选项卡,单击“自定义桌面”项勾选“我的电脑”选择“确定”然后退出。
5、 返回桌面,右击“我的电脑”选择“属性”,选择“硬件”选项卡,选择“设备管理器”,里面是计算机所有硬件的管理窗口,此中所有前面出现**问号+叹号的代表未安装驱动程序的硬件,双击打开其属性,选择“重新安装驱动程序”,放入相应的驱动盘,选择“自动安装”,系统会自动识别对......>>
问题八:如果用电脑刻录光盘,需要什么软件吗!! 光盘刻录软件评测报告
为了对时下流行的光盘刻录软件作一个综合评价,笔者特意以各种刻录模式对各光盘刻录软件反复进行了测试,希望通过测试数据反映出刻录软件的各项指标,以便给读者在选择刻录软件时有一个参考。考虑到CD-RW盘片的不普及性,这次评测没有包括CD-RW的相关内容。
测试所用的电脑主要配置及平台为:PII333、128MB RAM、10.1 GB硬盘,Sony CD-ROM CDU611光驱,光盘刻录机采用Matsushita CW-7502,操作系统为中文Windows 98 SE。测试的CD-R全部采用市面常见的普通蓝碟(标称650MB/74min),以笔者的经验,只要操作正常,用这些普通蓝碟刻录成功率还是挺高的,或者这应该归功于日渐成熟的CDR制作技术。
测试的刻录软件包括B's Recorder GOLD、Disc Juggler、Easy CD Pro 95、Easy CD Creator Deluxe、Nero、NTI CD-Maker Pro等,采用的版本都是目前较新的注册版(无限制版)。值得一提的是,这些刻录软件大多可以找到汉化补丁,为了保证测试结果尽量公平,笔者测试时仅使用英文原版。本文提到的软件都可以在笔者的网站(nianqing.163)找到相关链接。以下测试结果除非特别注明,母盘读取均采用Sony CD-ROM CDU611,刻录速度均为四速写入。
一、复制光盘
这次测试所用的刻录软件全部都支持光盘复制。由于光盘复制的成功与否和诸多因素有关,所有的刻录软件都会允许用户在正式刻录前先做一次模拟刻录,这样可以预先知道多数潜在的不稳定因素。为了尽量减小因为母盘的质量带来的负面影响,不少刻录软件都提供有将光盘先转换成映像文件的功能,这样做除了可以降低光盘复制失败的风险之外,对于要将母盘作多个备份的情况还可以减少母盘的使用次数,避免无谓的损耗。
用于光盘复制的母盘可以是数据光盘、音乐光盘以及VCD等。对于刻录软件而言,它们所谓的CD COPY所做的是否真的可以提供一个在物理结构上和母盘一样的碟片呢?
1.数据光盘
笔者用于测试的是一张可以从光驱启动的RedHat Linux 6.0正版光盘,大小为534MB。
测试采用的方法分为两种,对于支持将CD先转换成映像文件的刻录软件就采用从CD到映像文档再复制成CD的方式;对不支持映像文档的刻录软件就用直接复制的方式。在正式刻录前都做了模拟刻录(TEST)。测试结果列于下表。(其中CD Copier Deluxe是Easy CD Creator Deluxe中的一个工具模块,表示所用的时间为6分钟25秒。)
小评:多数被测试的软件对数据光盘的复制都支持得很好,复制的光盘和母片并无明显区别。表现较为特别的有两个软件:Disc Juggler的刻录时间是强制1速(Force 1X),笔者试了两次都是这样,这本来应该只是对试用版的限制,不知为什么笔者的正式版也被强制限制了 [注:他的正式版应该还是评测版,所用的注册码其实是试用码]; NTI CD-Maker Pro 所做的光盘映像是623MB, 比母盘实际容量多了整80MB, [注:可能读取的是RAW数据] 不过刻录所费时间都算稍占优势。就可BOOT机一项来看,用CD Copier Deluxe 和......>>
问题九:自己刻录的系统盘,用光盘启动不了 你再把那个系统恢复盘借来用一下。装进光驱试一下,看能不能光启?如果能,证明你刻的不是光起盘?表面上看上去好像是,实际不是,跟原盘不一样,建义重刻,把原光盘放进去再把刻录软件打开,按提示操作点复制光盘,复制完毕仓门自动打开放进空白光盘即可。
问题十:用自己刻录的win7系统盘怎么安装win7? 当然会了 因为你这张盘缺乏引导文件 自然不会链接到引导界面了
解决的办法不是没有 不过呢 需要再刻一张 最好把你的文件夹的那个 还原成iso 方法就是用ultra iso这个软件 如果你有u盘的话 直接用u盘装也不错 看看网上的教程
声明:本站所有文章资源内容,如无特殊说明或标注,均为采集网络资源。如若本站内容侵犯了原著者的合法权益,可联系本站删除。












