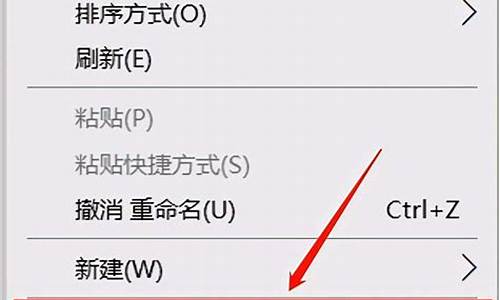了解电脑系统的wifi-电脑wifi叫什么
1.电脑在哪里连接wifi
2.Windows 11系统WiFi共享
电脑在哪里连接wifi

笔记本电脑绝大部分小伙伴都是通过wifi来连接无线网络上网的吧,不过并不是所有小伙伴都知道笔记本电脑在哪里连接wifi的,为此小编整理了所有windows系统以及mac系统连接wifi的方法,具体内容全部放在下面的文章中了,大家想要了解的话,可以来参考一下哦。
电脑在哪里连接wifi?
win7系统:
1.首先双击“计算机”(或其他名称,另一常见名称叫做“我的电脑”);
2.然后点击“打开控制面板”;
3.在控制面板中点击“硬件和声音”;
4.打开“设备管理器”;
5.“网络适配器”下有一个无线网卡(比如我的Broadcom802.11n网络适配器就是一个无线网卡)和一个有线网卡,两者都没有**感叹号,说明网卡驱动已经安装,这样我们就可以去连接网络了;(如果有**感叹号,那么就得先去装驱动)
6.证明有无线网卡并且安装了无线网卡驱动之后,我们点击电脑右下角的网络图标;
7.选择你要连接的wifi,点击连接;
8.输入正确的密码后可以看到已经连上wifi可以上网了。
win10系统:
1.右键点击任务栏,选择任务栏设置;
2.点击打开或关闭系统图标,开启网络图标;
3.点击右下角的网络图标,点击WLAN;
4.选择WIFI,点击连接;
5.输入WIFI密码,点击下一步;
6.点击是,等待连接完成即可。
win11系统:
1.首先我们左键点击右下角任务栏上的“网络”图标,找到“wifi”图标,点击右侧的“小箭头”;
2.然后选择要连接的wifi;
3.最后点击“连接”按钮;
4.输入wifi密码,点击”下一步“就可以了;
5.连接好之后我们就可以上网啦。
mac系统:
1.打开系统偏好设置,点击网络;
2.切换到Wi-Fi页面,打开Wi-Fi;
3.展开wifi选项,选择要连接的wifi;
4.输入WIFI密码,最后点击加入即可。
以上就是小编为大家带来的电脑在哪里连接wifi的全部方法了,希望能帮助到大家。
Windows 11系统WiFi共享
Windows11系统WiFi共享方法如下:
电脑:联想thinkpad
系统:Win11
概述
1、在一些特殊场景会需要“移动热点”功能,如下列场景:
2、现场只有有线网络,但是手机、平板等只能使用无线网络。
3、现场有无线网络,但是因为账号等认证限制,只能连接一个无线终端。
4、其它特殊场景。
设置步骤
1、首先自己的笔记本电脑连上无线网络(无线WiFi),没有连接到无线网络的情况下,是无法进行“移动热点”功能的打开及其它操作的,如下图所示:
2、Windows11默认在桌面下方有“Windows徽标”按钮和“搜索框”,使用这两个功能的效果是一样的,在上方输入“设置”进行Windows11系统功能的搜索,搜索到以后在右边窗口点击“打开”按钮;如下图所示。
3、进入“设置”页面,点击“网络和Internet”页签,在右侧找到“移动热点”点击“打开”;如下图所示。
4、点击“移动热点”这一栏任意位置进入移动热点的相关配置(热点开关、节能、热点的其它属性);如下图所示。
5、点击“属性”框右边的“编辑”按钮,可以进行WiFi热点的名称、密码、共享的无线频段的设置,“网络名称”就是无线的SSID信号名称(热点名称),“密码”就是你共享的这个WiFi热点连接时需要输入的密码,网络频宽是无线网络里面的专业名词(2.4GHz和5GHz),不太了解的情况建议选择“任何可用频率”,设置好了之后点击“保存”按钮;如下图所示。
6、设置完毕以后就可以使用其它笔记本电脑、手机、平板等带有无线网卡的终端设备进行“移动热点”的共享WiFi网络连接了,有其它无线终端设备连接上移动热点之后,我们可以看到有哪些终端已建立无线连接,Windows11限制最大只能连接8个终端,终端的IP地址默认是“192.168.137.X/24”;如下图所示。
7、实际上“移动热点”在打开时会在本地创建一个“虚拟网卡”,这个虚拟网卡默认IP就是192.168.137.1,掩码是24位的,开启了DHCP功能;通过共享移动热点联网的终端首先和这款虚拟化网卡通信,Windows系统通过路由的方式进行转发;如下图所示。
到这里就全部分享完毕了,Windows10系统和Windows11系统设置步骤基本相同,可以自己研究研究。
声明:本站所有文章资源内容,如无特殊说明或标注,均为采集网络资源。如若本站内容侵犯了原著者的合法权益,可联系本站删除。